

本日はmixhostの登録方法についてお伝えします!!
想定読者
mixhostでワードプレスを開設しようとしている人
これからブログをはじめようとしている人
この記事を読むとどうなるの?
mixhostでサーバーを開設して、ワードプレスも開設することができるようになります!!
結論
mixhostの登録手順は以下です!
手続き自体は15分程度で完了します!
ドメインなどの認証の待ち時間などを含めても、
1日あれば、ワードプレスにログインをすることができます(*^^*)
手続きも簡単で、初心者にはおすすめのサーバーとなります!(^^)!
①mixhostにアクセスする
②「今すぐmixhostをお申込み!」を押下
③プランと契約期間を選択します。※今回はスタンダードブランで12カ月を選択しました!!
④ワードプレスのクイックスタートは「利用する」を選択し、
「サイトのタイトル」「ユーザー名」「パスワード」を入力する
⑤希望するドメインを検索し、選択します。
⑥会員情報を入力し、「次へ」を押下します。
⑦支払方法を選択し、「お申込み」を押下します。※今回は銀行振込を選択します!
⑧以下の題名のメールが届くので、内容を確認し、支払いを完了させましょう!!
⑨ 以下は⑦の次の画面です。「マイページへ」を押下します。
⑩画面上部の「ドメイン」を押下
⑪ドメインを確認し、コピーします。
事前に用意するもの
サーバー開設費用
mixhostとは
アズポケット株式会社が運営するレンタルサーバーです。
個人や中小企業でも手軽に使えるクラウドをコンセプトに、2016年に設立された会社で、
これからブログをはじめようとする人におすすめです(*^^*)
登録方法
①mixhostにアクセスする
②「今すぐmixhostをお申込み!」を押下
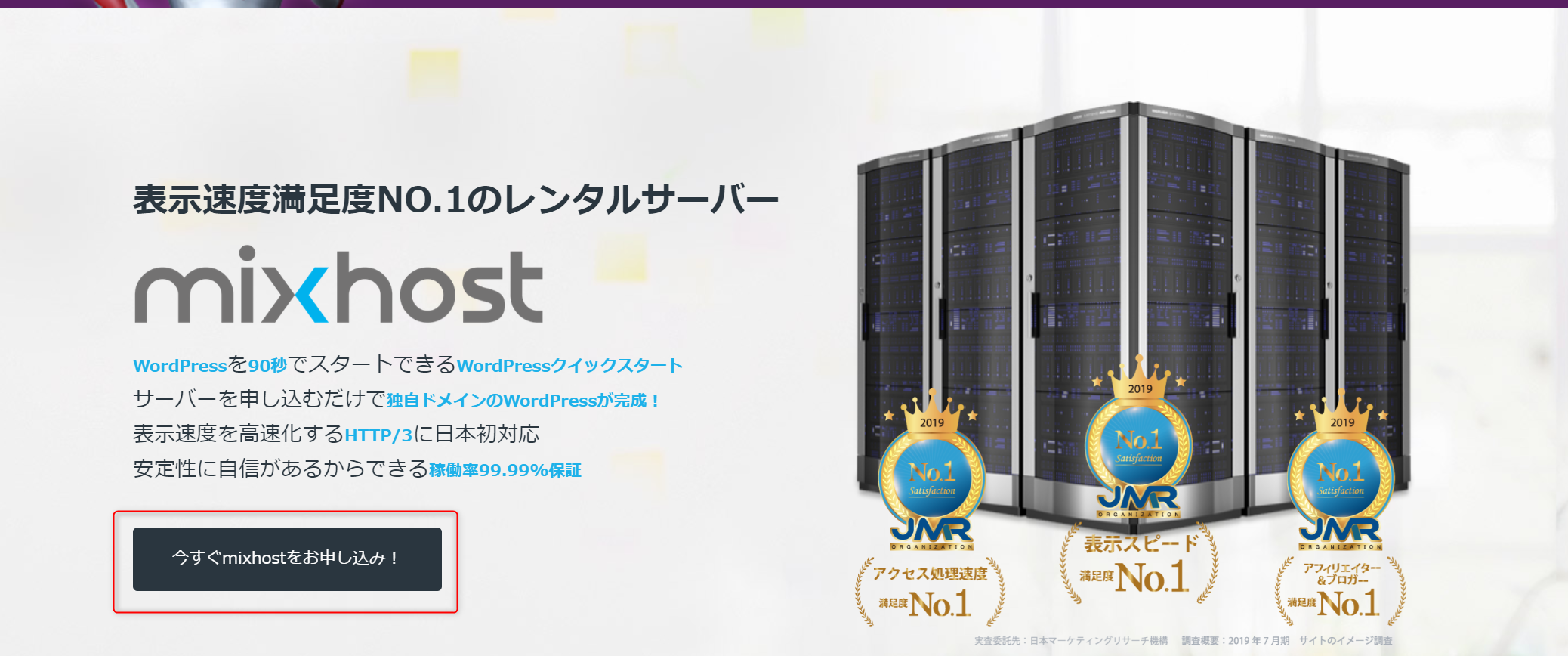
③プランと契約期間を選択します。※今回はスタンダードブランで12カ月を選択しました!!
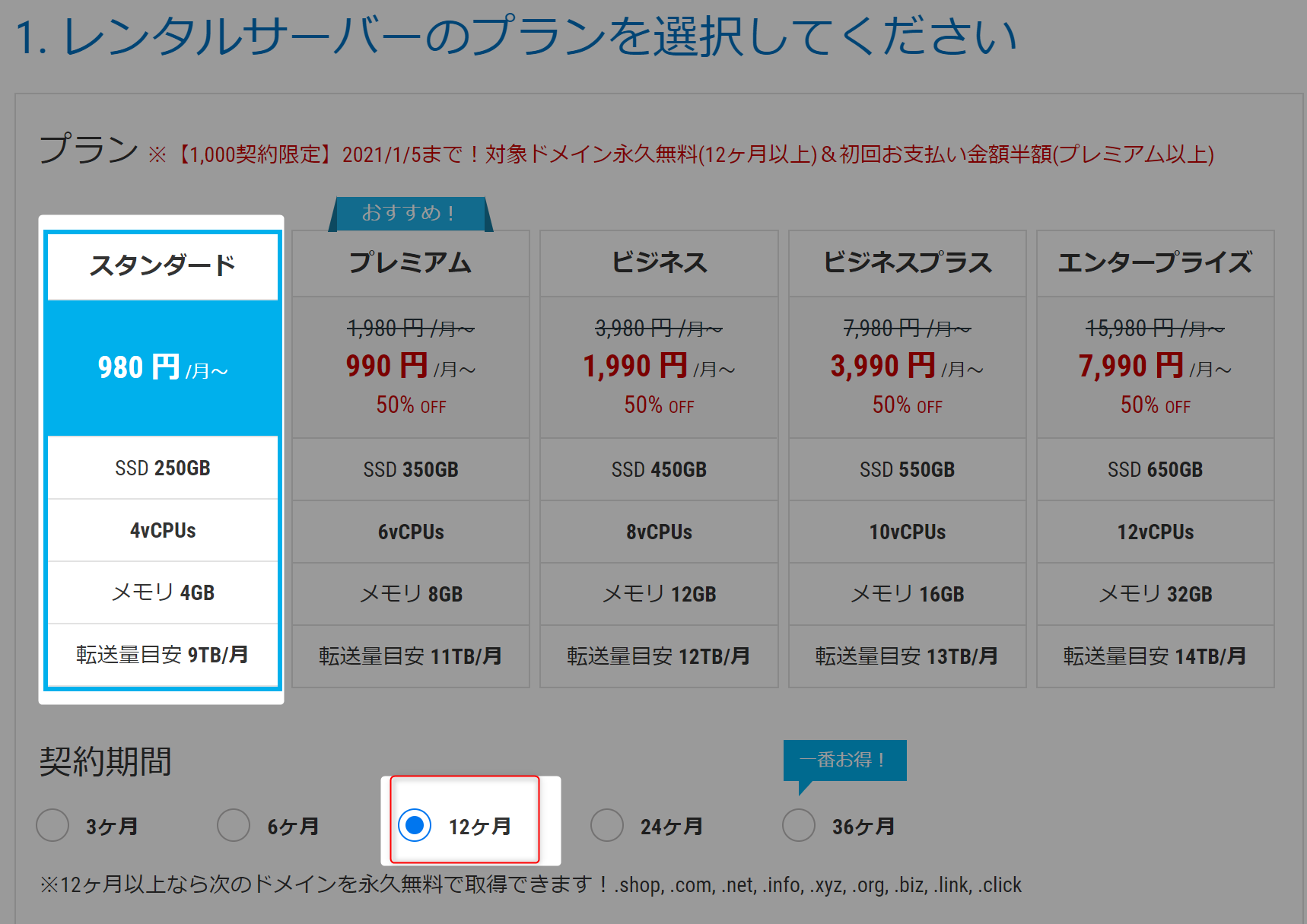
④ワードプレスのクイックスタートは「利用する」を選択し、
「サイトのタイトル」「ユーザー名」「パスワード」を入力する
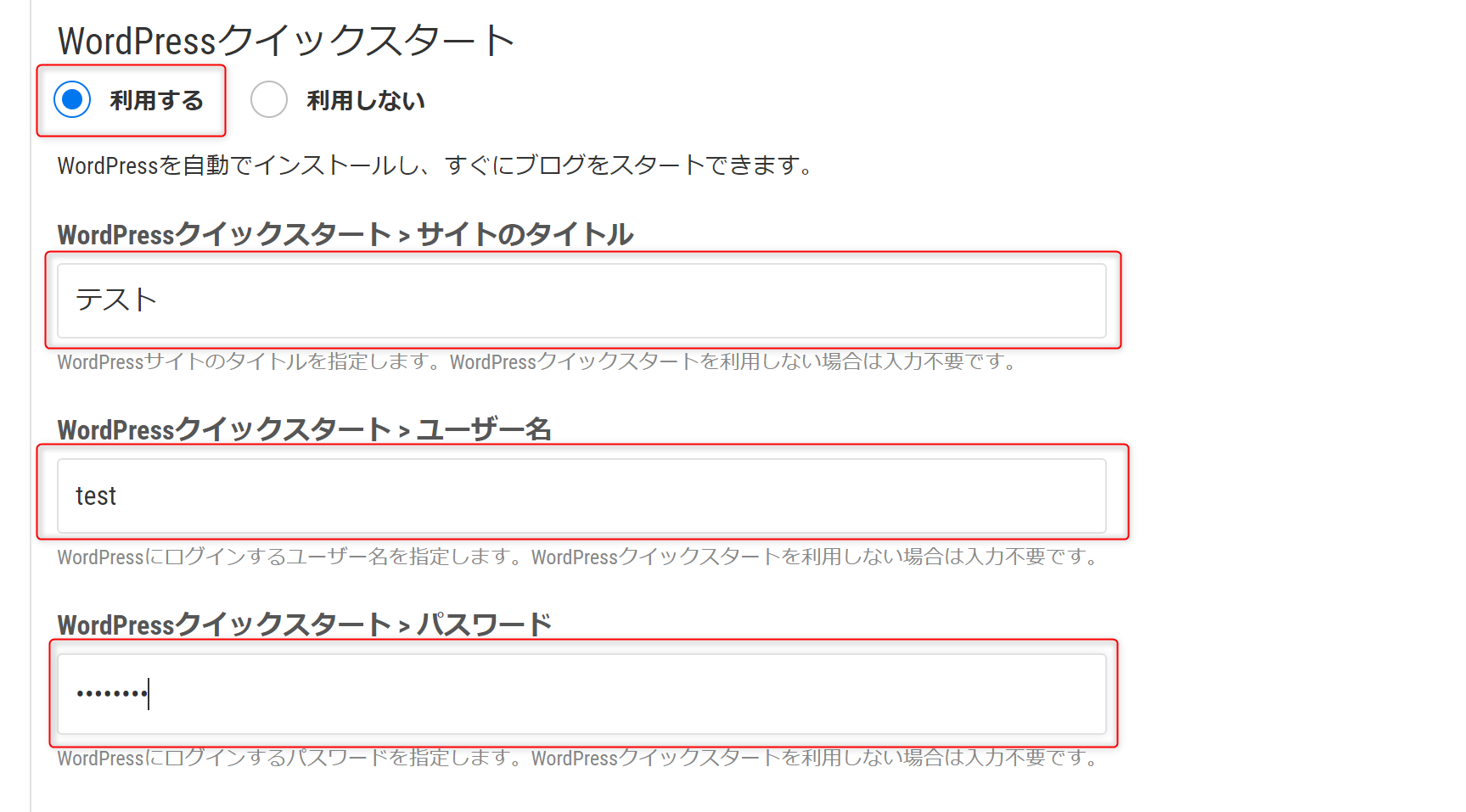
⑤希望するドメインを検索し、選択します。
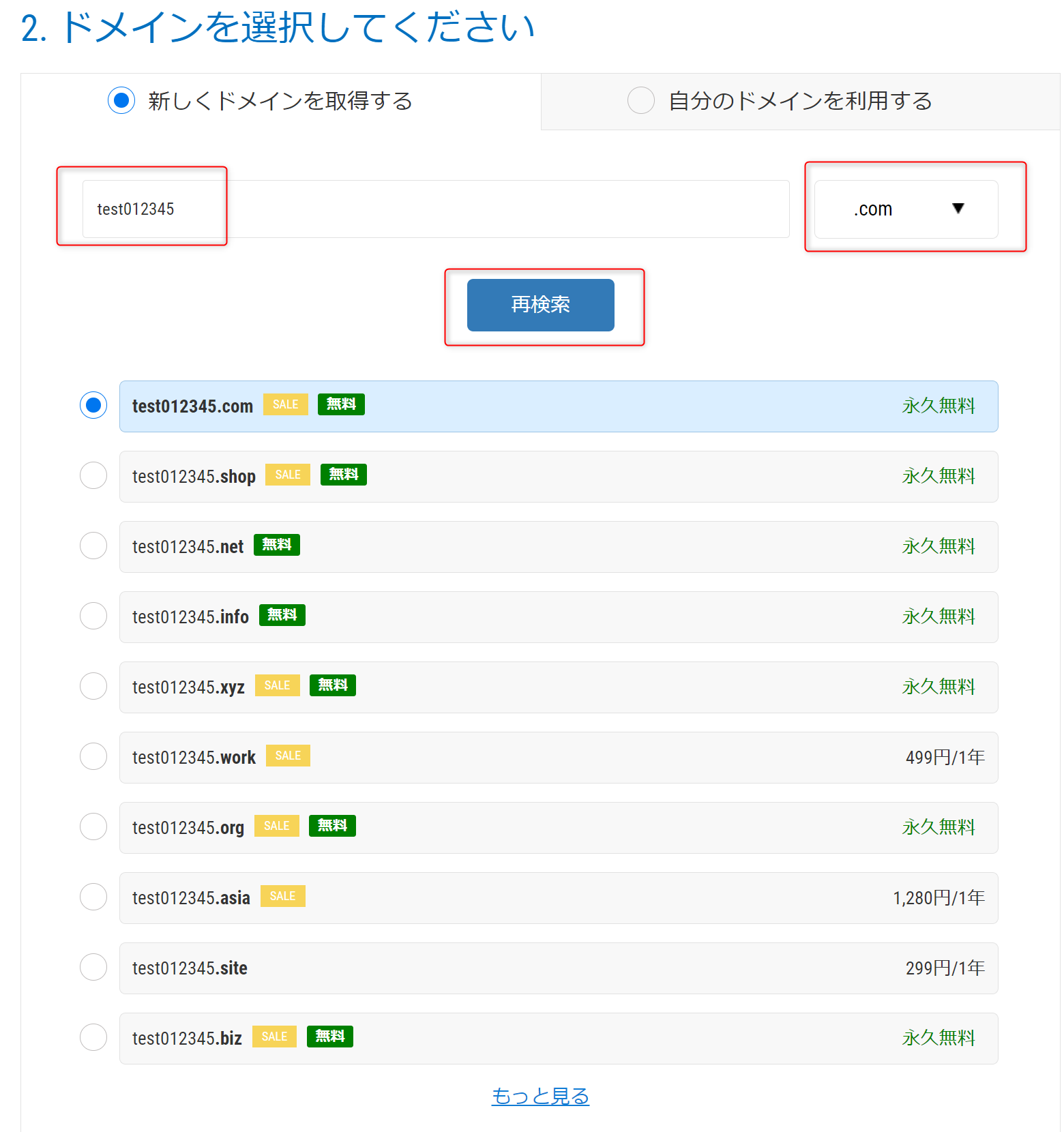
⑥会員情報を入力し、「次へ」を押下します。
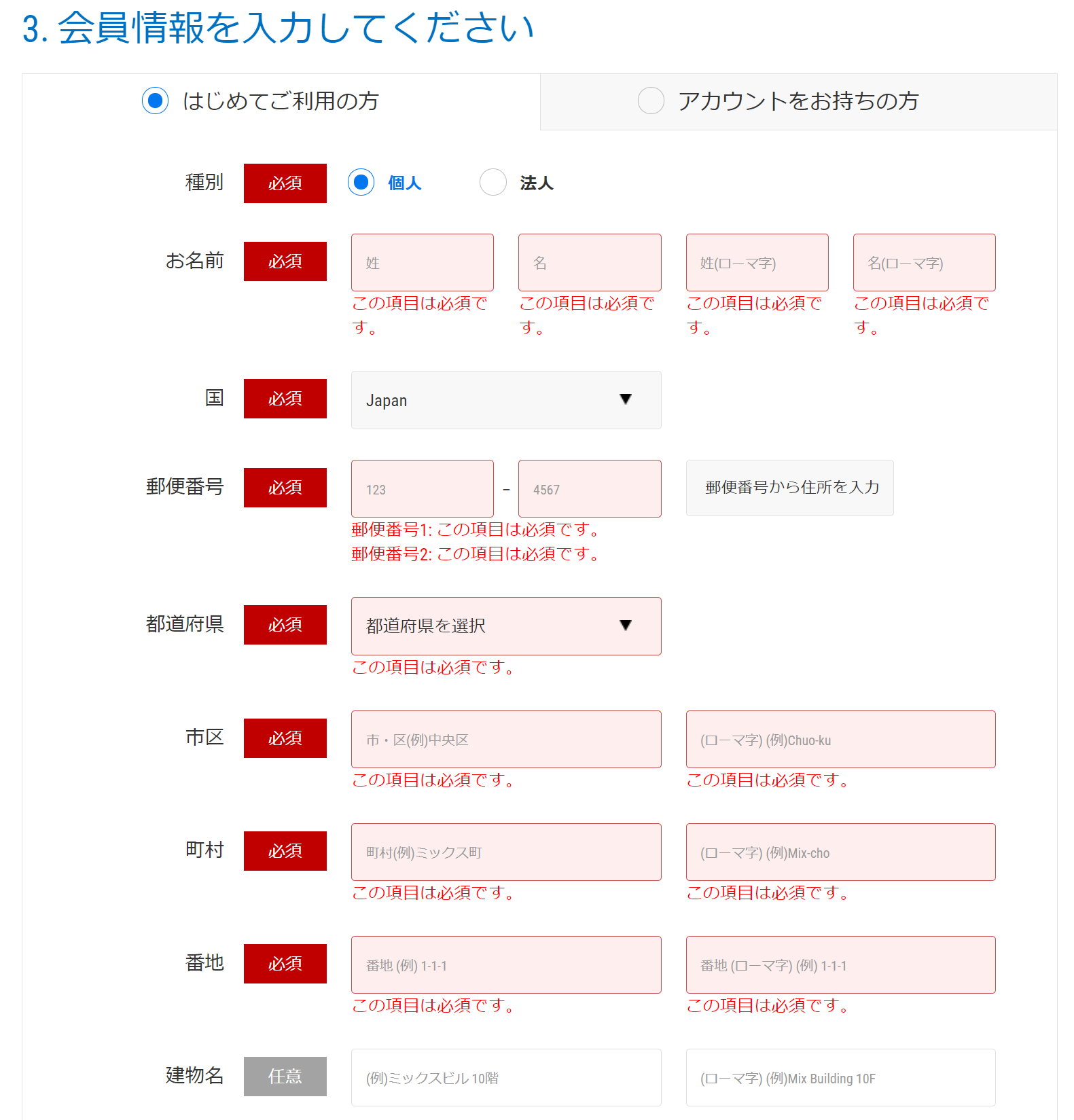
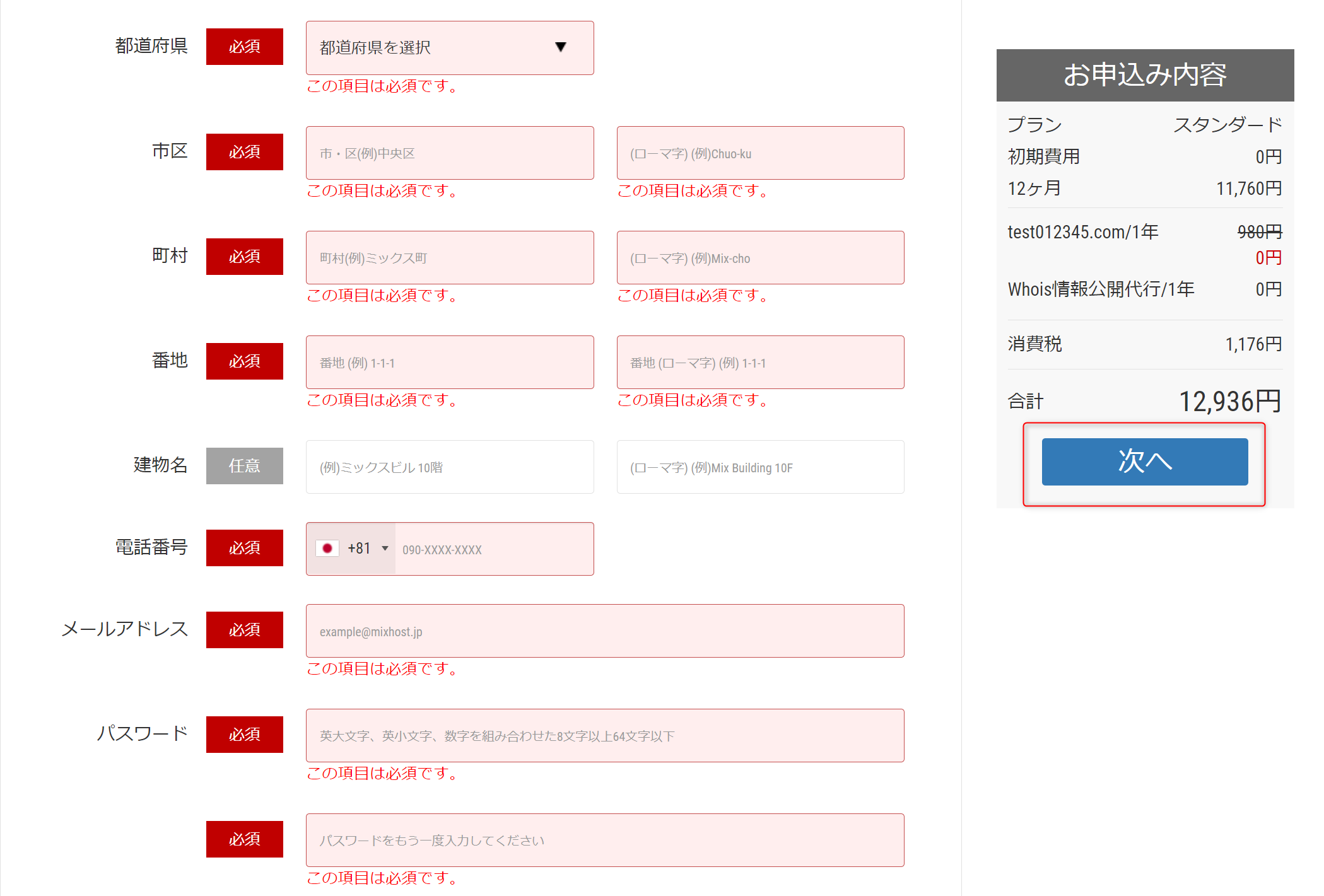
⑦支払方法を選択し、「お申込み」を押下します。※今回は銀行振込を選択します!
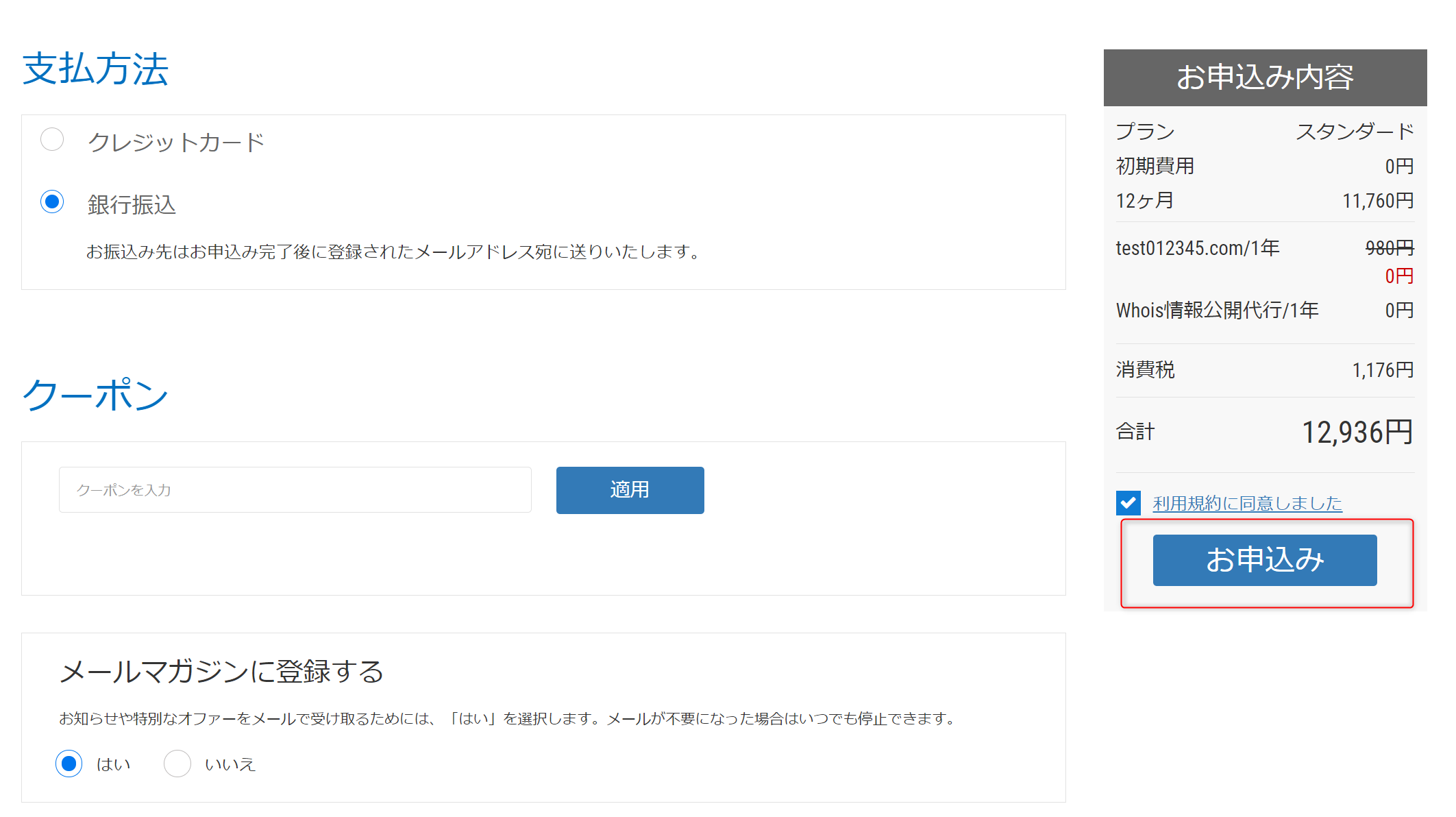
⑧以下の題名のメールが届くので、内容を確認し、支払いを完了させましょう!!

⑨ 以下は⑦の次の画面です。「マイページへ」を押下します。
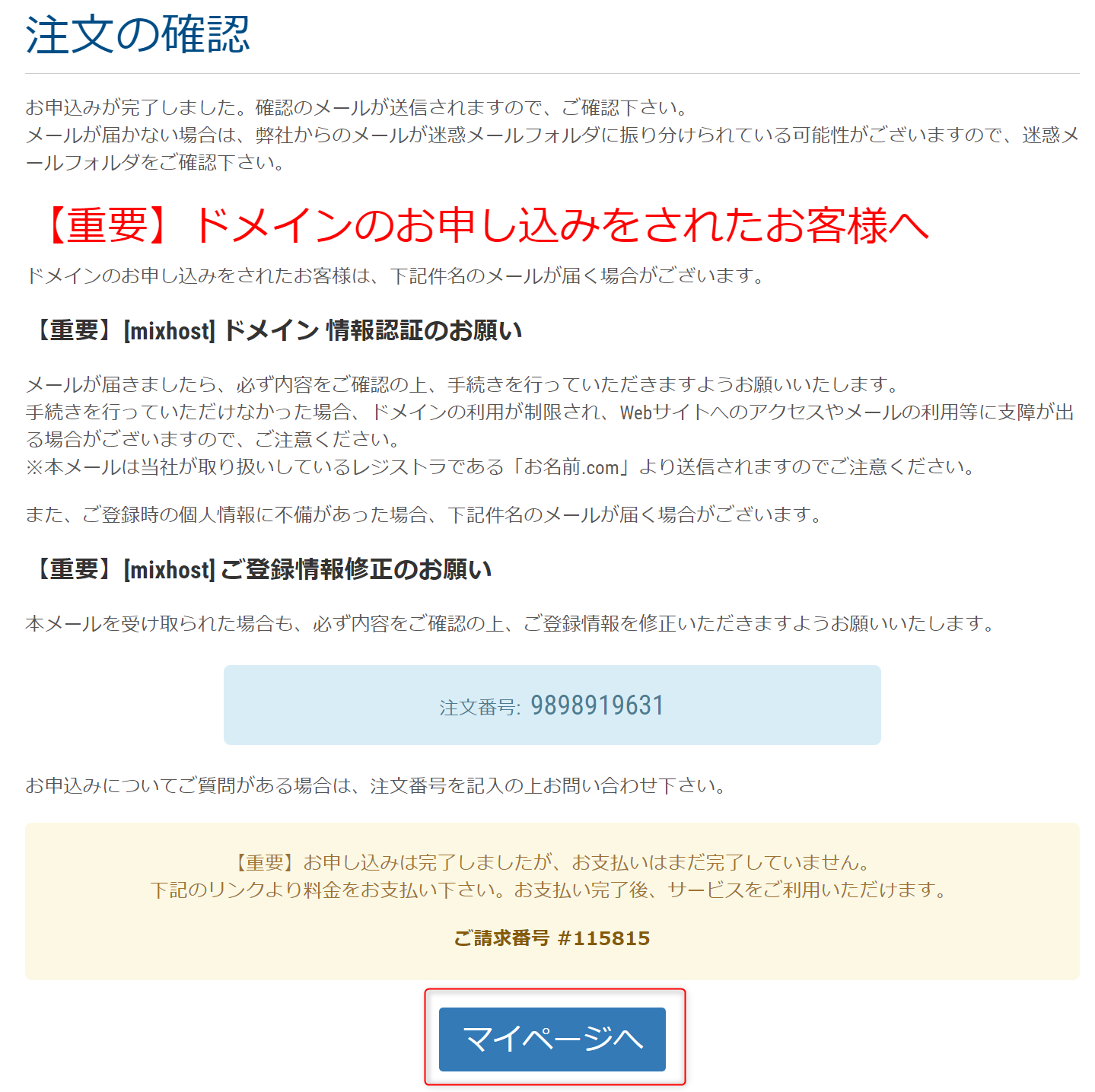
⑩画面上部の「ドメイン」を押下
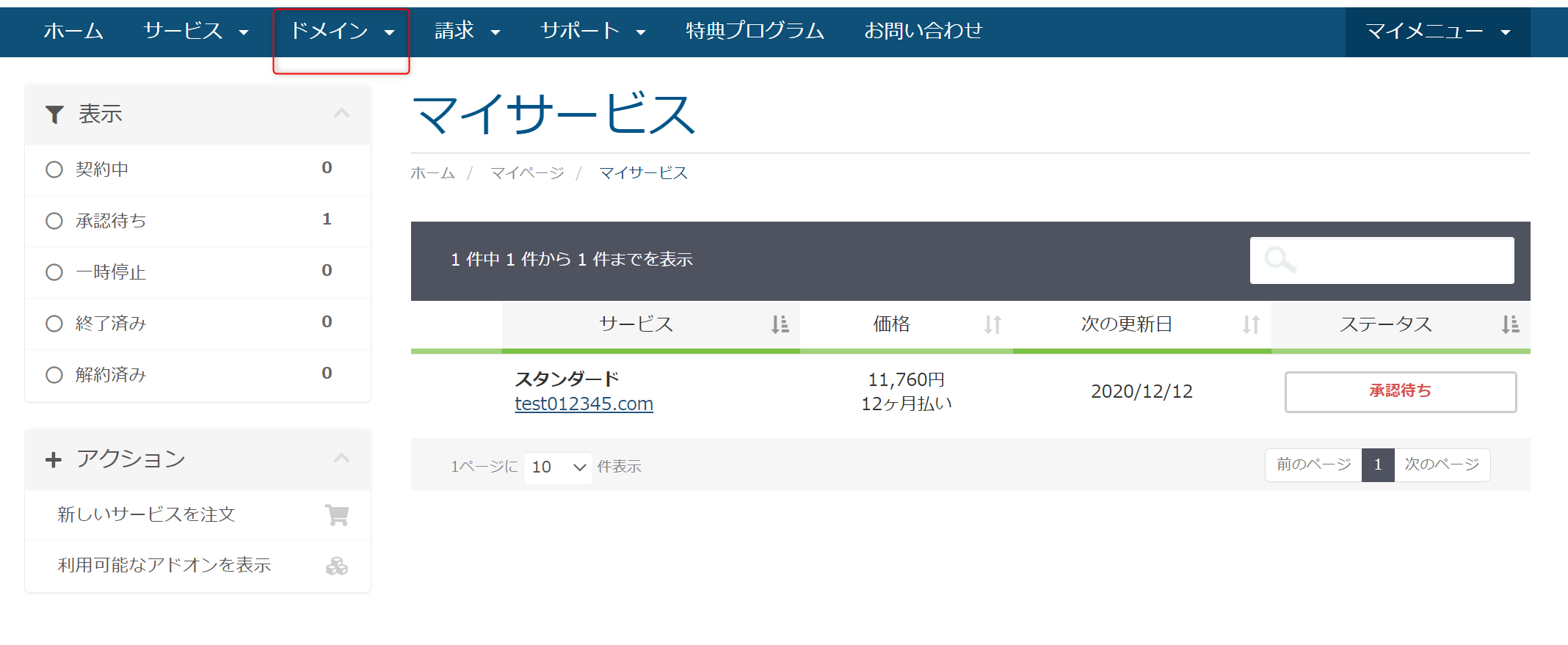
⑪ドメインを確認し、コピーします。
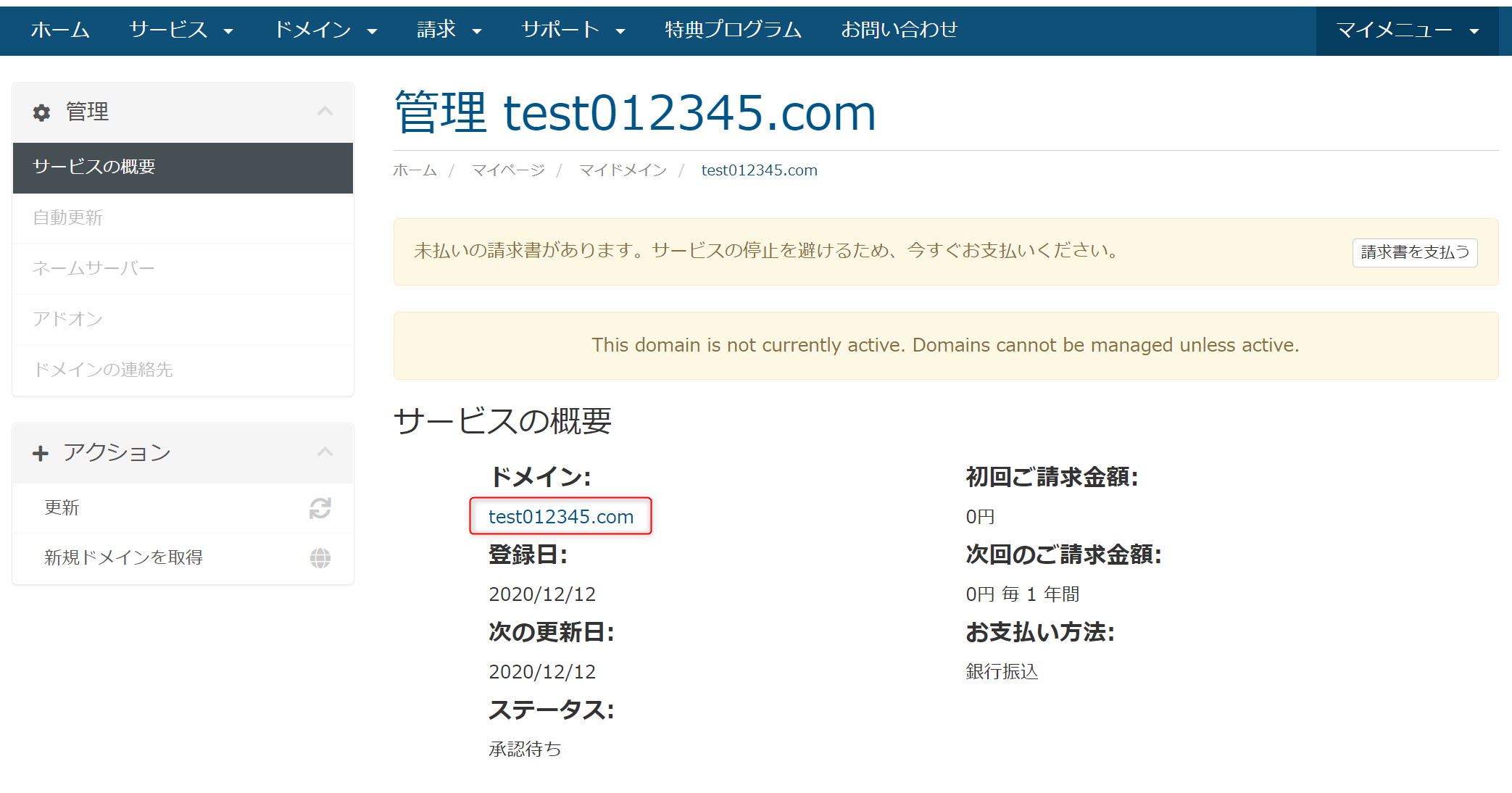
以上で、ワードプレスのクイックスタートの申し込みは完了です!!
ワードプレスのインストール
登録方法の⑪でコピーしたドメインを以下のURLの「取得したドメイン」箇所に張り付け、
ワードプレスにログインしましょう!!
※パスワード類は、登録方法の④で入力した内容になります!!
ワードプレスの設定方法については以下の記事をご参照ください!!
まとめ
本日も投稿をご覧いただきありがとうございます(*^^*)
mixhostでワードプレスを開設するのにかかる時間は約15分程度です!
そこから、ドメインに接続できる時間を加味しても1日あれば、
実際にワードプレスにログインをすることが可能になります(*^^*)
登録手順に不明点があれば、
上記を参考にしていただけると嬉しいです!!
