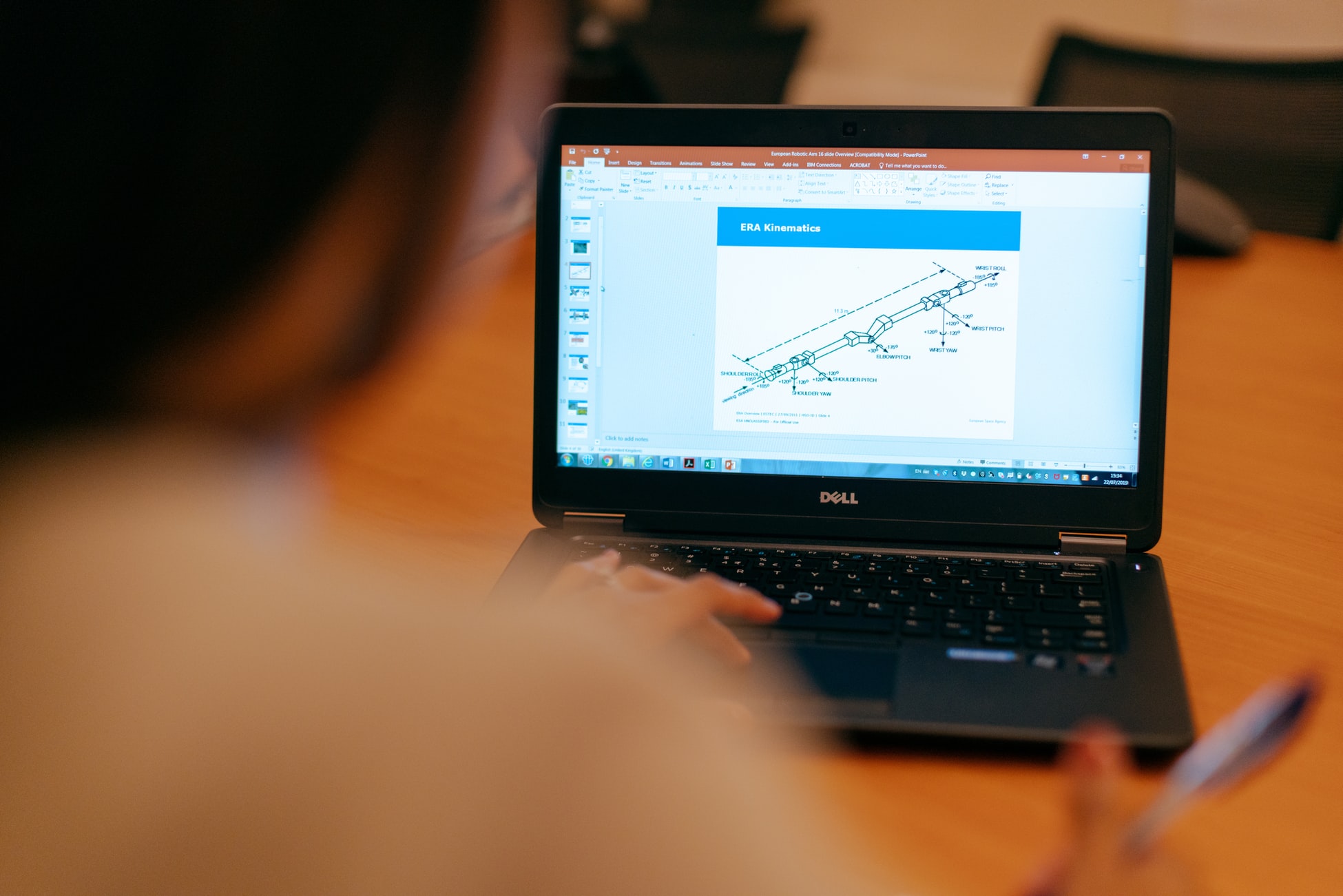事前にキーワードをまとめたりできるとよいのですが、
何か良い方法はないでしょうか(*^^*)

かしこまりました!
本日は、マインドマップ作成ツールのXmindの使い方についてお伝えします!
- Xmindとは
- Xmindのインストール方法について
- Xmindの使い方について
- まとめ
- キーワード選定後キーワードをまとめたい人
- より正確にキーワード選定を行いたい人
ブログ記事を執筆するには、
キーワード選定は必須ですよね!
でも、キーワードプランナーで抽出したキーワードは
大量に表示されているので、具体的に
「このキーワードを獲得するなら、何のキーワードが必要なのか」
分かりにくい!と感じている人もいるのではないでしょうか(*^^*)
この記事では、ブログ100記事を投稿した筆者が、
キーワードプランナーで抽出したキーワードを整理する方法として、
Xmindというマインドマップ作成ツールをお伝えします!
この記事を見れば、キーワード獲得に向けて、
マインドマップを活用する方法を理解することができます!(^^)!
Xmindとは
マインドマップを作成するツールです。
ブログでは、キーワード選定をすることが必須です。
膨大なキーワードをまとめて、何の記事を作成すればよいかを
明確にしてくれるツールです(*^^*)
Xmindのインストール方法について
①Xmindのダウンロードページにログイン
②「Windows版」を押下
※お使いのPC等環境に合わせたバージョンをダウンロードしてください(*^^*)
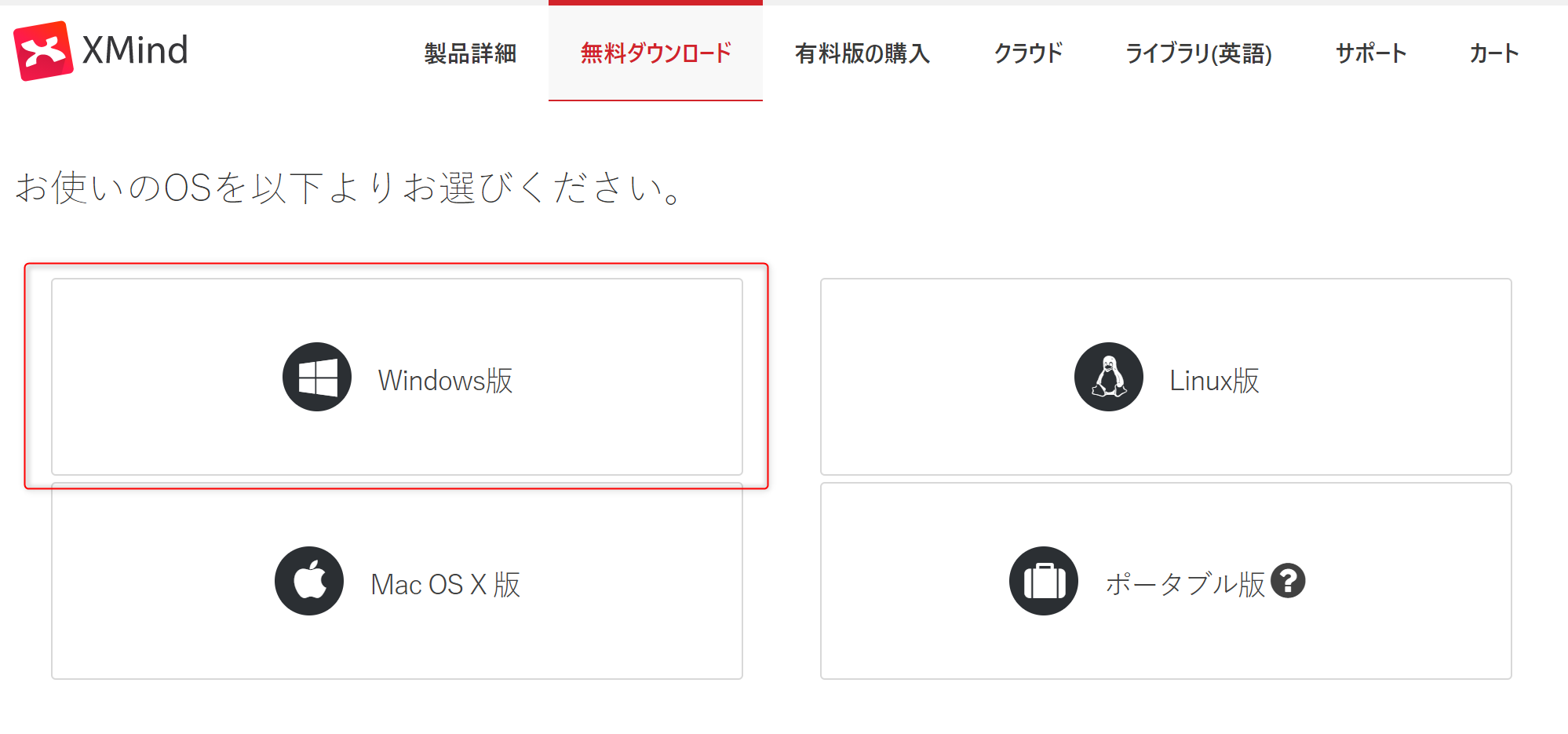
③「ライセンスの内容に同意します」にチェックを入れ、「Windows版Xmindダウンロード」を押下
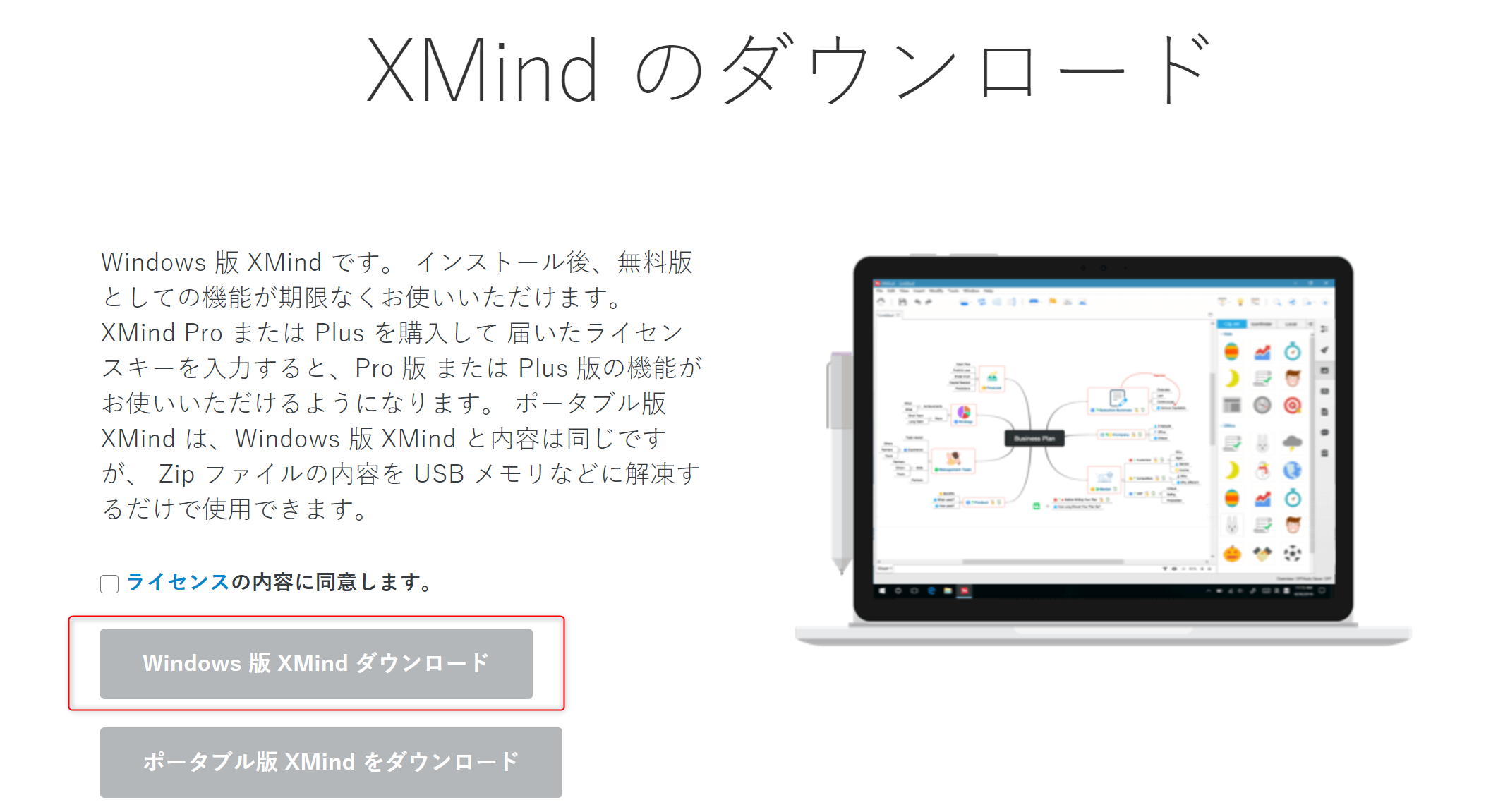
④ダウンロードフォルダにXmindがダウンロードされます。

⑤ ④のファイルをデスクトップなど任意の場所にうつす。
※デスクトップに移すと以下のようなコマンドが表示されます!
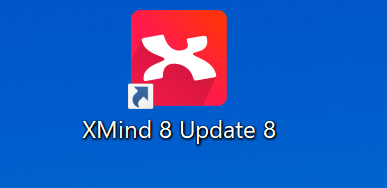
以上で、Xmindのダウンロードは完了です!
Xmindの使い方について
トピックの作成
①Xmindを開く
②「空白のマップを新規作成」を押下
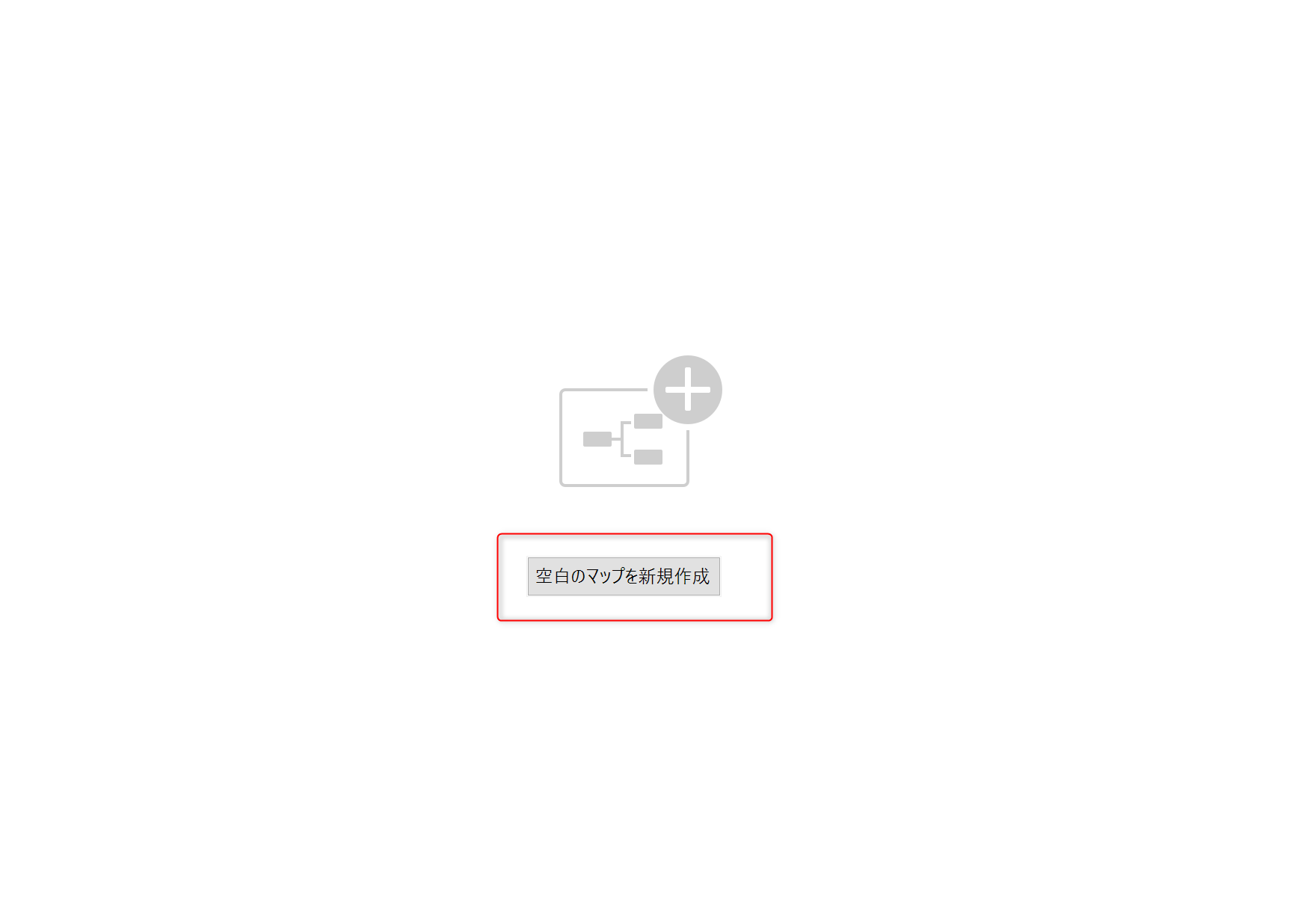
③「中心トピック」が表示されます!
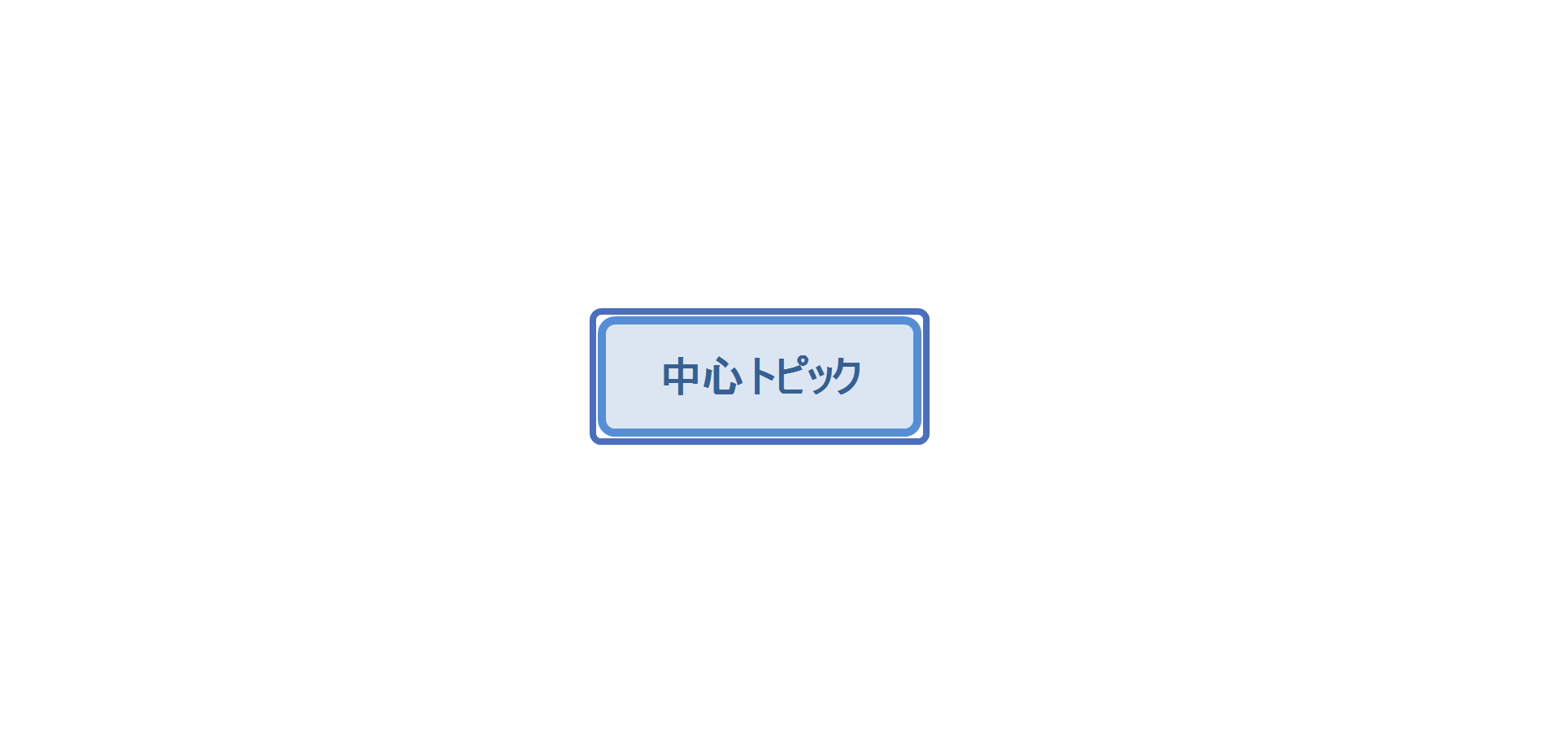
④「中心トピック」をダブルクリックし、任意の文字を入力
以上でトピックの作成は完了です!
主トピックの作成
①「中心トピック」にカーソルを合わせ、Tabボタンを押下
すると、「主トピック1」が表示されます!
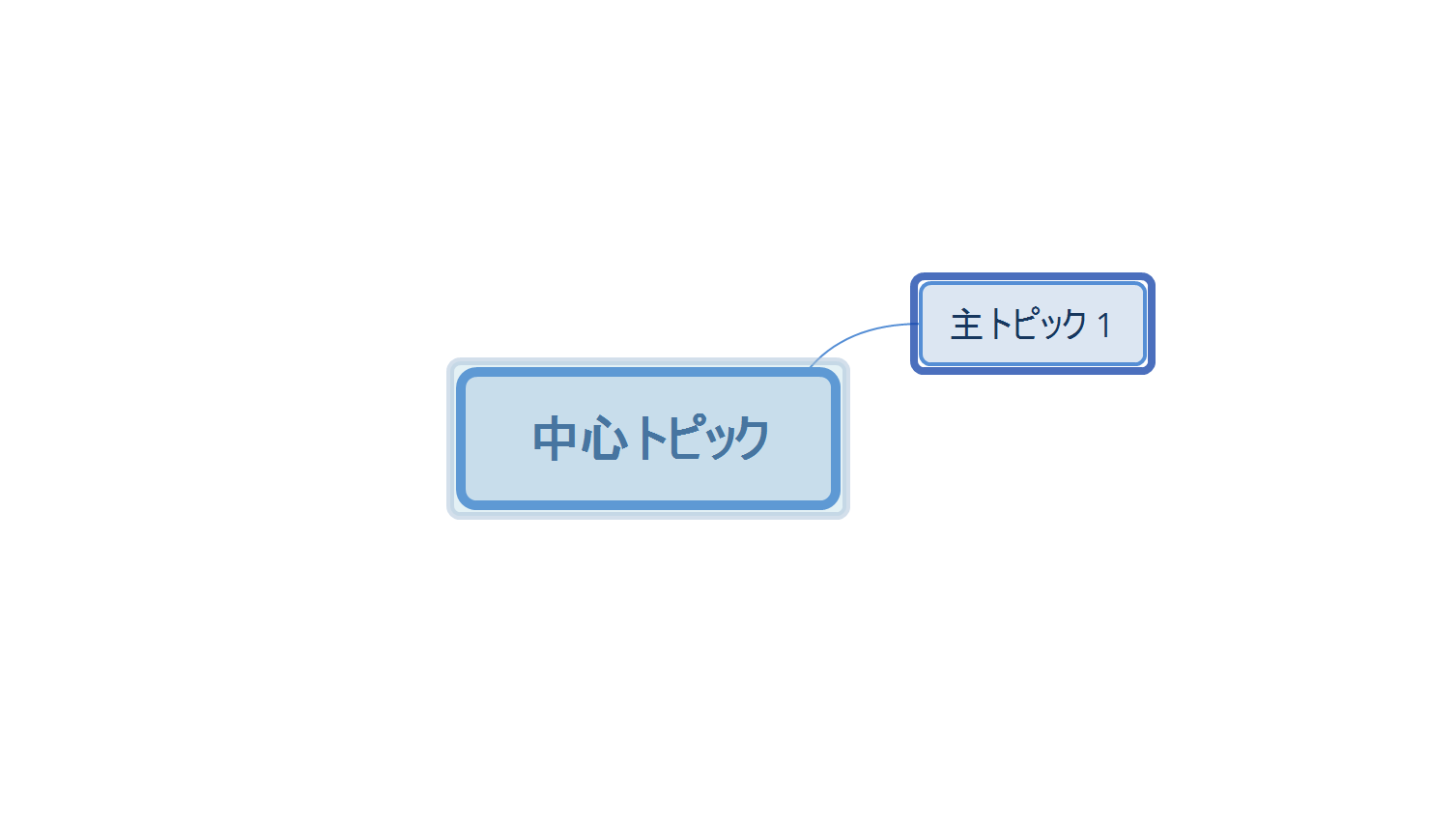
②「主トピック1」をダブルクリックし、任意の文字を入力
以上で主トピックの作成は完了です!
同列トピックの作成
①「主トピック1」にカーソルを合わせ、Enterボタンを押下
すると、「主トピック2」が表示されます!
さらに、「主トピック1」または「主トピック2」にカーソルを合わせ、Enterボタンを押下すると、
「主トピック3」が表示されます!
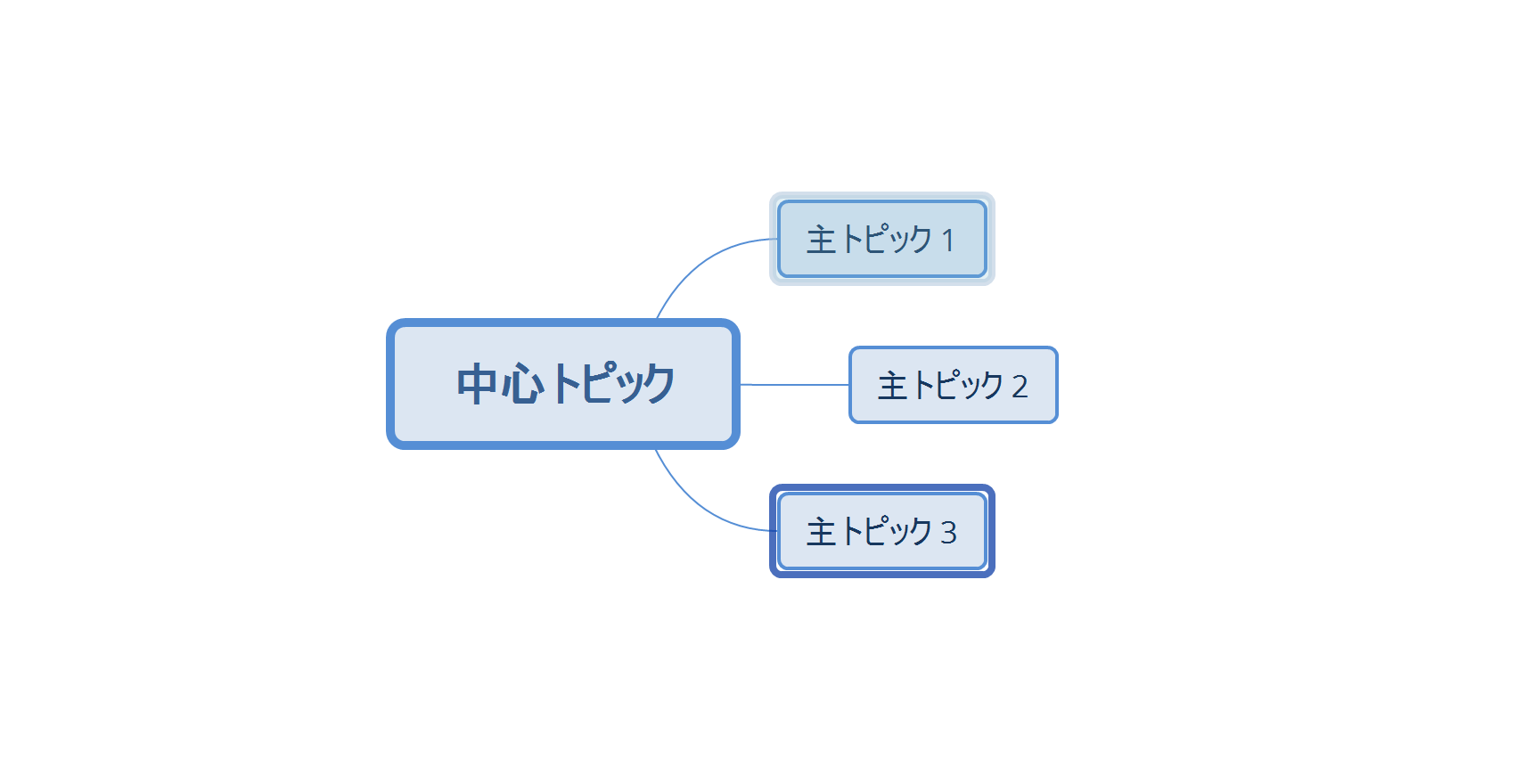
文字を入力する際は、各トピック上で、ダブルクリックをして、
入力を進めます(*^^*)
マーカーをひく
①該当のトピックをクリックしておきます!
挿入→マーカーを押下
任意の項目を選択します。※今回は佐優先度の優先度1を選択します!
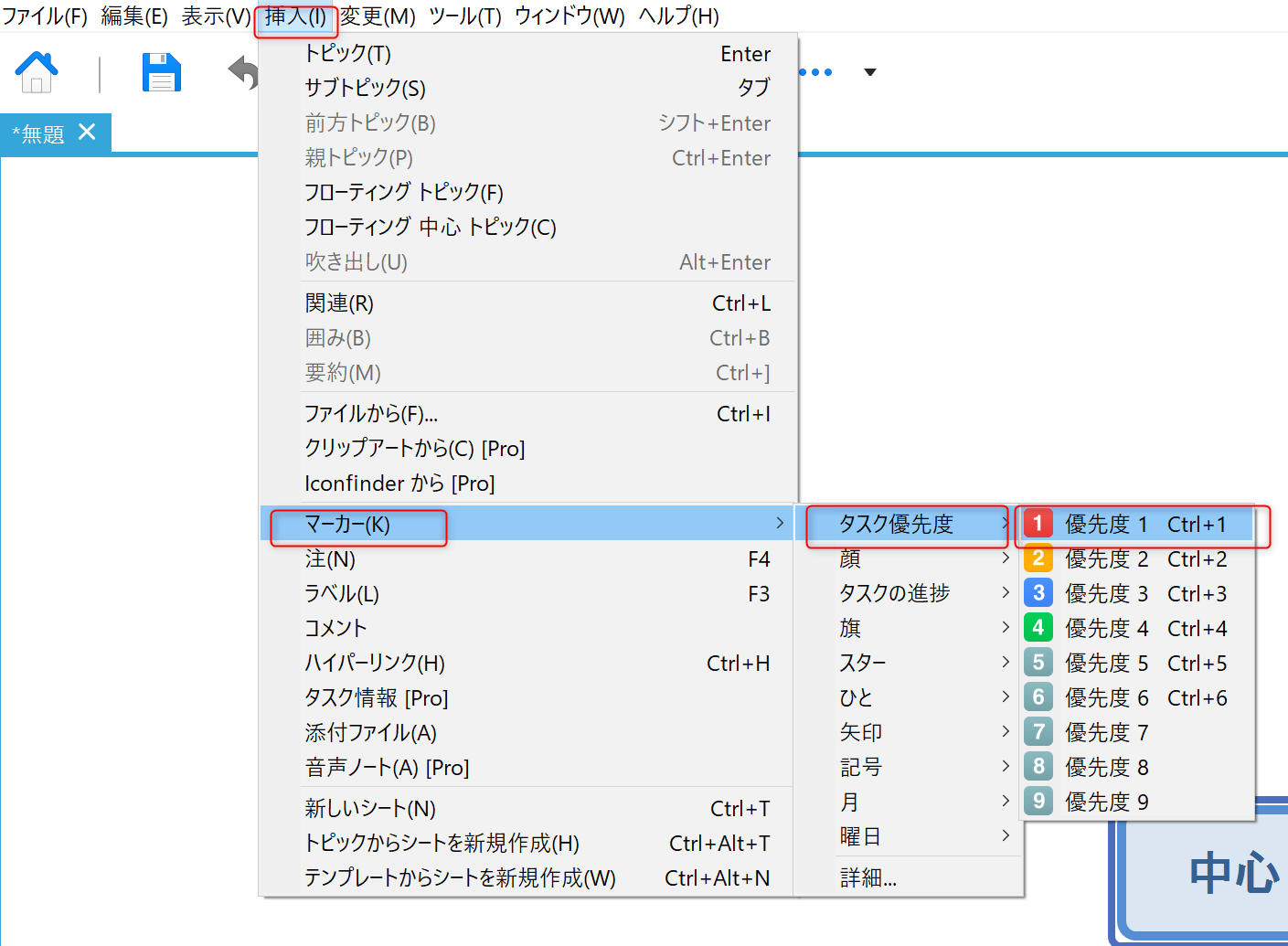
②すると、「中心トピック」に1⃣の数字が表示されました!!
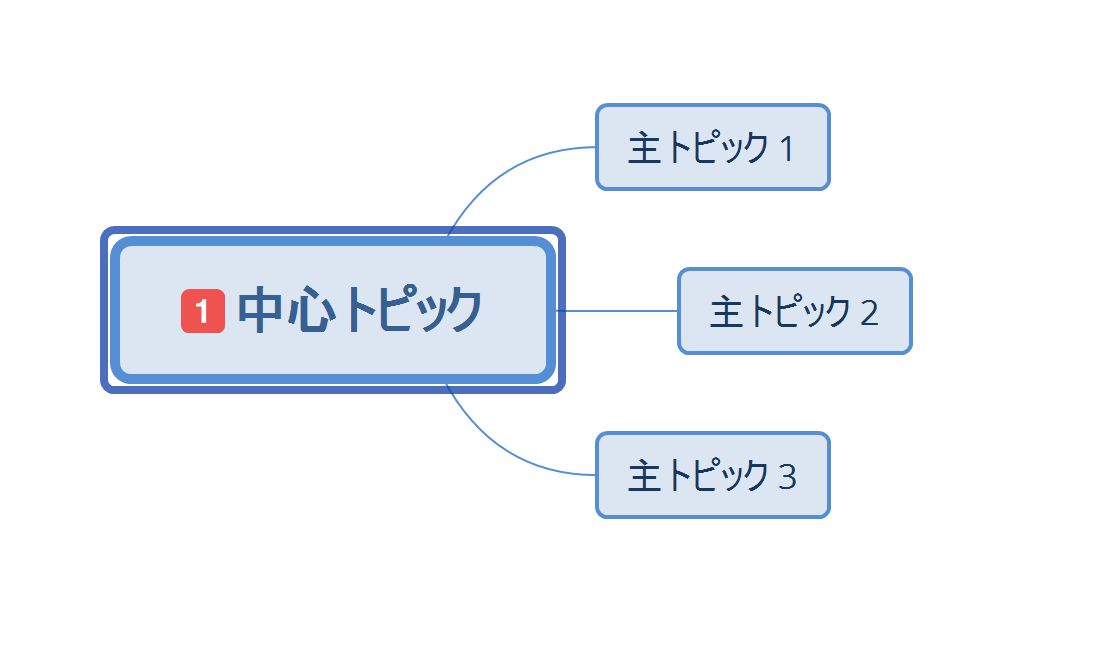
以上で、マーカーの表示は完了となります(*^^*)
まとめ
本日も投稿をご覧いただきありがとうございます!
本記事に記載している内容は以下通りです(*^^*)
- Xmindはマインドマップ作成ツール
- キーワード選定をした後、キーワードをまとめる際に使用します!
- 使い方も簡易的で、ブログ初心者でもすぐに扱えます!
Xmindを活用することで、選定したキーワードをもれなく記載することができるようになりますね(*^^*)
マインドマップの作製は時間がかかりますが、ブログ運営を形にするためにも
取り組んでみましょう(=^・^=)
是非、マインドマップツールを活用していただけると嬉しいです!!