
どのような作業をすればよいのでしょうか。
できれば必ず必要な設定を知りたいのですが、、、

本日はワードプレスブログの設定手順について
お伝えします!
目次
想定読者
ワードプレスの設定手順を知りたい人
ブログでワードプレスを活用するが、必要最低限の設定内容を知りたい人
結論
ワードプレスでブログを始める際には、事前の設定はブログ投稿前に完了して取り組むと
良いと思います(*^^*)
事前に用意するもの
登録方法
ワードプレスの開設方法については、
こちらの記事に記載しました!
設定方法
「投稿」
カテゴリー
カテゴリー名を作成することができます。
投稿した記事をカテゴリー別で分類することで、
記事の検索性などを優位にすることができます!
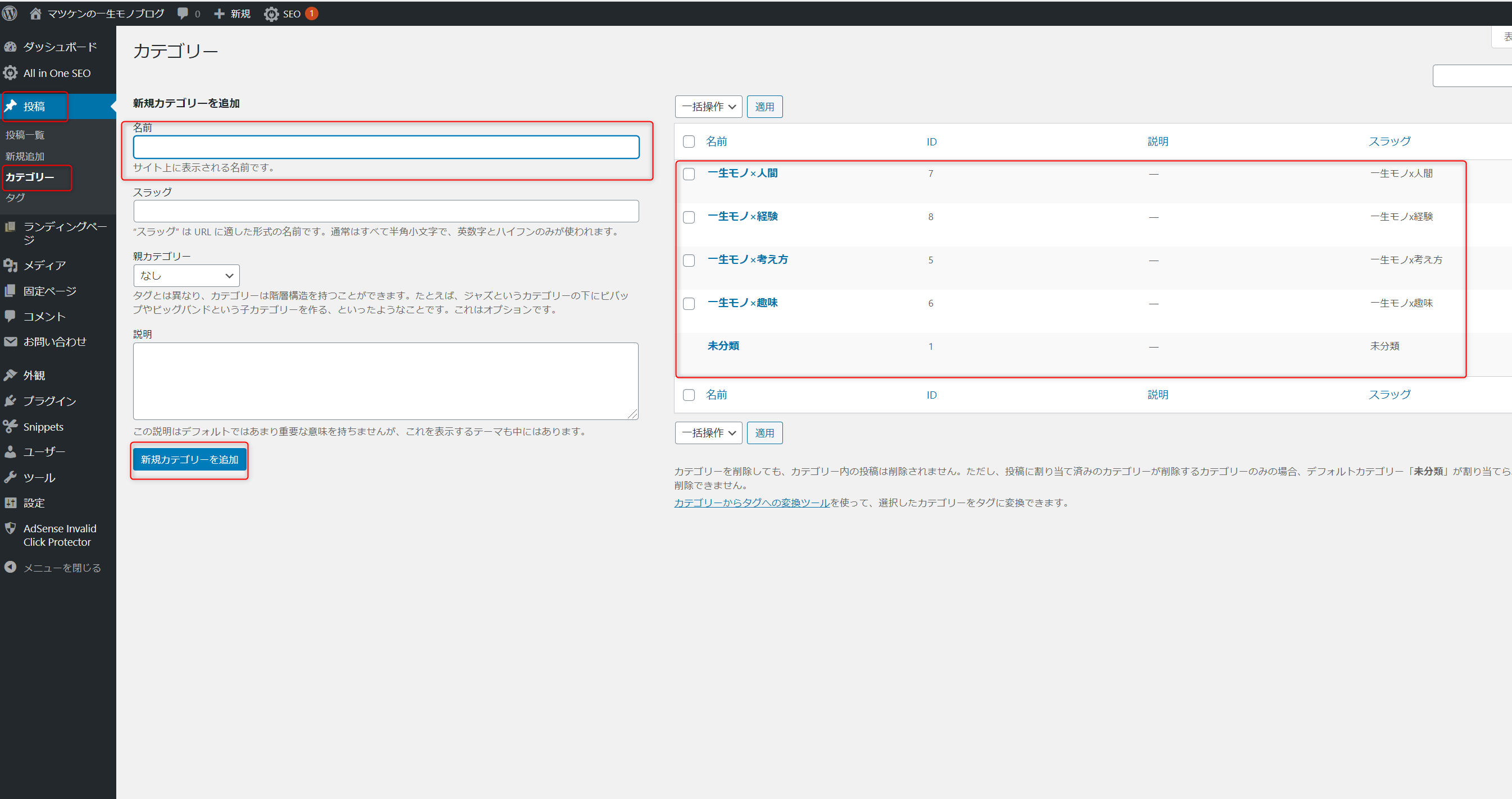
「新規カテゴリーを追加」で「名前」を入力し、「新規カテゴリーを追加」
以上でカテゴリーの設定は完了です!
投稿一覧
サンプルページを削除しましょう。
ワードプレスを開設すると、最初に「Hello world!]というサンプルページがあります。これは、特段不要のため、設定時に削除することをおすすめします(*^^*)
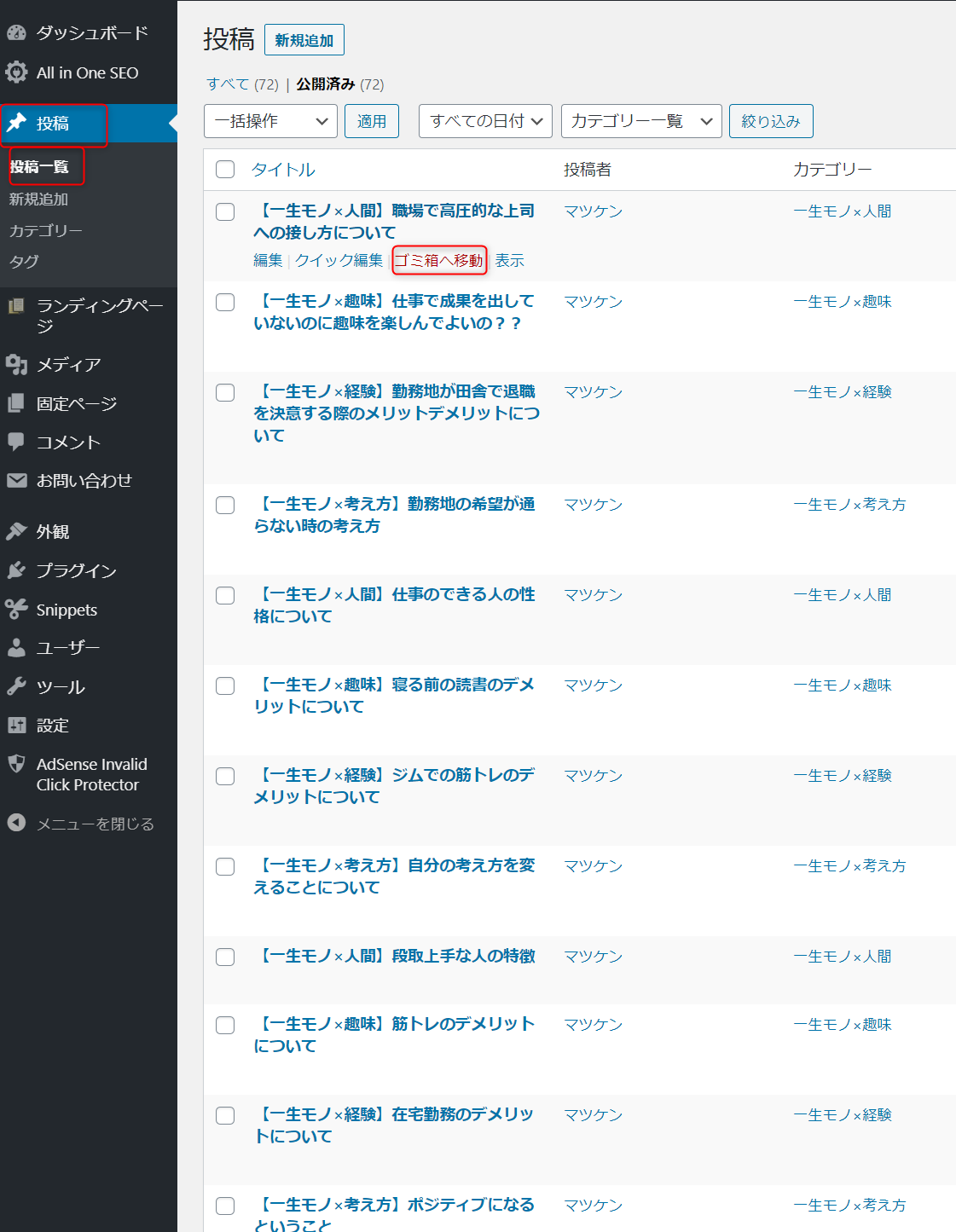
「投稿」→「投稿一覧」→記事のタイトルにカーソルを当てて、「ゴミ箱へ移動」を押下
以上で記事の削除は完了となります!
「固定ページ」
固定ページ一覧
プライバシーポリシーを設定しましょう。
ワードプレスを開設すると、固定ページ一覧に「プライバシーポリシー」という記事があります。
Googleアドセンスの申請時などにも、必須となるため、
設定の段階で記載をしておきましょう!
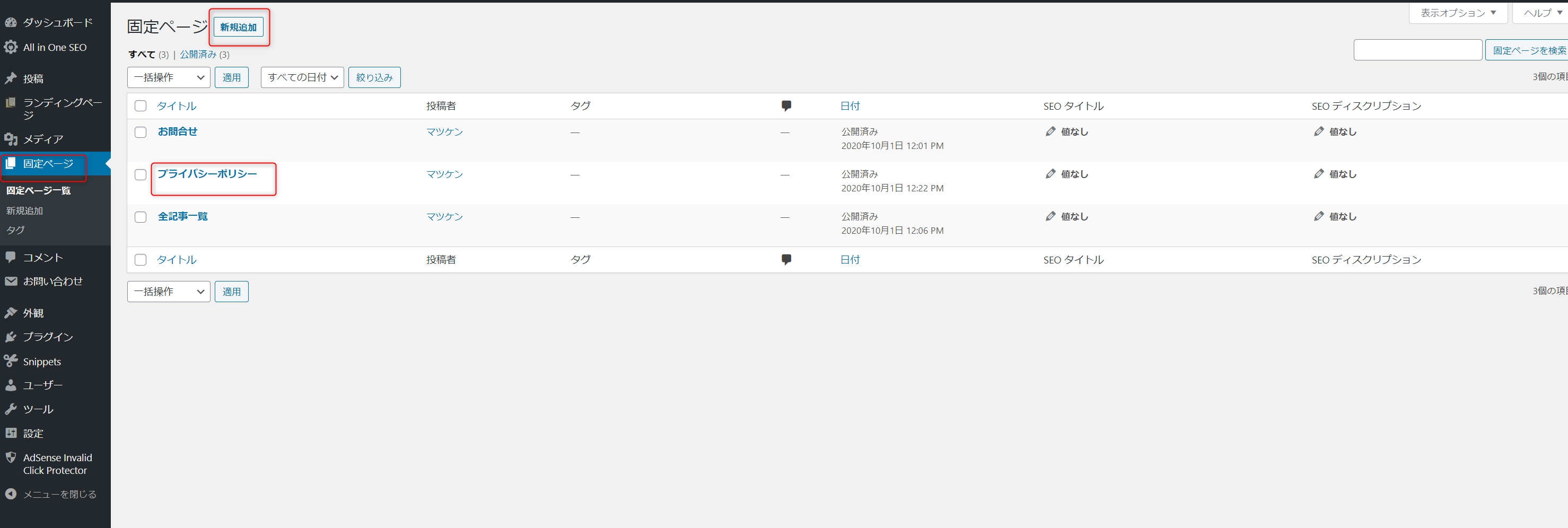
「外観」
ウィジェット
メタ情報の削除
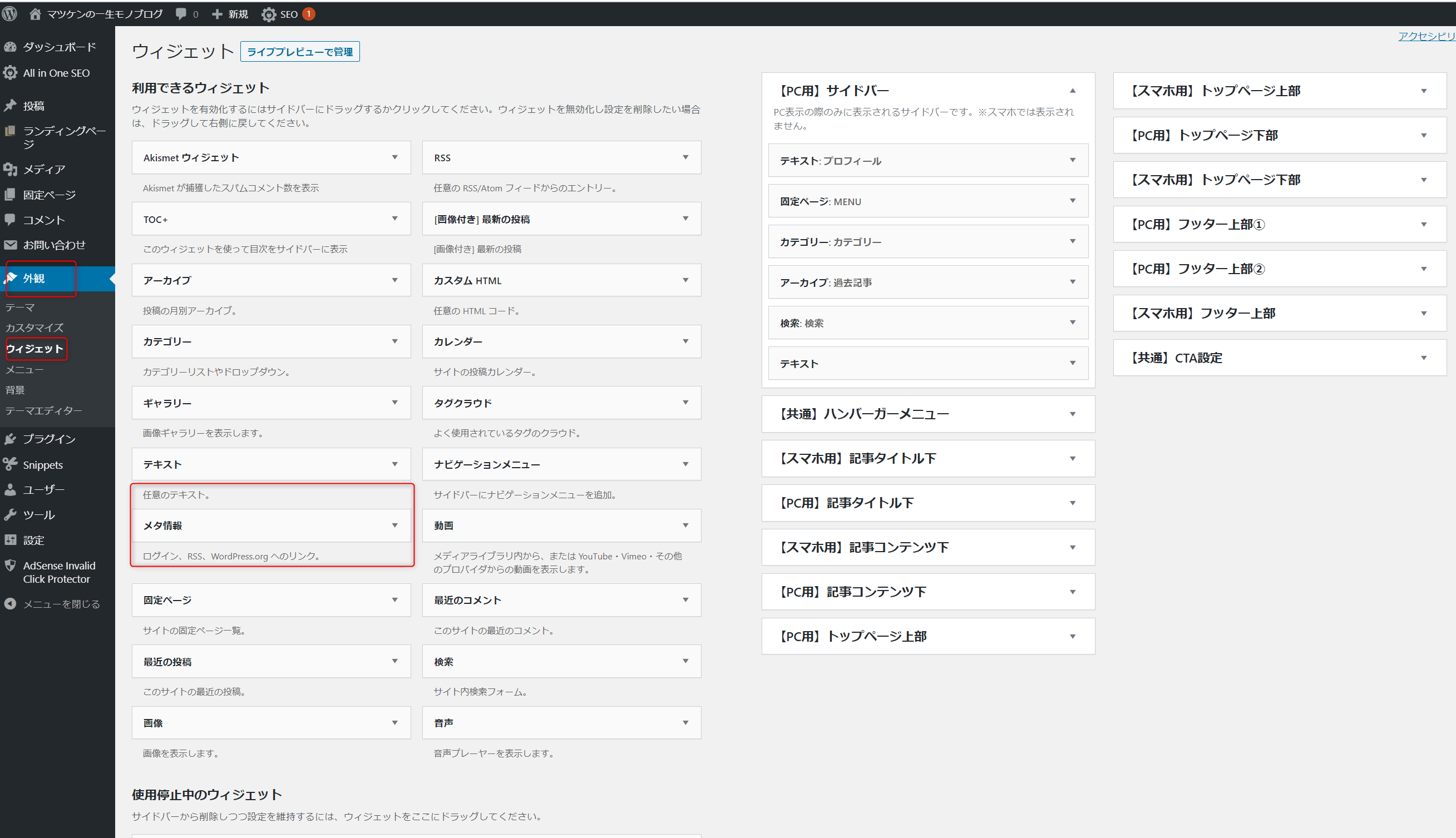
「外観」→「ウィジェット」→「メタ情報」を押下し、「削除」を選択
以上で、メタ情報の削除は完了となります!
テーマ
ワードプレステーマ設定を行いましょう!
つまり、ワードプレスのサイトのテンプレートを決めます。
無料のものも有料のものもあるので、ご自身のお気に入りのものを活用してみてはいかがでしょうか!(^^)!
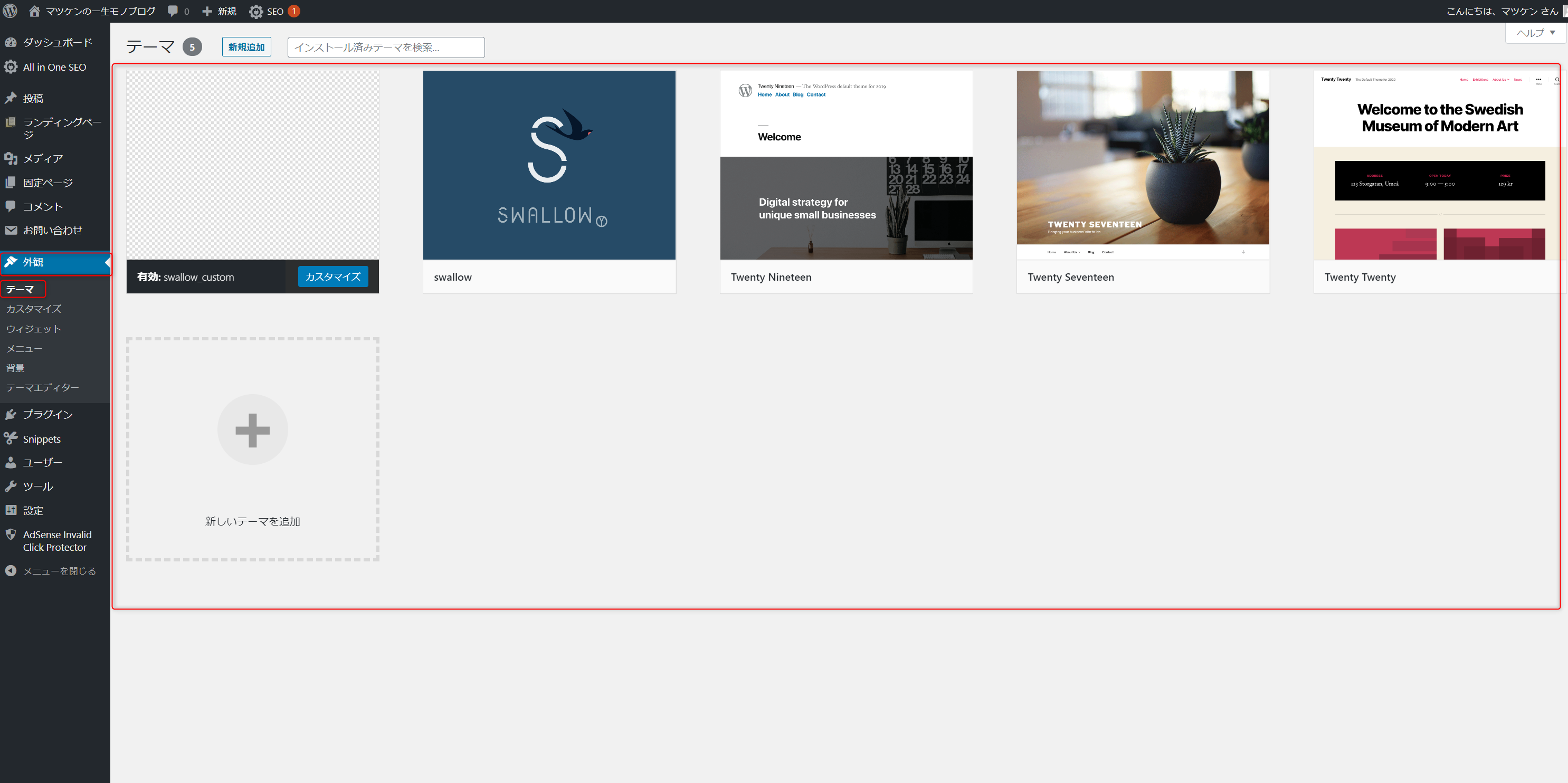
「プラグイン」
プラグインは、ブログを運営していくうえで、必須となります。
今回は、最低限これは必要!というものを記載します!
追加する場合
①プラグイン→新規追加を押下
プラグインを検索し、インストールします!
プラグインをインストールすることで、セキュリティ対策やブログの見栄えの向上などに良い影響があります!
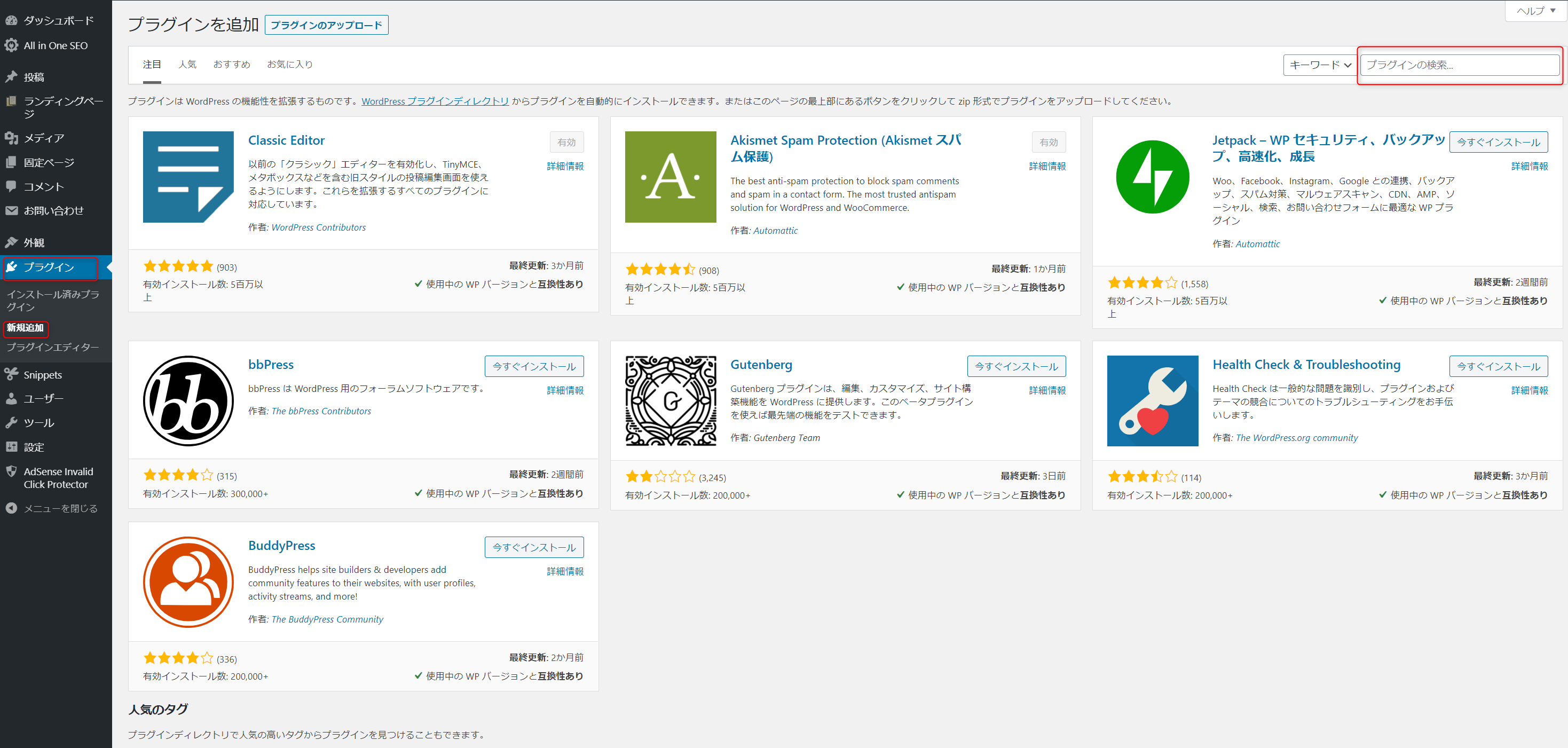
②インストール済みプラグインを押下
インストールしたプラグインの「有効化」を押下
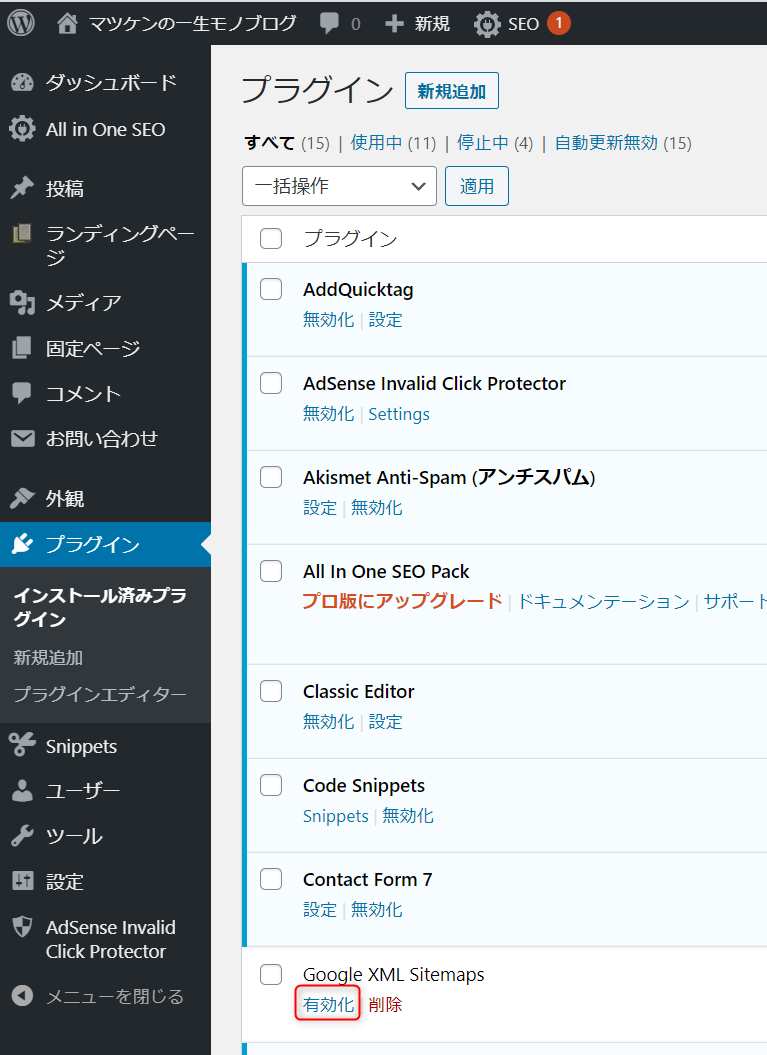
以上で、プラグインの追加は完了となります。
おすすめのプラグインは以下になります!
コメントへのスパム対策:Akismet
XMLサイトマップの自動更新:Google XML Sitemaps
SEO関連の各種設定:All in One SEO Pack
問い合わせメールフォームを作成:Contact Form 7
自動で目次作成:Table of Contents Plus
投稿記事のヘッダーにタグを配置:Head, Footer and Post Injections
全記事一覧を作成:PS Auto Sitemap
削除する場合
プラグイン→インストール済みプラグインを押下
初期状態では「Hello Dolly」というプラグインがあるので、画像の通り、削除してみましょう!
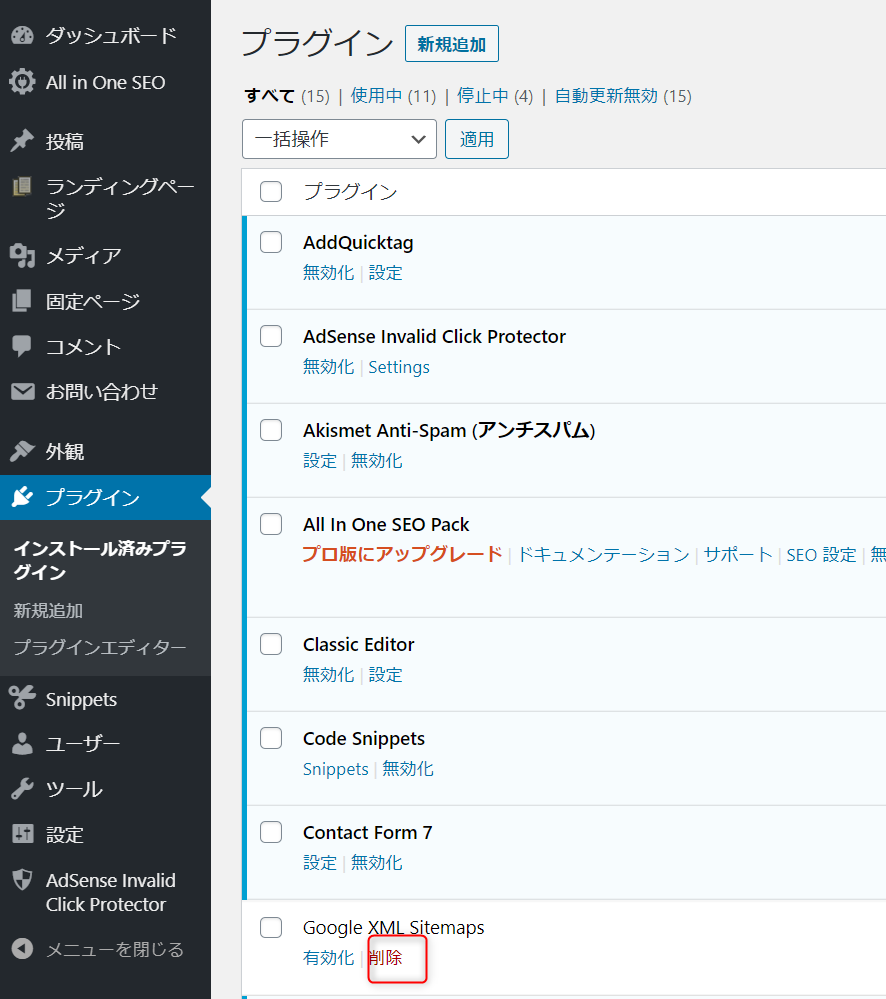
以上でプラグインの削除は完了となります!
「ユーザー」
プロフィール
ニックネーム及びメールアドレスの設定を行えます。
セキュリティ上、記事の投稿者名とアカウント名を分けたい人は、こちらで設定をし、
最後に「プロフィールを更新」を押下しましょう!
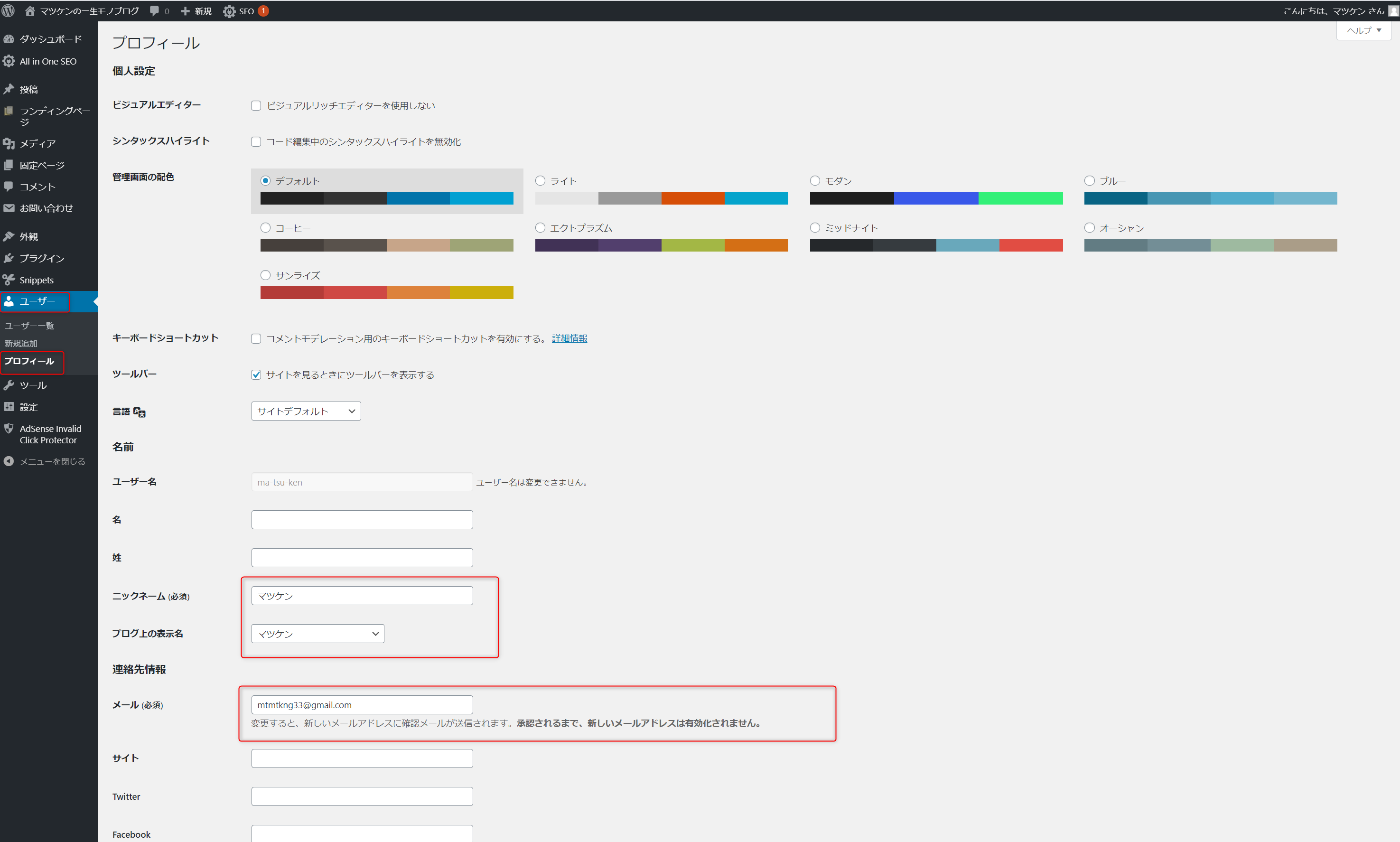
以上で、プロフィールの設定は完了となります!
「設定」
一般
以下の項目を入力することができます!
サイトのタイトル
ワードプレスのアドレスおよびサイトアドレス
メールアドレス
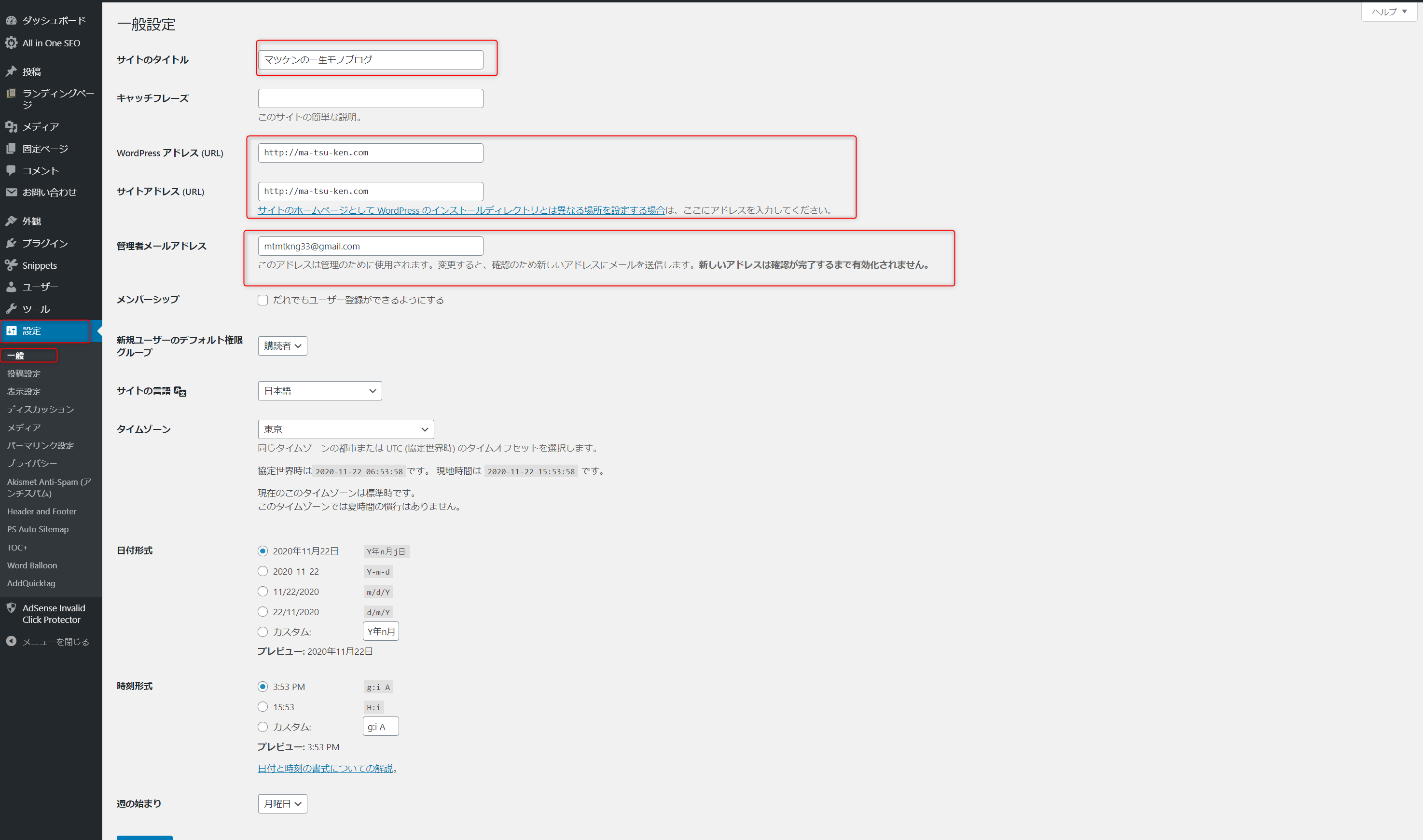
入力場所は画像を参照してください!
入力後、一般の設定は完了となります!
ディスカッション
デフォルトの投稿設定
他のコメントの設定
アバターの設定
をすることができます!
ここは基本的に初期設定のままで大丈夫です!
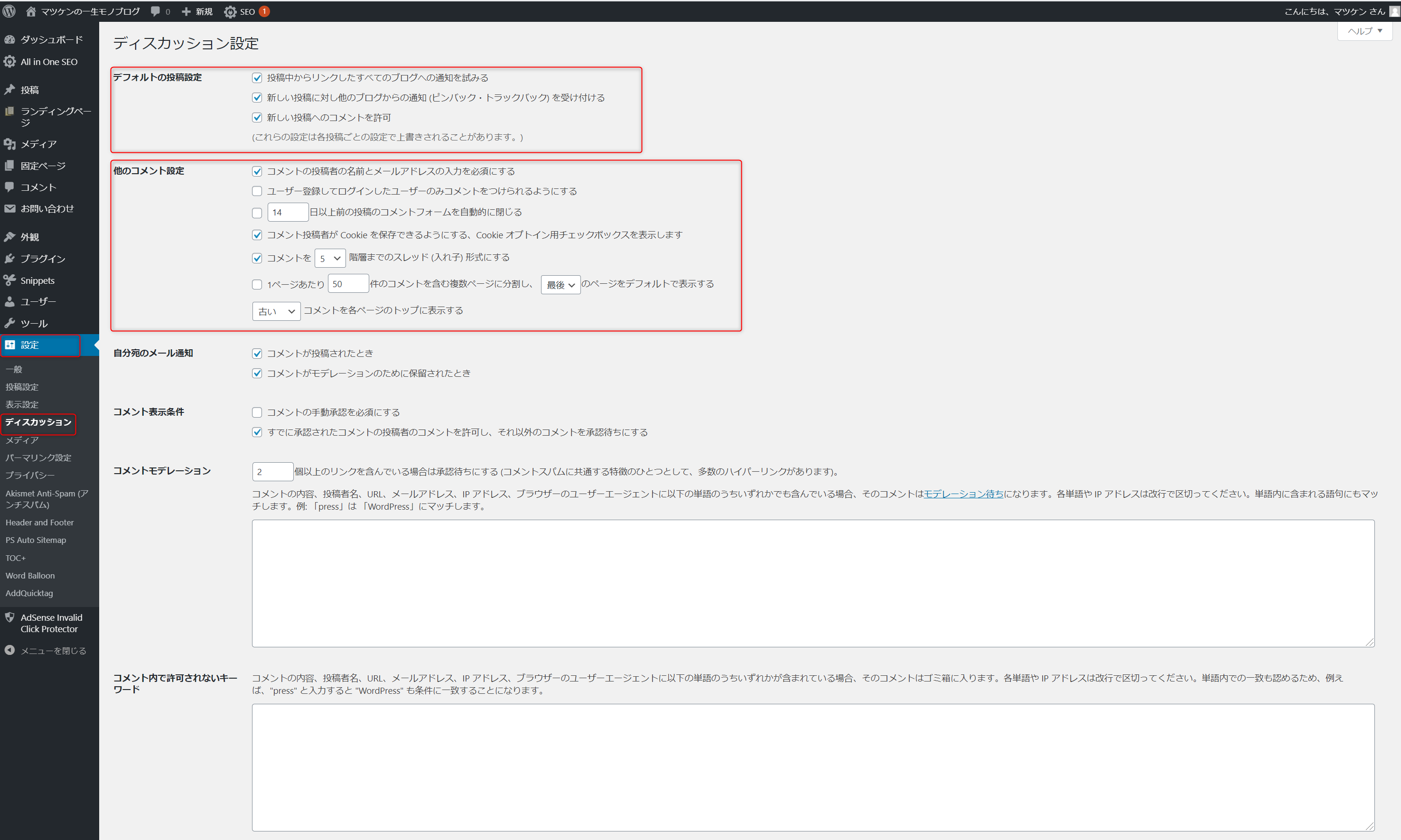
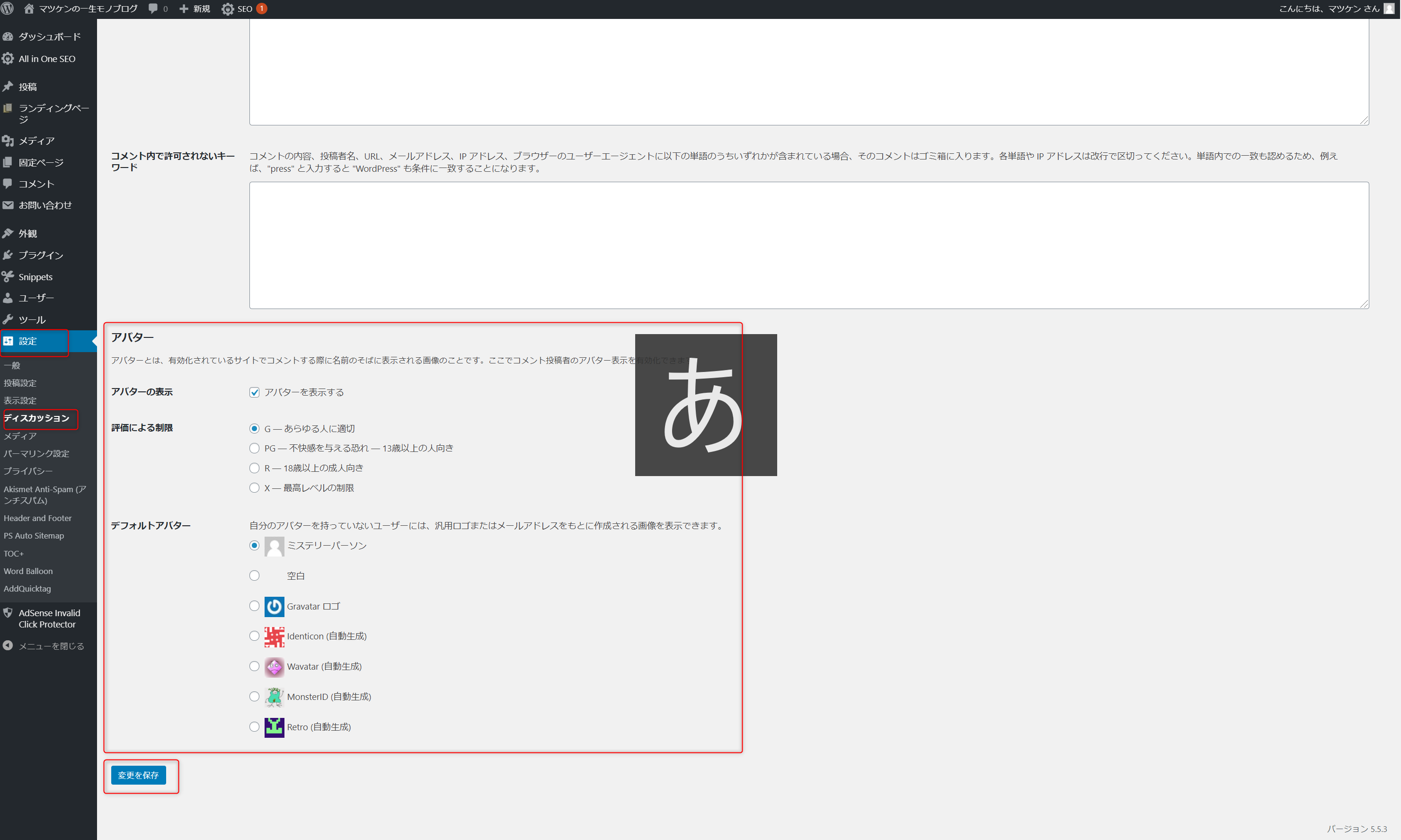
パーマリンク設定
カスタム構造にチェックを入れて、/%postname%/を入力し
「変更を保存」を押下しましょう!
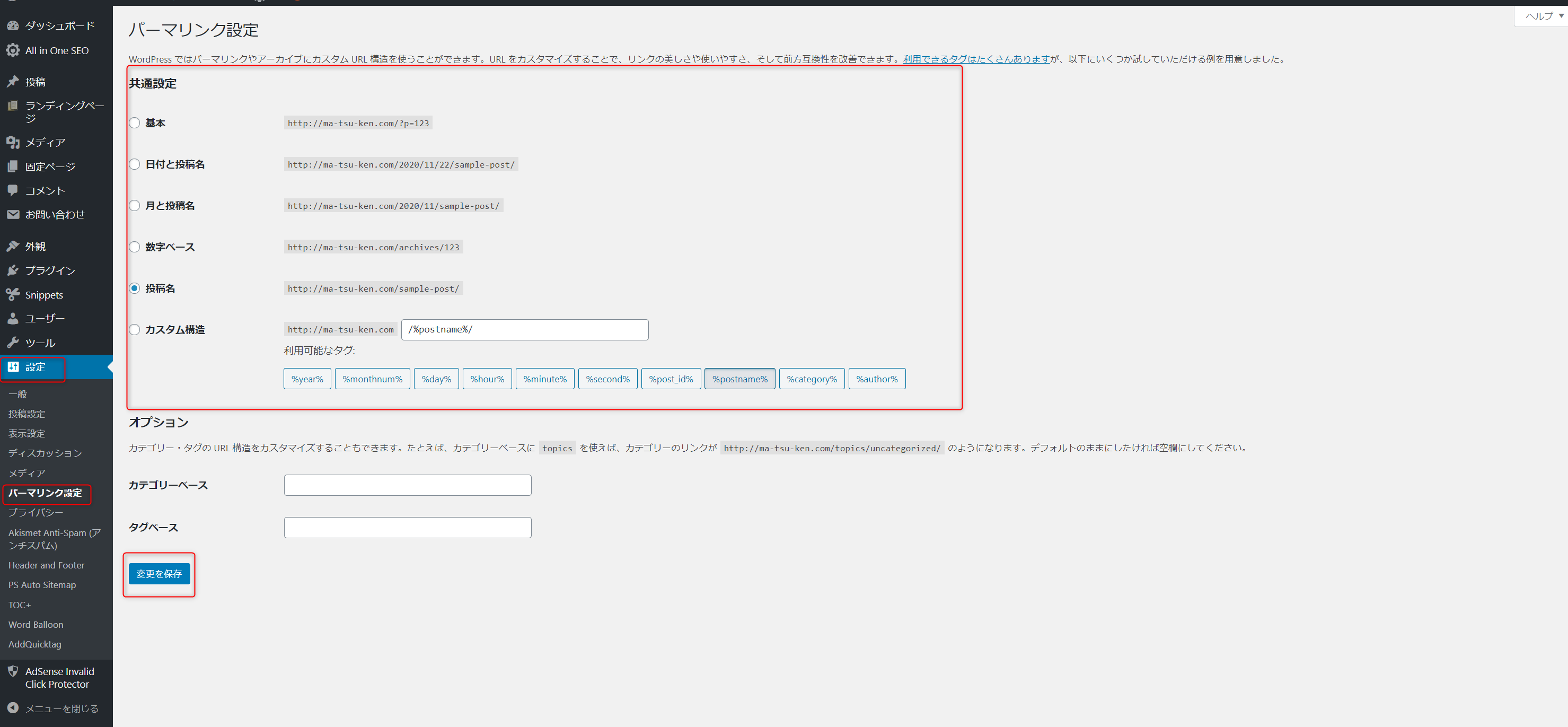
以上で、パーマリンクの設定は完了となります!
パーマリンクの具体的な作成手順についてはこちらの記事を参照してください!良いパーマリンクの例などが記載されています!
基本的な使い方
記事投稿をするために
「投稿」→「新規追加」
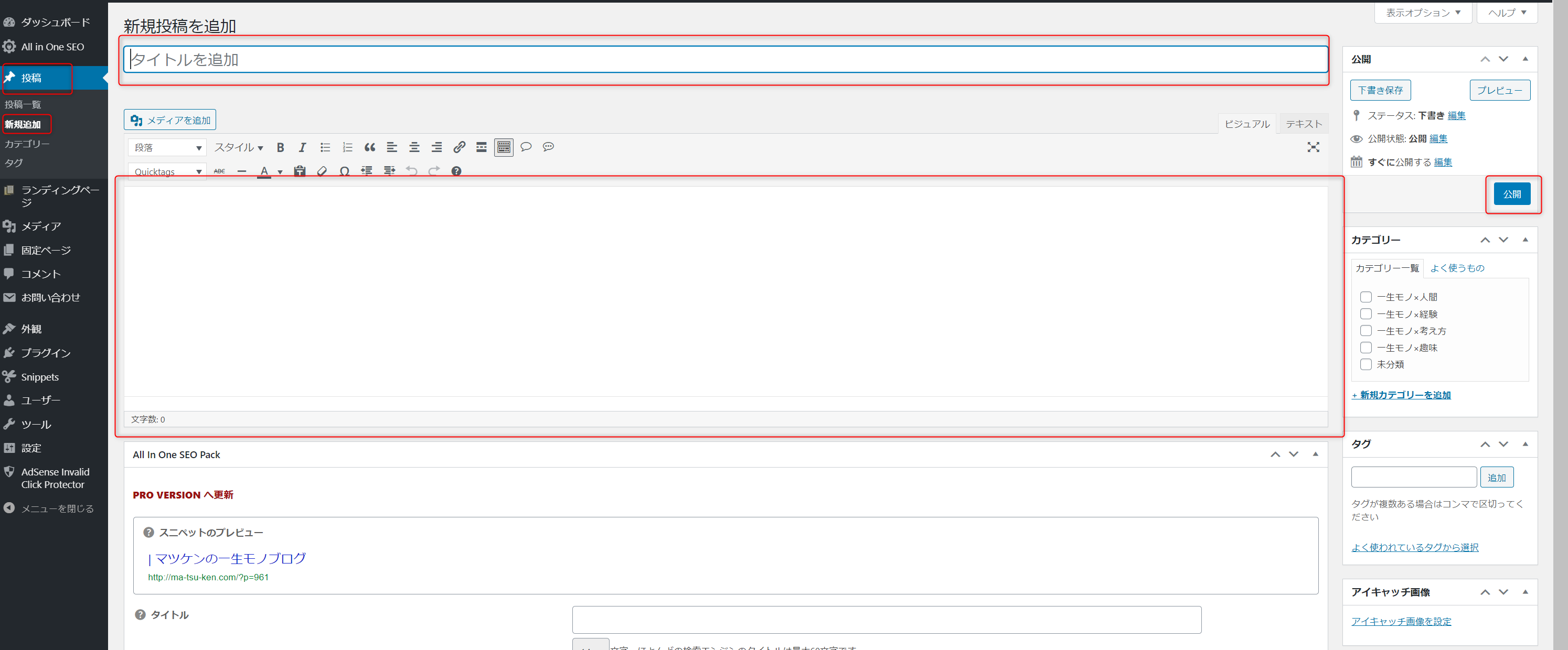
記事を入力後、「公開」を押下。
以上で、記事の追加は完了となります!
まとめ
本日も投稿をご覧いただきありがとうございます!(^^)!
ワードプレスの設定についてお悩みの方は是非上記をご参考にしていただけると嬉しいです(*^^*)
