
conoha wingにしようと思うのですが、
申し込み方法など教えていただけないでしょうか!(^^)!

本日は、conoha wingの申し込み方法についてお伝えしますね!!
想定読者
これからブログを開設しようとしている人
conoha wingの申し込み方法を確認したい人
conoha wingの申し込みからワードプレスの設定方法を知りたい人
この記事を読むとどうなるの??
conoha wingの申し込みを実施することができます(*^^*)
結論
conoha wingの申し込み手順は以下になります!(^^)!
①conohaにアクセス
②「ConoHa wing」の下部にある「今すぐお申込み」を押下
③初めてのご利用の方欄の
「メールアドレス」「パスワード」を入力し、「次へ」を押下
④「WINGパック」を選択し、「契約期間」「プラン」「初期ドメイン」を入力
※今回は契約期間は「3か月」、プランは「ベーシック」を選択します。
⑤Wordpressかんたんセットアップを「利用する」を選択し、
赤枠で囲った箇所を入力し、画面右にある「次へ」を押下
⑥「お客様情報」を入力し、「次へ」を押下
⑦電話番号を入力し、「SMS認証」を押下
⑧ショートメッセージで受理した4桁のコードを入力し、「送信」を押下
⑨クレジットカード情報を入力します。
そのあと、申込内容を確認し、「お申込み」を押下します。
⑩サイトURL、管理画面URL、データベース、DBユーザー名、DBパスワードを控えておく。

事前に用意するもの
クレジットカード
conoha wingとは
2013年より開始した新しいサービスです。
ウェブサーバーの処理速度は国内1位と定評があり、
これからブログを開始する人にもおすすめのサーバーとなります!(^^)!
conoha wingの申し込み方法
申し込み手順を開設していきます!(^^)!
①conohaにアクセス
②「ConoHa wing」の下部にある「今すぐお申込み」を押下
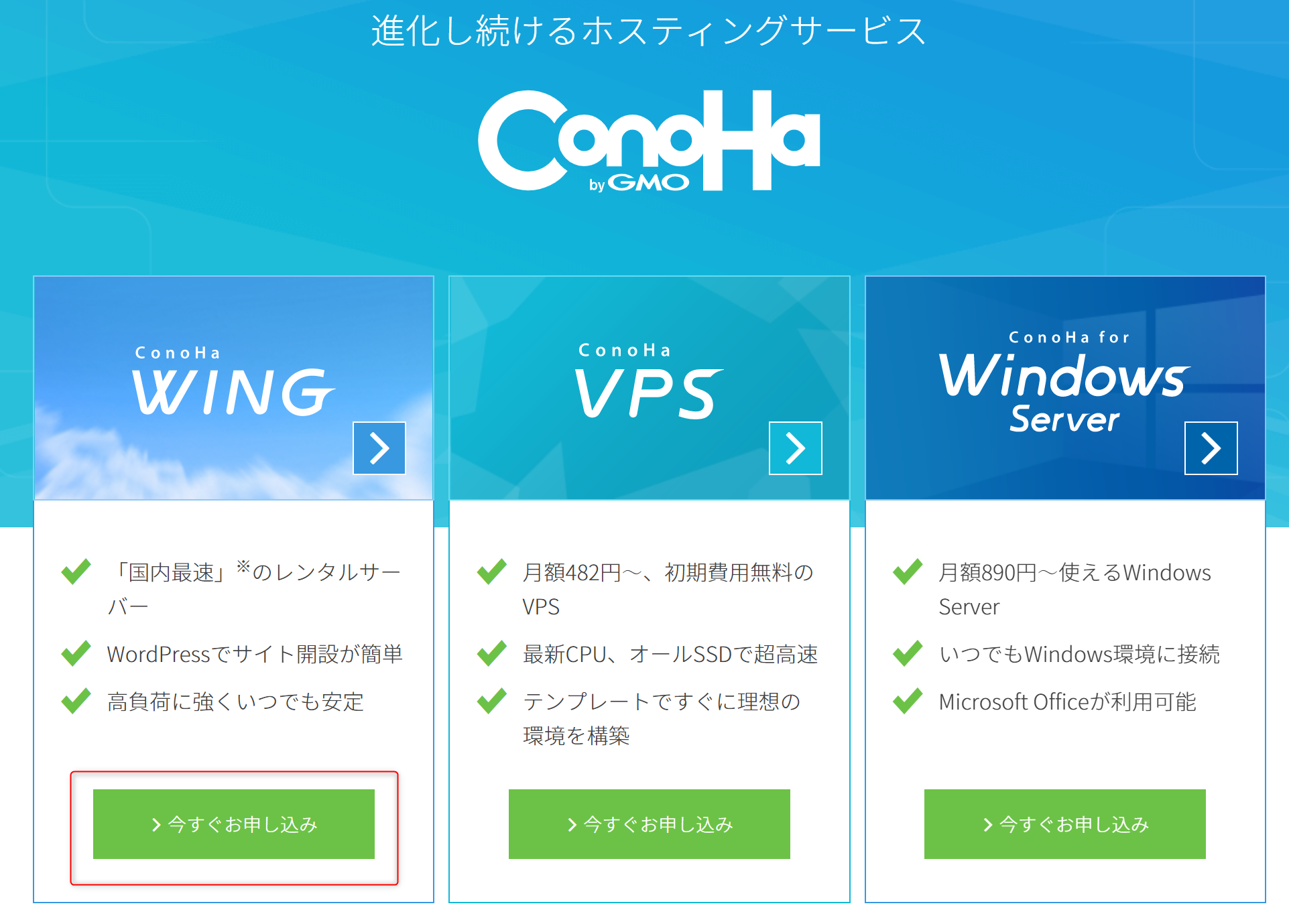
③初めてのご利用の方欄の
「メールアドレス」「パスワード」を入力し、「次へ」を押下
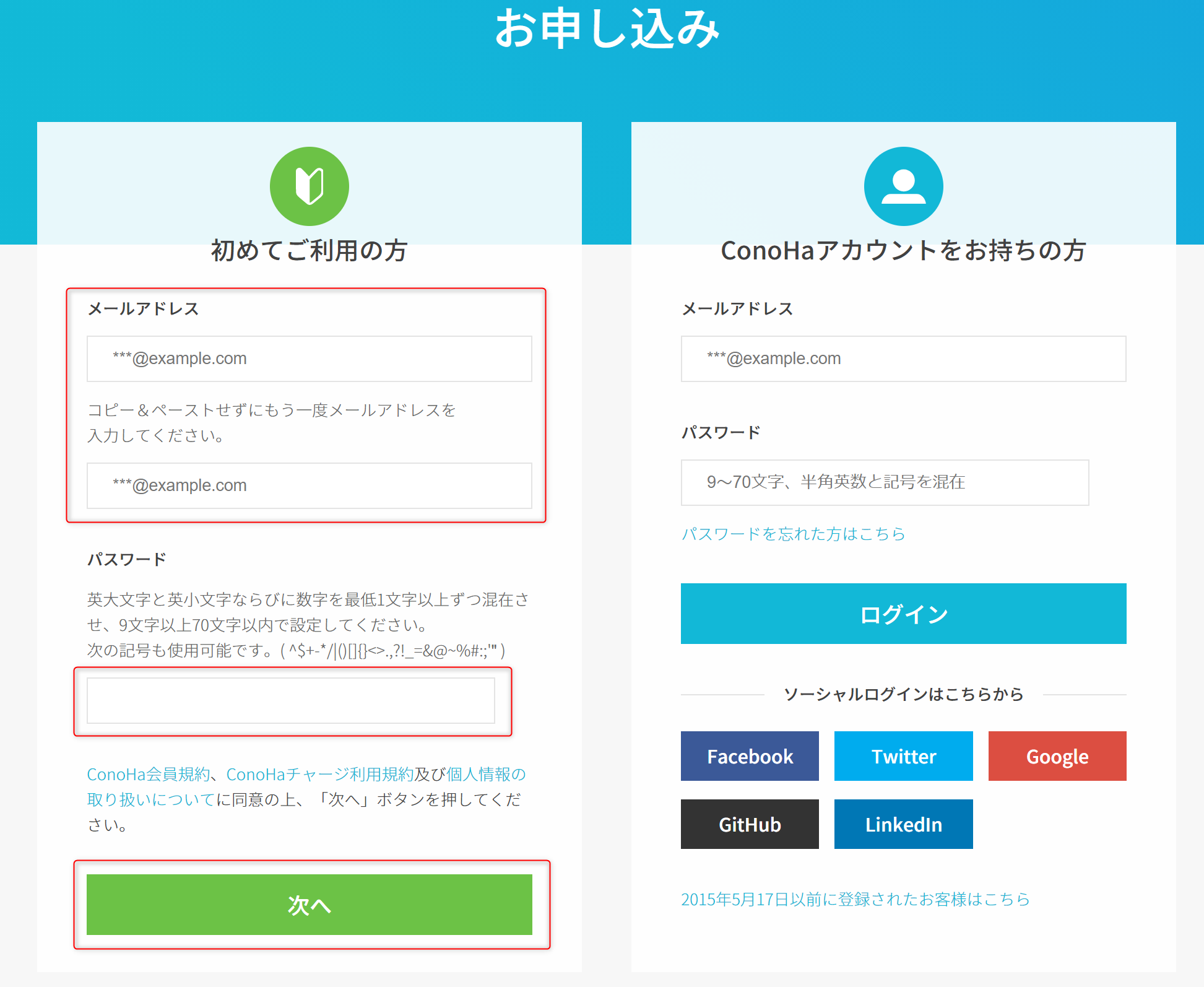
④「WINGパック」を選択し、「契約期間」「プラン」「初期ドメイン」を入力
※今回は契約期間は「3か月」、プランは「ベーシック」を選択します。
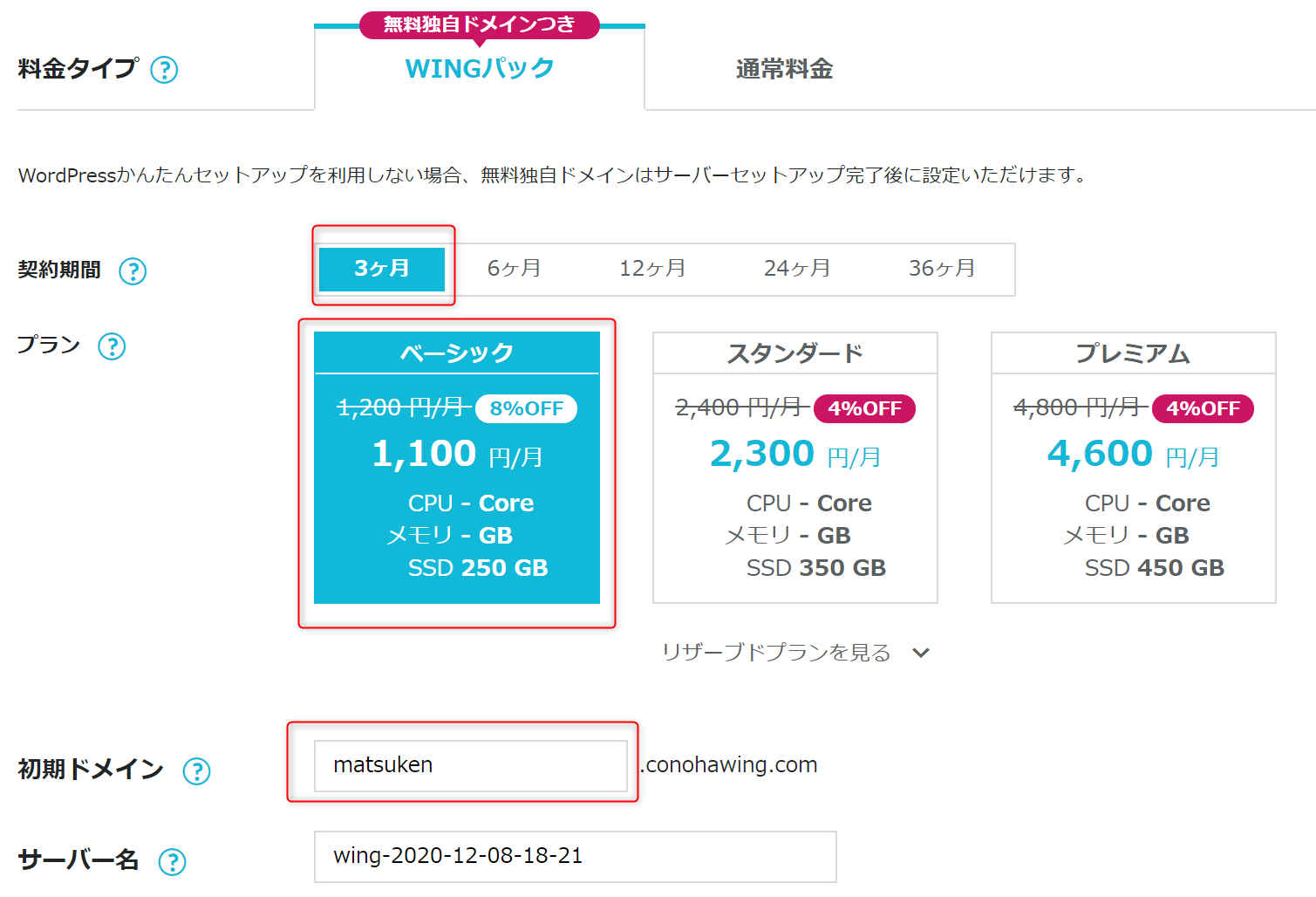
⑤Wordpressかんたんセットアップを「利用する」を選択し、
赤枠で囲った箇所を入力し、画面右にある「次へ」を押下
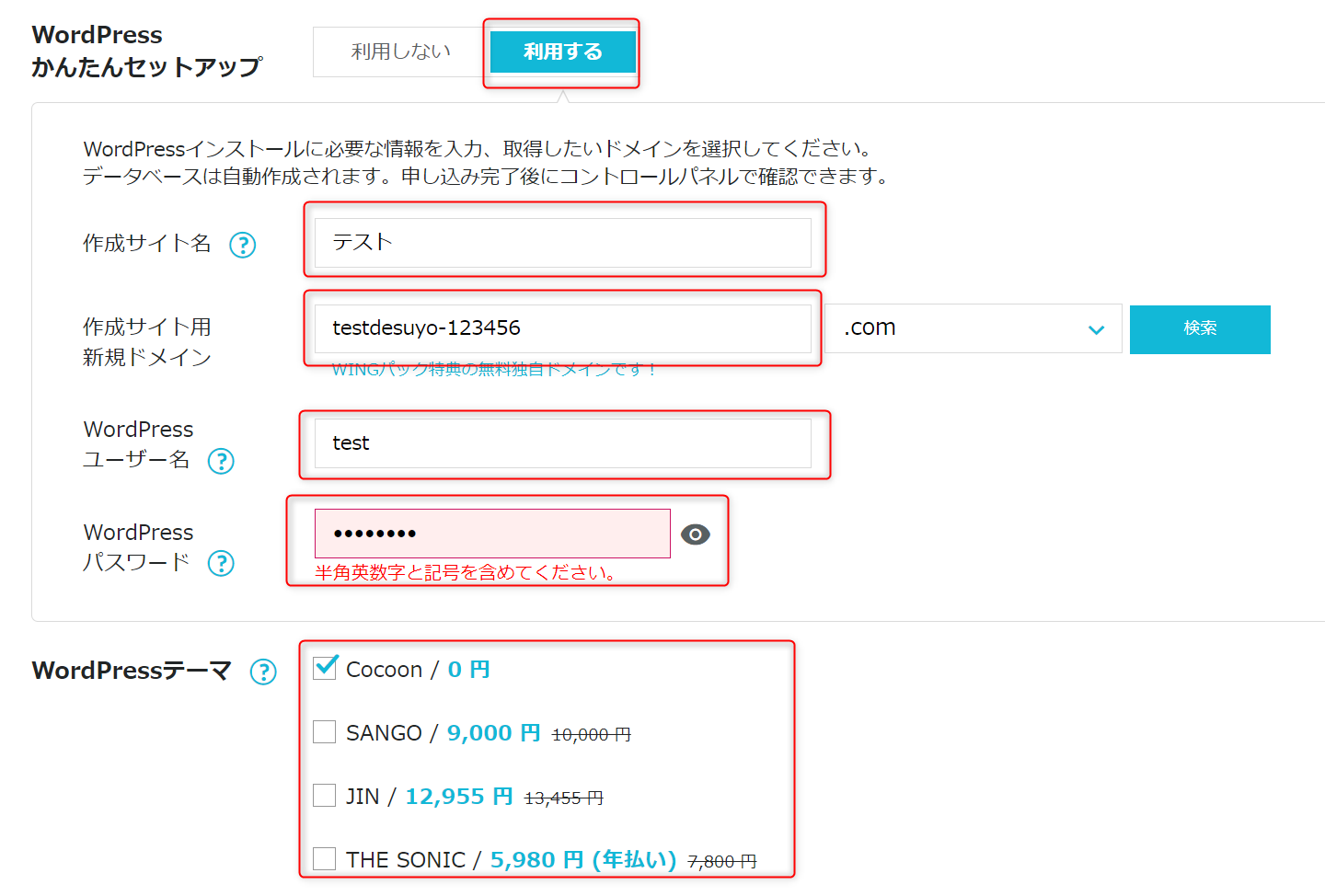
⑥「お客様情報」を入力し、「次へ」を押下

⑦電話番号を入力し、「SMS認証」を押下
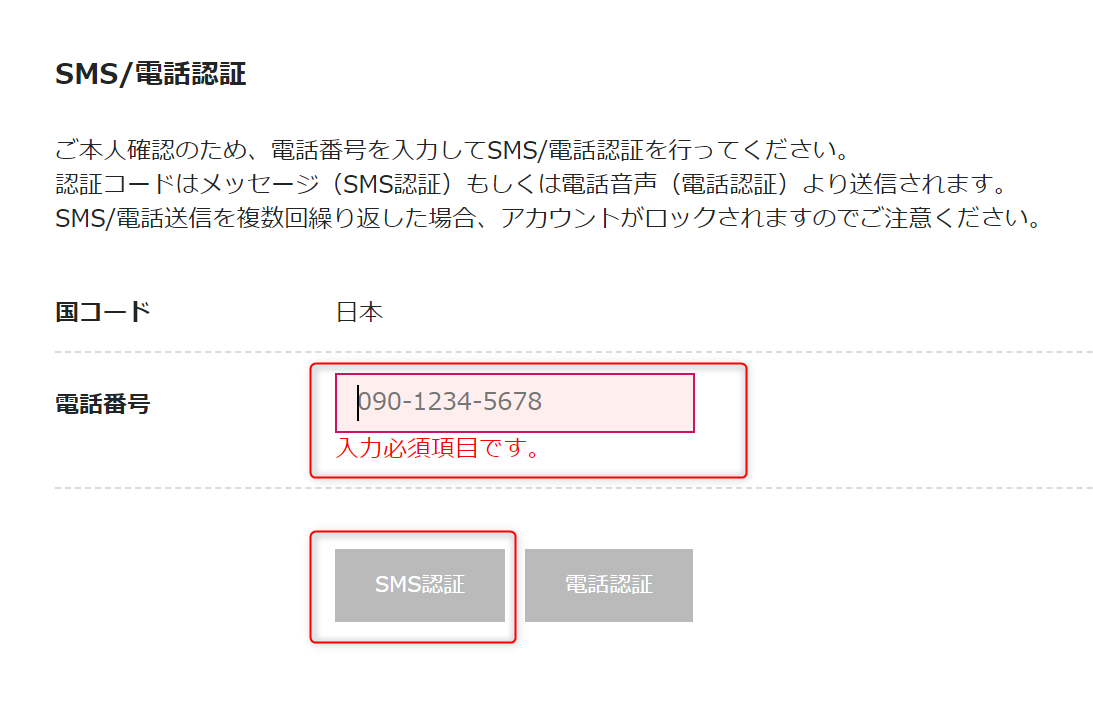
⑧ショートメッセージで受理した4桁のコードを入力し、「送信」を押下
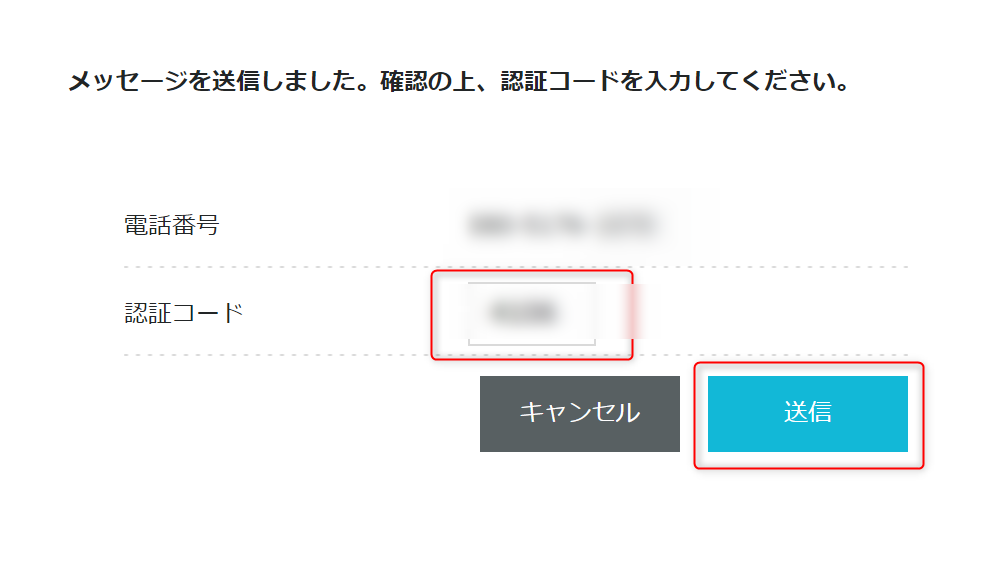
⑨クレジットカード情報を入力します。
そのあと、申込内容を確認し、「お申込み」を押下します。
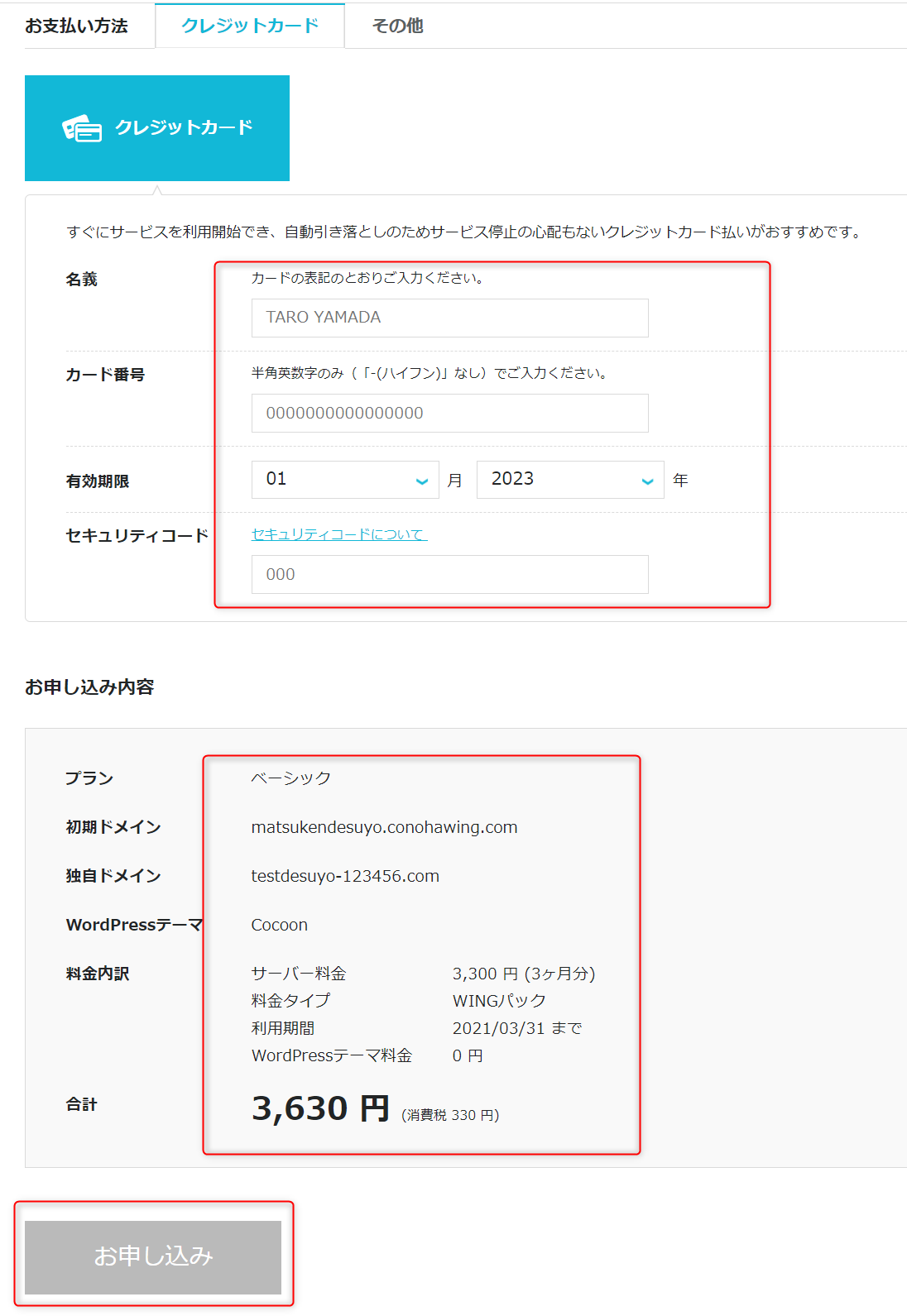
⑩サイトURL、管理画面URL、データベース、DBユーザー名、DBパスワードを控えておく。
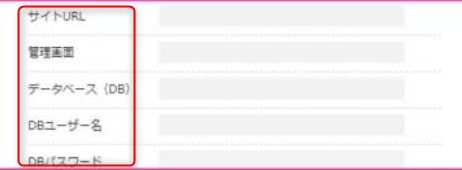
以上で、conoha wingの申し込みは完了です!!
WordPressの設定方法については、以下の記事をご参照ください!!
まとめ
本日も投稿をご覧いただきありがとうございます。
ブログ開設にあたり、サーバーをconoha wingにする際は、
上記を参考に申し込みしていただけると嬉しいです!!
