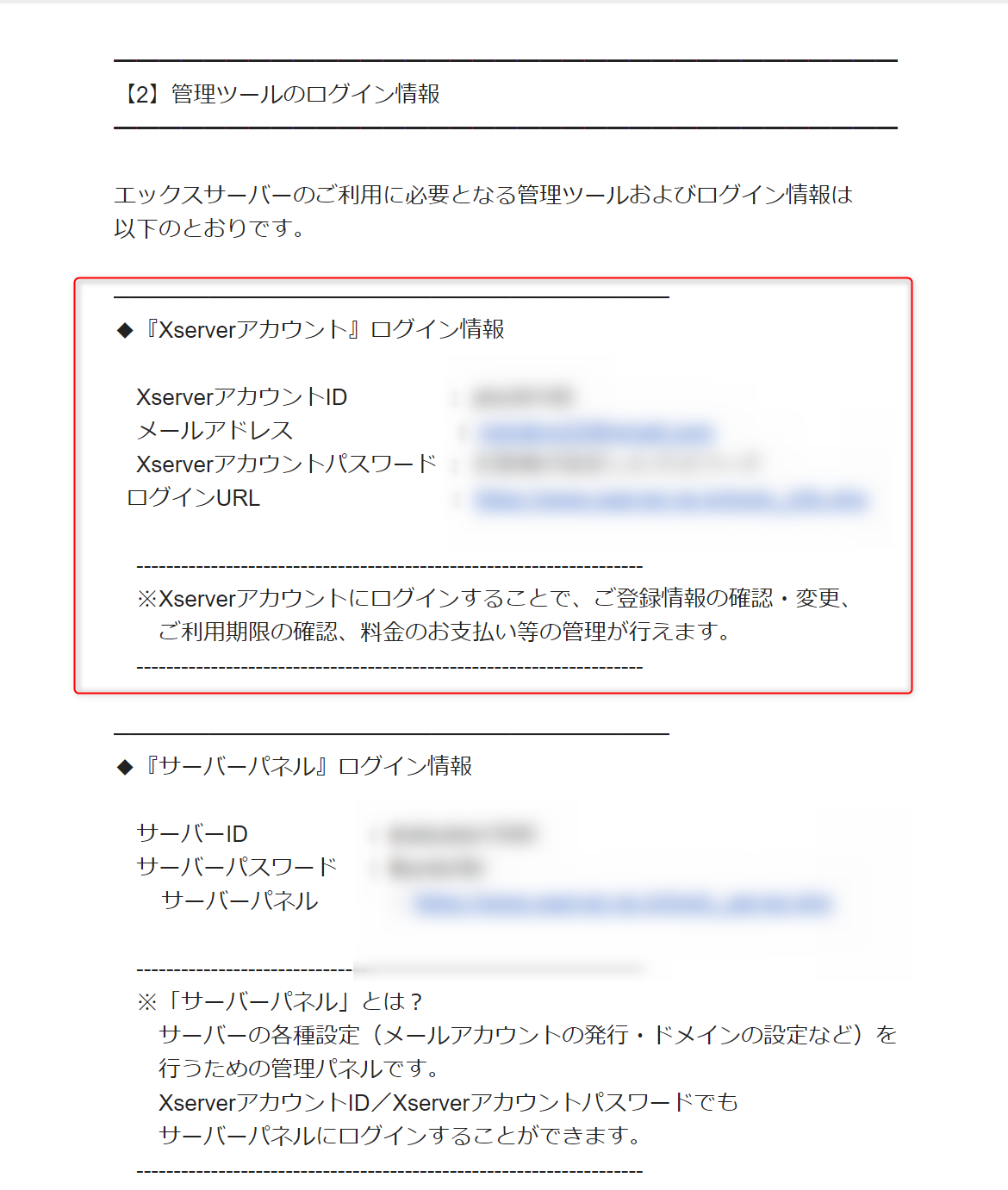マツケン
機能は、エックスサーバーの開設方法として、
クイックスタート編をお伝えしました!
今日は、従来の手順についてお伝えしますね!
どれだけ簡略化されたのか分かると思います(*^^*)
クイックスタート編をお伝えしました!
今日は、従来の手順についてお伝えしますね!
どれだけ簡略化されたのか分かると思います(*^^*)

たけし
確かに、どのくらい変化があったのかは知りたいですね!!
よろしくお願いいたします!(^^)!
よろしくお願いいたします!(^^)!
目次
- 1 想定読者
- 2 結論
- 3 事前に用意するもの
- 4 エックスサーバーとは
- 5 登録方法
- 5.1 サーバー登録
- 5.1.1 ①エックスサーバーにアクセス
- 5.1.2 ②「10日間無料お試し新規お申し込み」を押下
- 5.1.3 ③プランを選択し、クイックスタートの「利用する」にはチェックを入れず、「Xserverアカウントの登録へ進む」を押下
- 5.1.4 ④赤枠で囲った諸事項を入力する
- 5.1.5 ⑤入力内容を確認し「SMS・電話認証へ進む」を押下
- 5.1.6 ⑥「認証コードを取得する」を押下
- 5.1.7 ⑦登録したメールアドレス宛に以下のようなメールが届いたら、「認証コード」をコピーする
- 5.1.8 ⑧コピーした認証コードを張り付け、「次へ進む」を押下
- 5.1.9 ⑨登録したメールアドレス宛に以下のようなメールが届いたら、メールアドレスおよびパスワードをコピーする。
- 5.1.10 ⑩ ⑨を張り付ける。
- 5.1.11 ⑪「トップページ」を押下し、画面上部にある「料金支払い」を押下
- 5.1.12 ⑫サーバーIDにチェックをし、契約期間を選択後、「支払方法を選択する」を押下
- 5.1.13 ⑬支払方法を選択後、「決済画面へ進む」を押下 ※今回はクレジットカード決済を選択
- 5.1.14 ⑭カード情報を入力後、「確認画面へ進む」を押下
- 5.1.15 ⑮「支払いをする」を押下
- 5.2 ドメインの取得
- 5.2.1 ①お名前.comにアクセスし、取得希望の文字列を赤枠内に入力する
- 5.2.2 ②希望のドメインにチェックを入れ、「料金確認へ進む」を押下
- 5.2.3 ③お申込内容を確認後、「次へ」を押下
- 5.2.4 ④赤枠内の諸事項を入力し、「次へ進む」を押下
- 5.2.5 ⑤お支払い方法の選択をし、「申込む」を押下
- 5.2.6 ⑥登録したメールアドレス宛に以下のようなメールが届くので、URLにログインして
- 5.2.7 メールアドレスの有効性の認証をします。
- 5.2.8 ⑦続いて、同じく登録したメールアドレス宛に以下のメールが届いています。
- 5.2.9 お名前IDをコピーします。
- 5.2.10 ⑧ログイン画面にアクセスし、⑦でコピーしたお名前IDを張り付け、パスワードを入力し、「ログイン」を押下
- 5.2.11 ⑨ログイン先の画面下部にある「ドメイン一覧」を押下
- 5.2.12 ⑪ネームサーバーを5つ登録し「確認」を押下
- 5.2.13 ⑫【OK】を押下
- 5.3 エックスサーバーとドメインの接続
- 5.3.1 ① サーバー登録⑦のメール内にある、サーバーパネルログイン情報の「サーバーID」「サーバーパネルパスワード」をコピーする。
- 5.3.2 ②エックスサーバーのサーバーパネルログイン画面にアクセスし、「サーバーID」「サーバーパネルパスワード」を張り付け
- 5.3.3 ③管理画面内の、ドメインの「ドメイン設定」を押下
- 5.3.4 ④「ドメイン設定追加」を押下し、ドメイン取得で取得したドメインを入力し、「確認画面へ進む」を押下
- 5.3.5 ⑤内容を確認し、「追加する」を押下
- 5.3.6 ⑥続いてトップに戻り、「SSL設定」を押下
- 5.3.7 ⑦「独自SSL設定追加」を押下し、対象ドメインを選択後、「確認画面へ進む」を押下
- 5.3.8 ⑧内容を確認し、「追加する」を押下
- 5.1 サーバー登録
- 6 まとめ
想定読者
エックスサーバーを開設したい人
これからブログをはじめたい人
結論
①サーバー登録
②ドメイン取得
③サーバーとドメインの接続
クイックスタートの手順はこちらになります!
事前に用意するもの
契約費用
メールアドレス
エックスサーバーとは
エックスサーバーはレンタルサーバーの一つです!
ワードプレス開設には必ずレンタルサーバを必要とします。
その国内でのシェア1位がエックスサーバーです!!
登録方法
サーバー登録
①エックスサーバーにアクセス
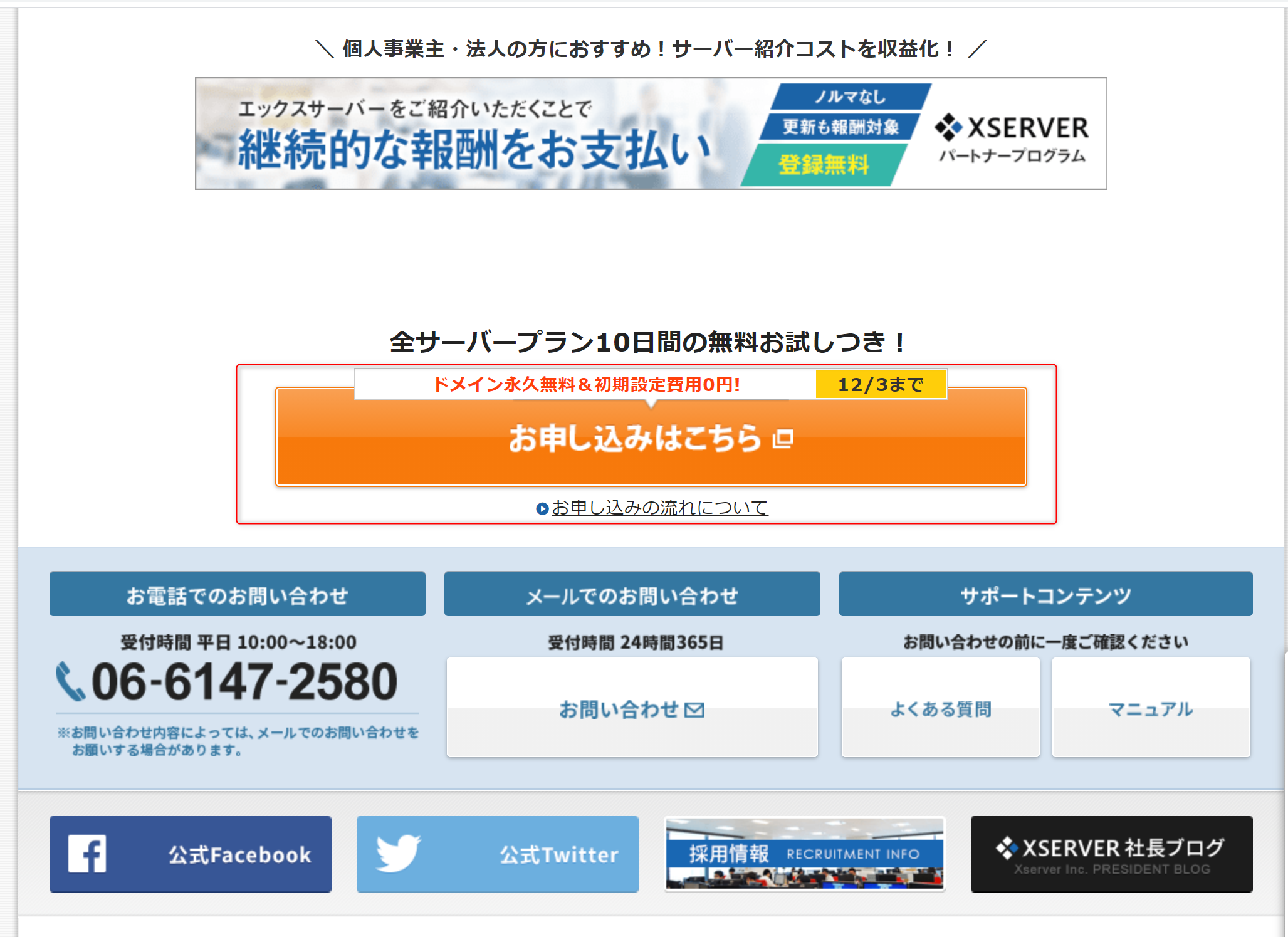
②「10日間無料お試し新規お申し込み」を押下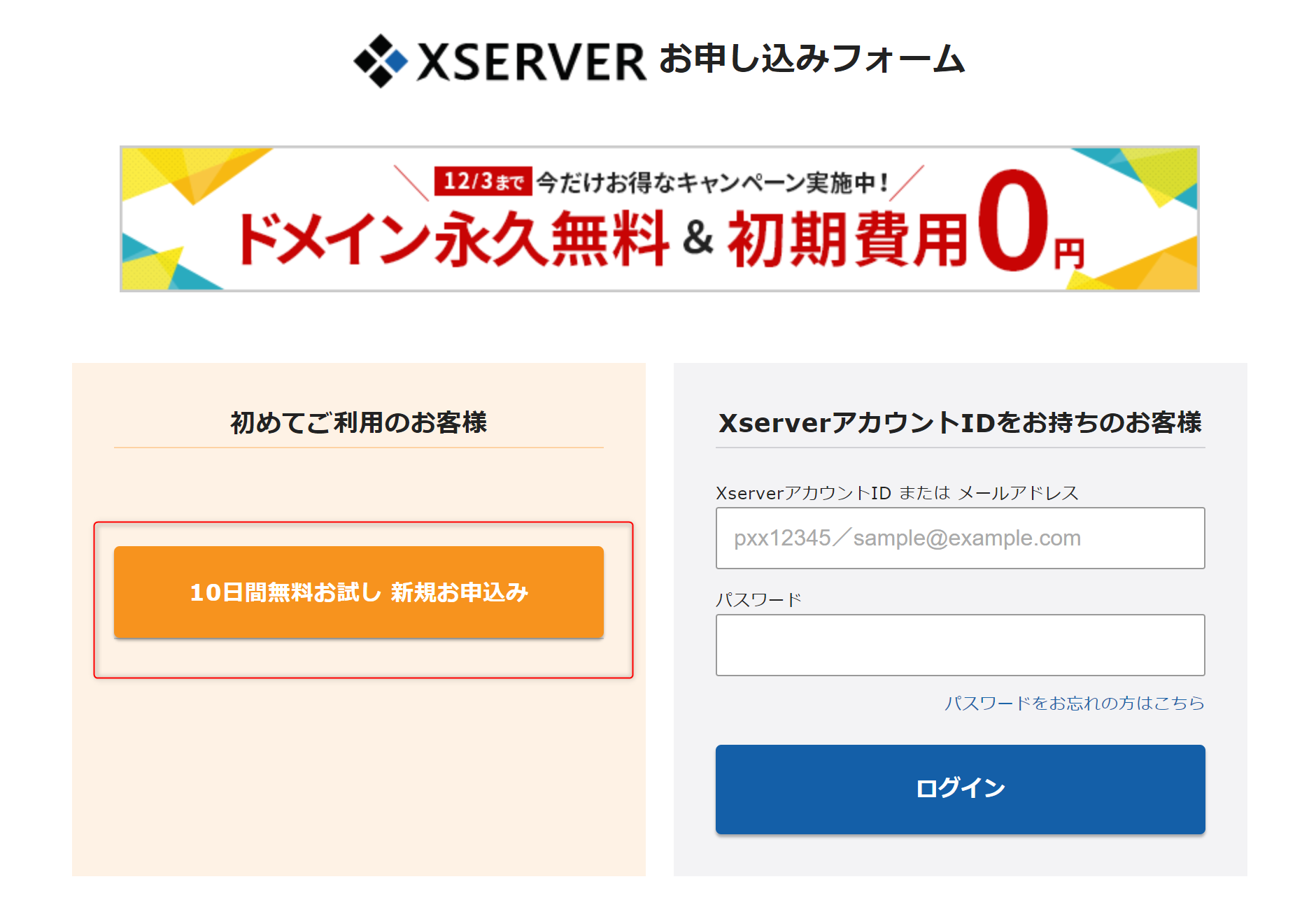
③プランを選択し、クイックスタートの「利用する」にはチェックを入れず、「Xserverアカウントの登録へ進む」を押下
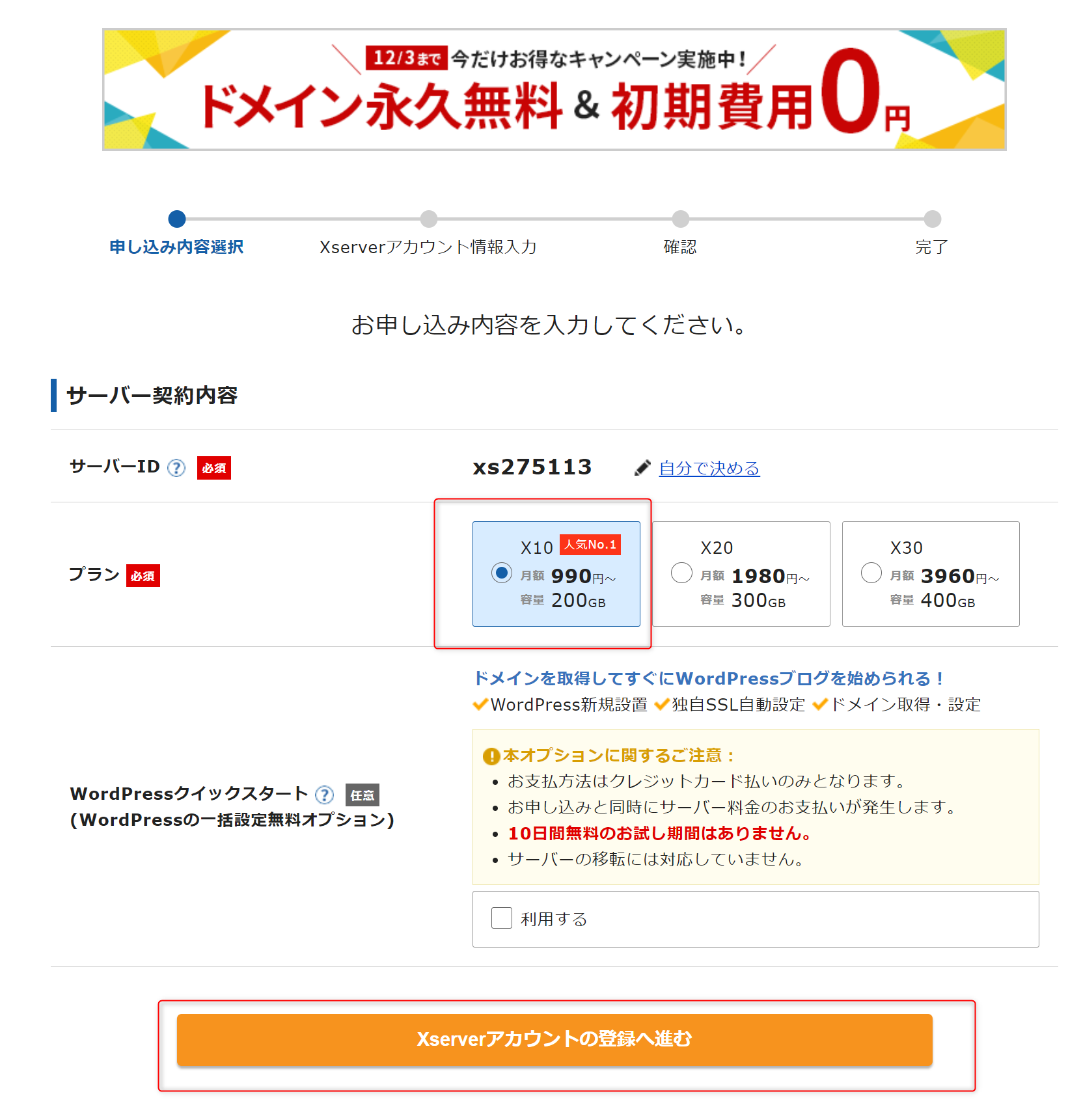
④赤枠で囲った諸事項を入力する
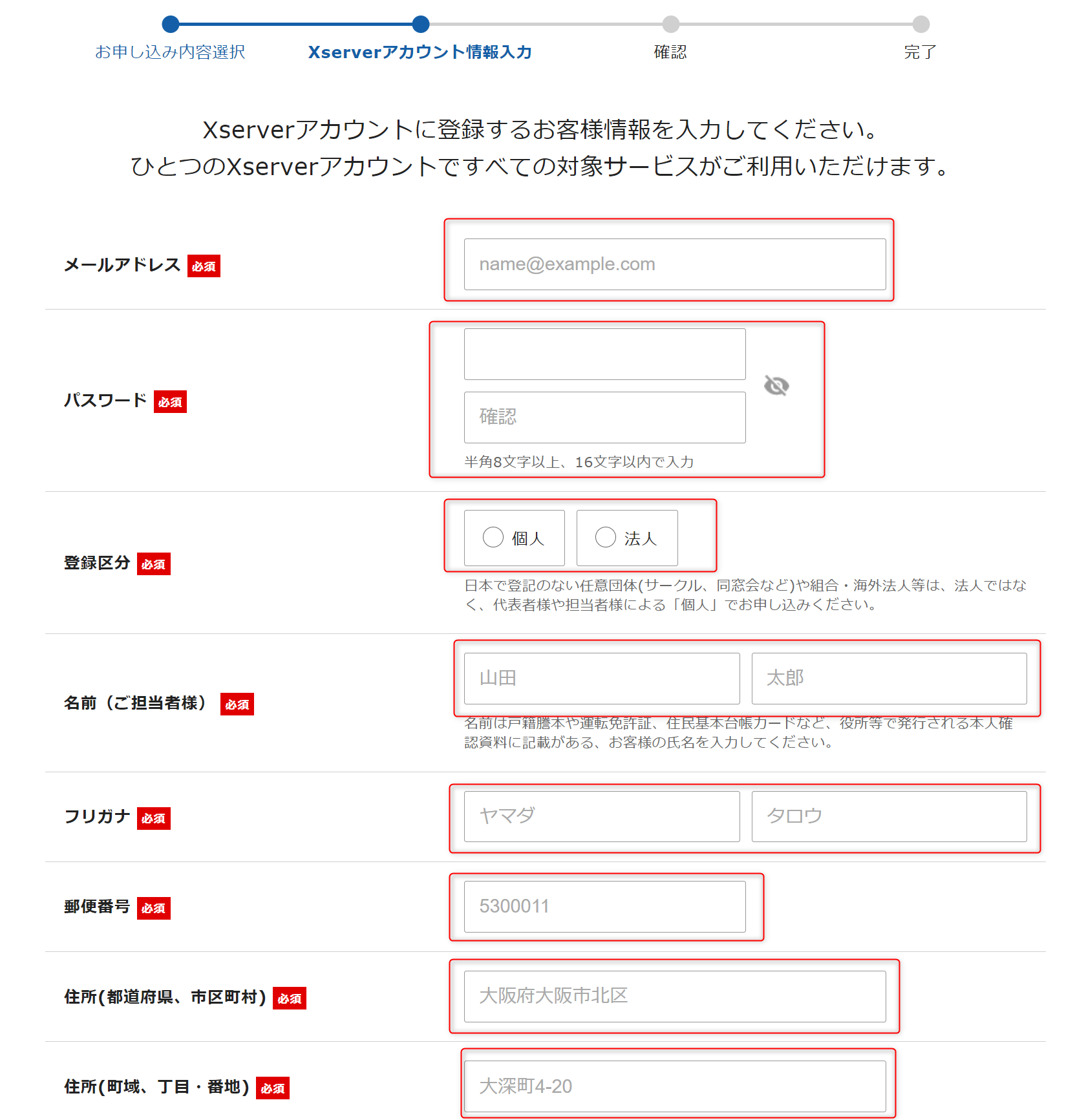
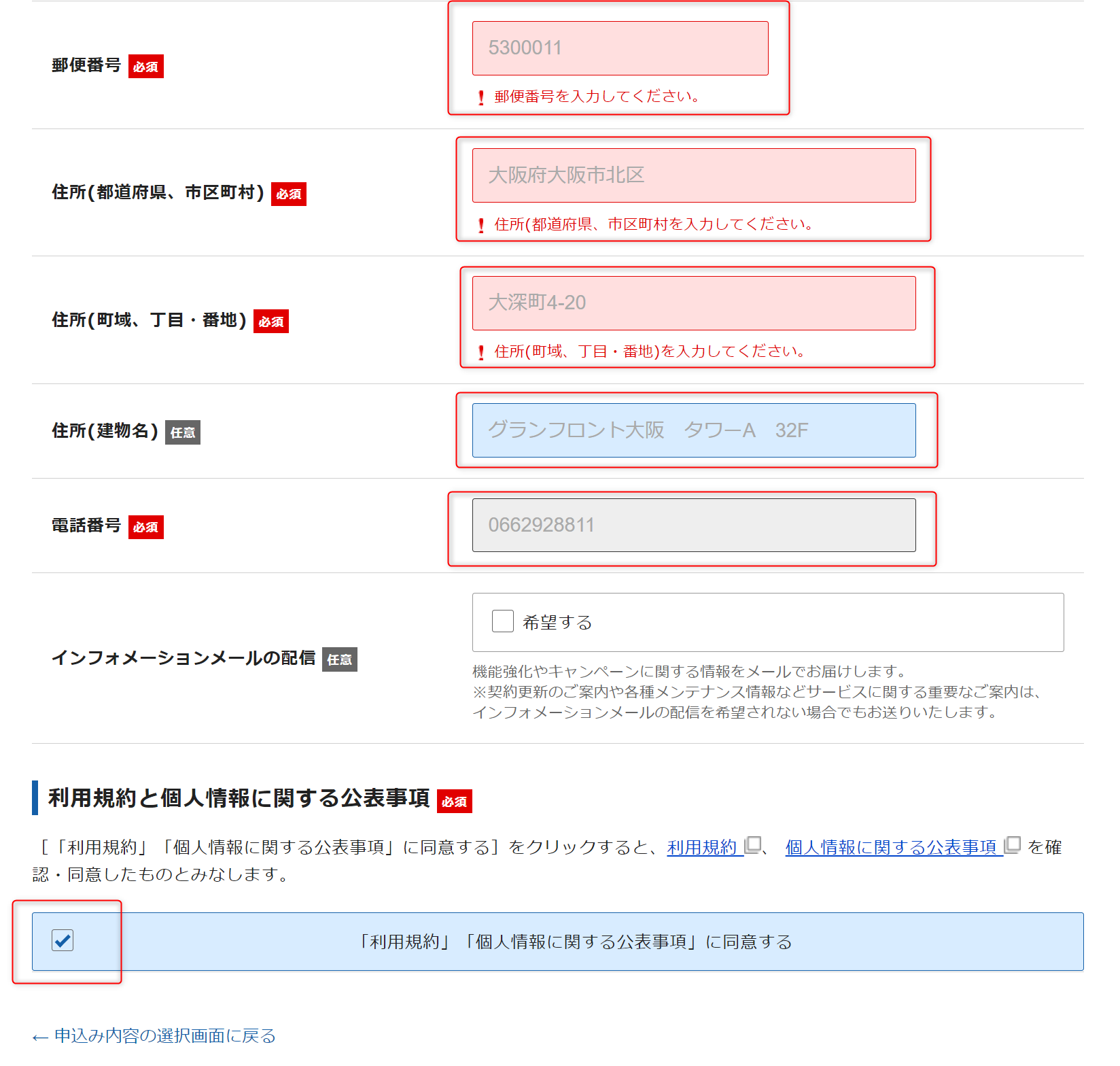
⑤入力内容を確認し「SMS・電話認証へ進む」を押下
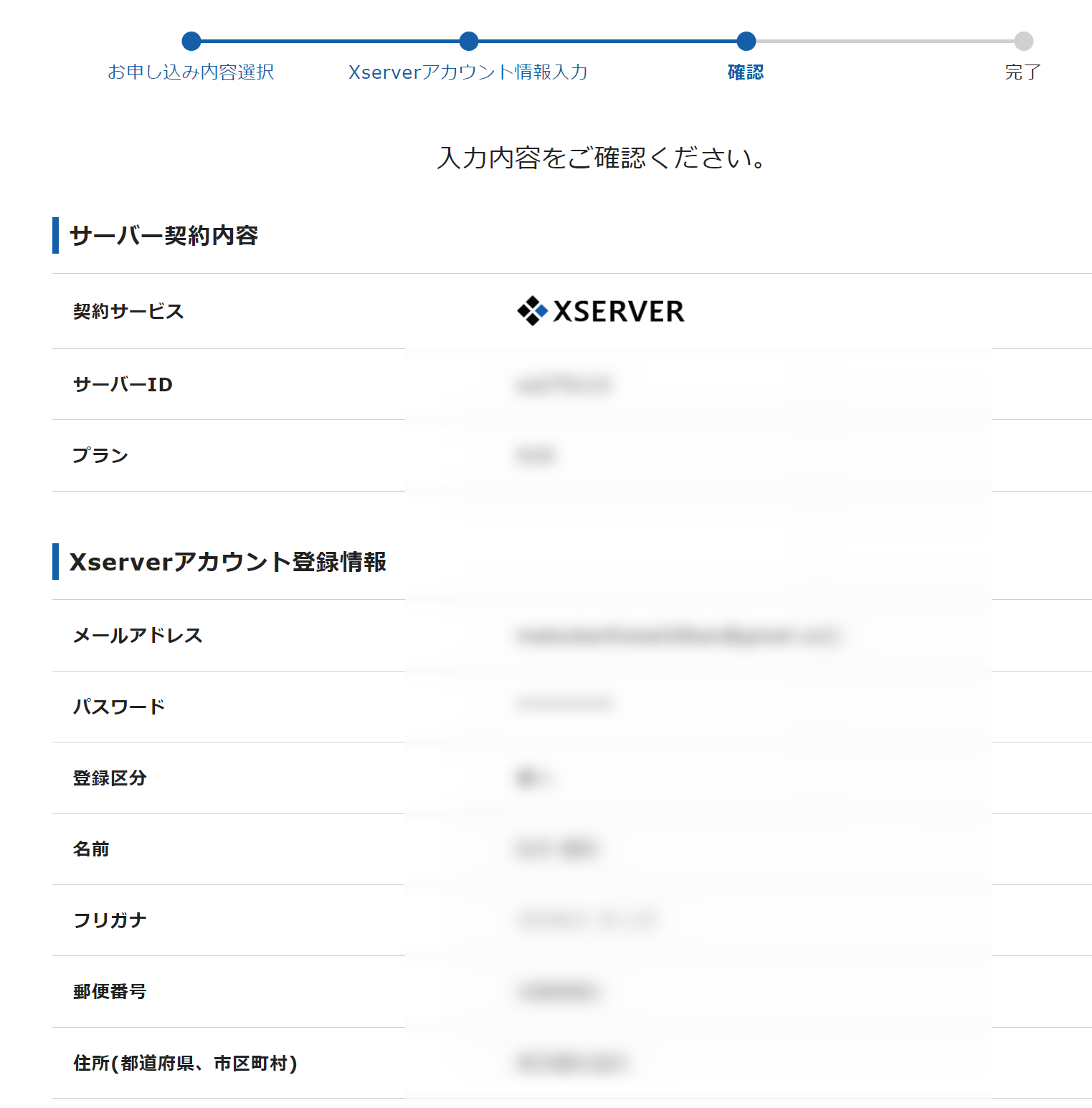
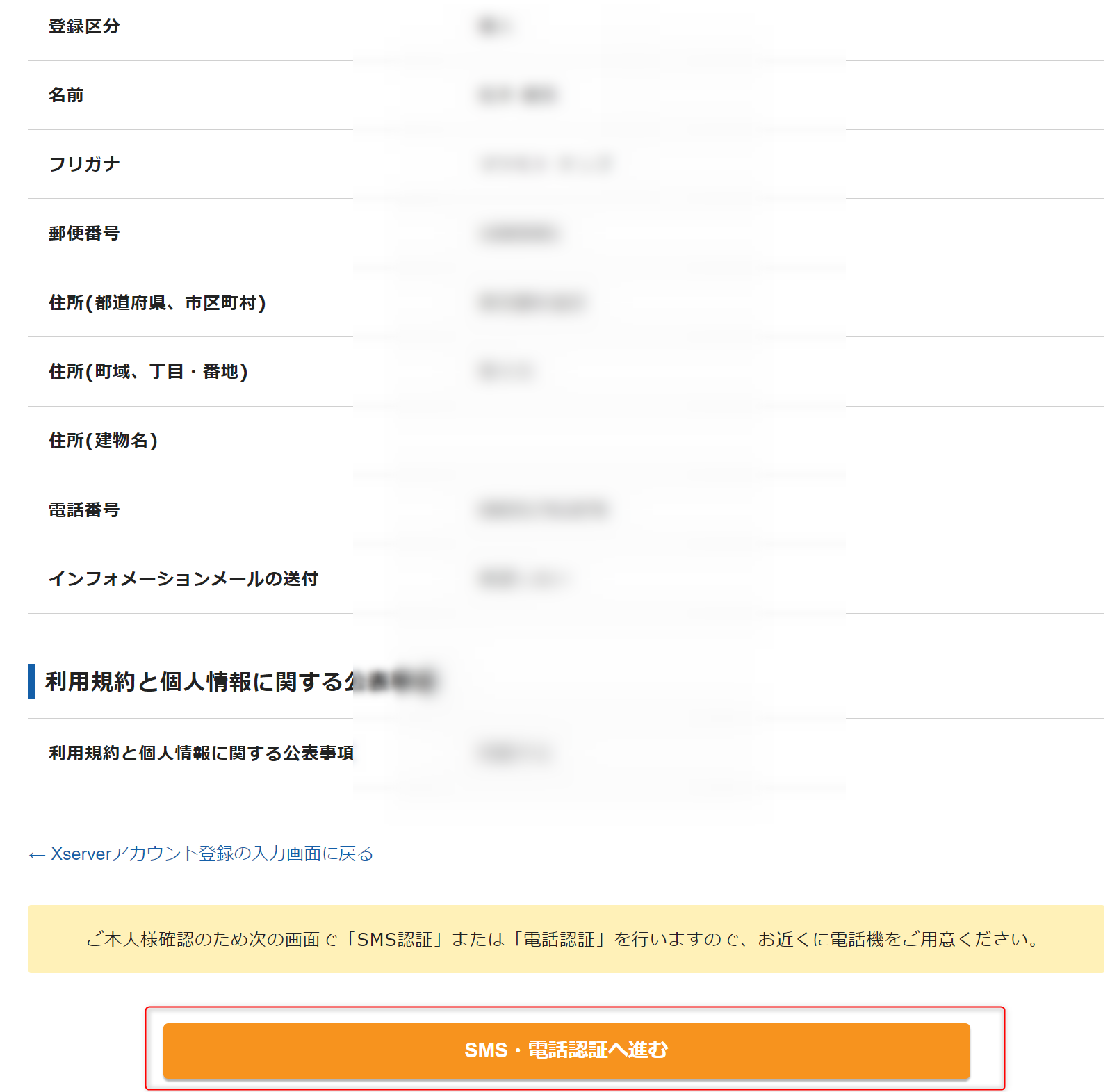
⑥「認証コードを取得する」を押下
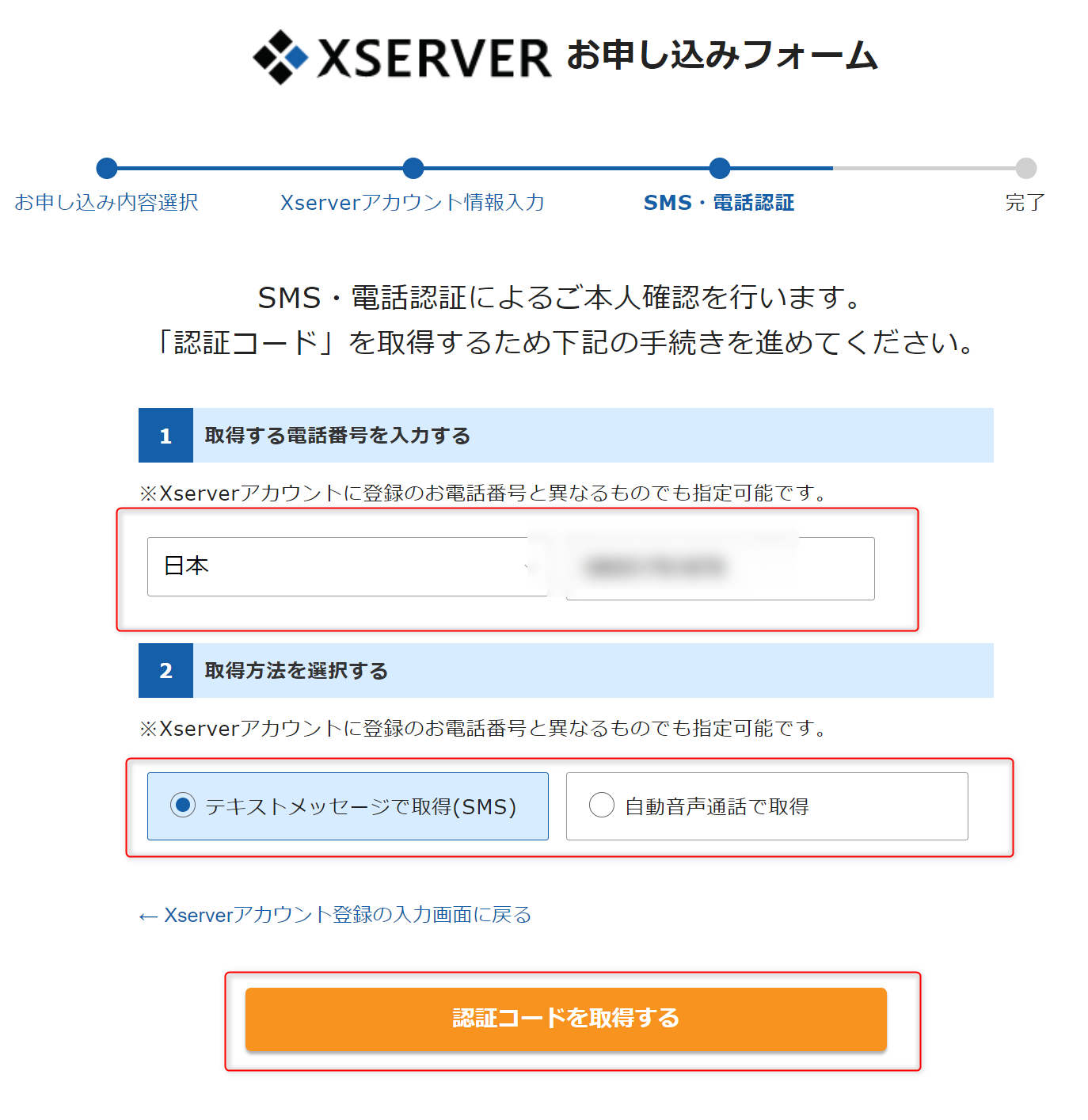
⑦登録したメールアドレス宛に以下のようなメールが届いたら、「認証コード」をコピーする
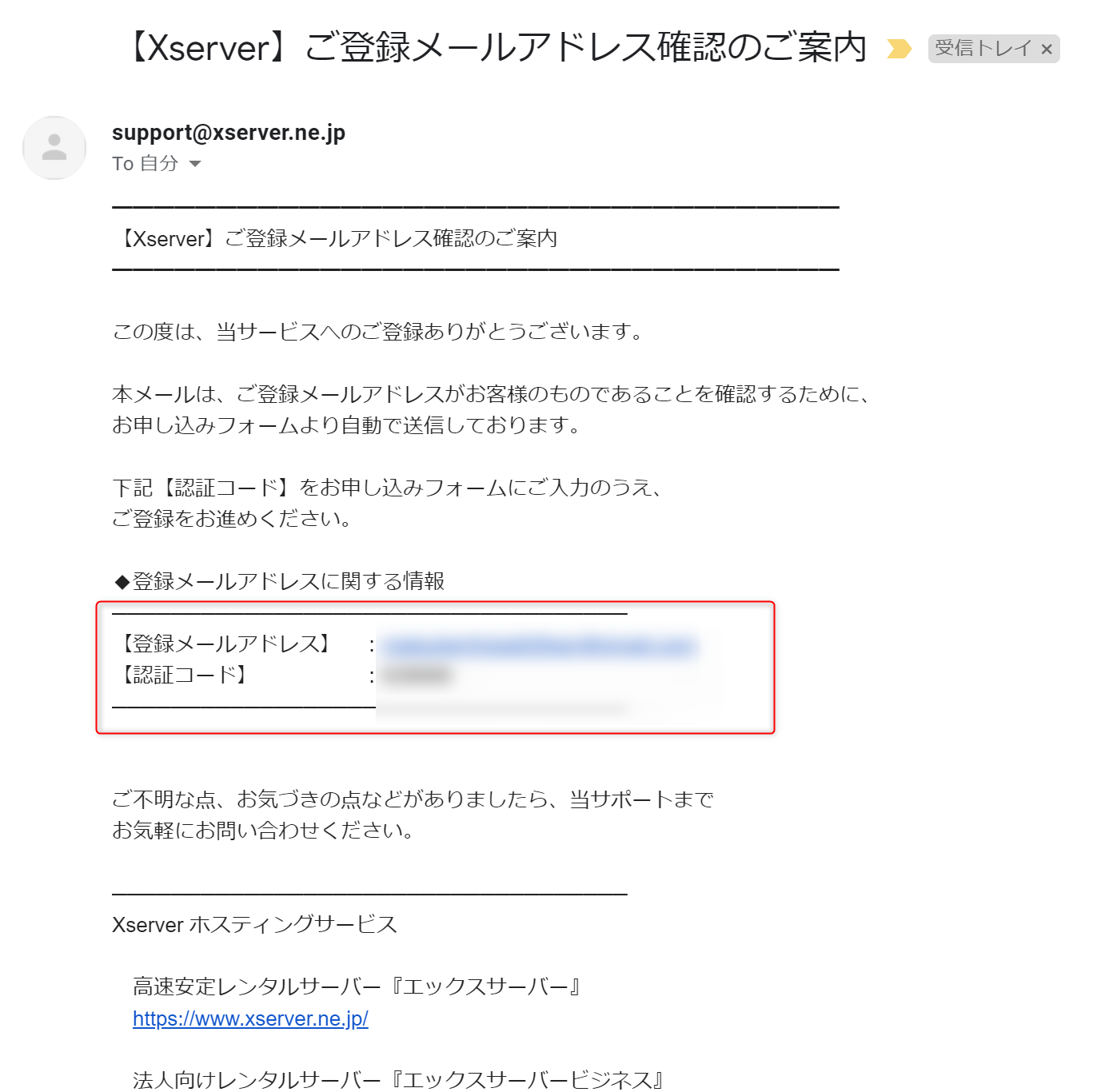
⑧コピーした認証コードを張り付け、「次へ進む」を押下
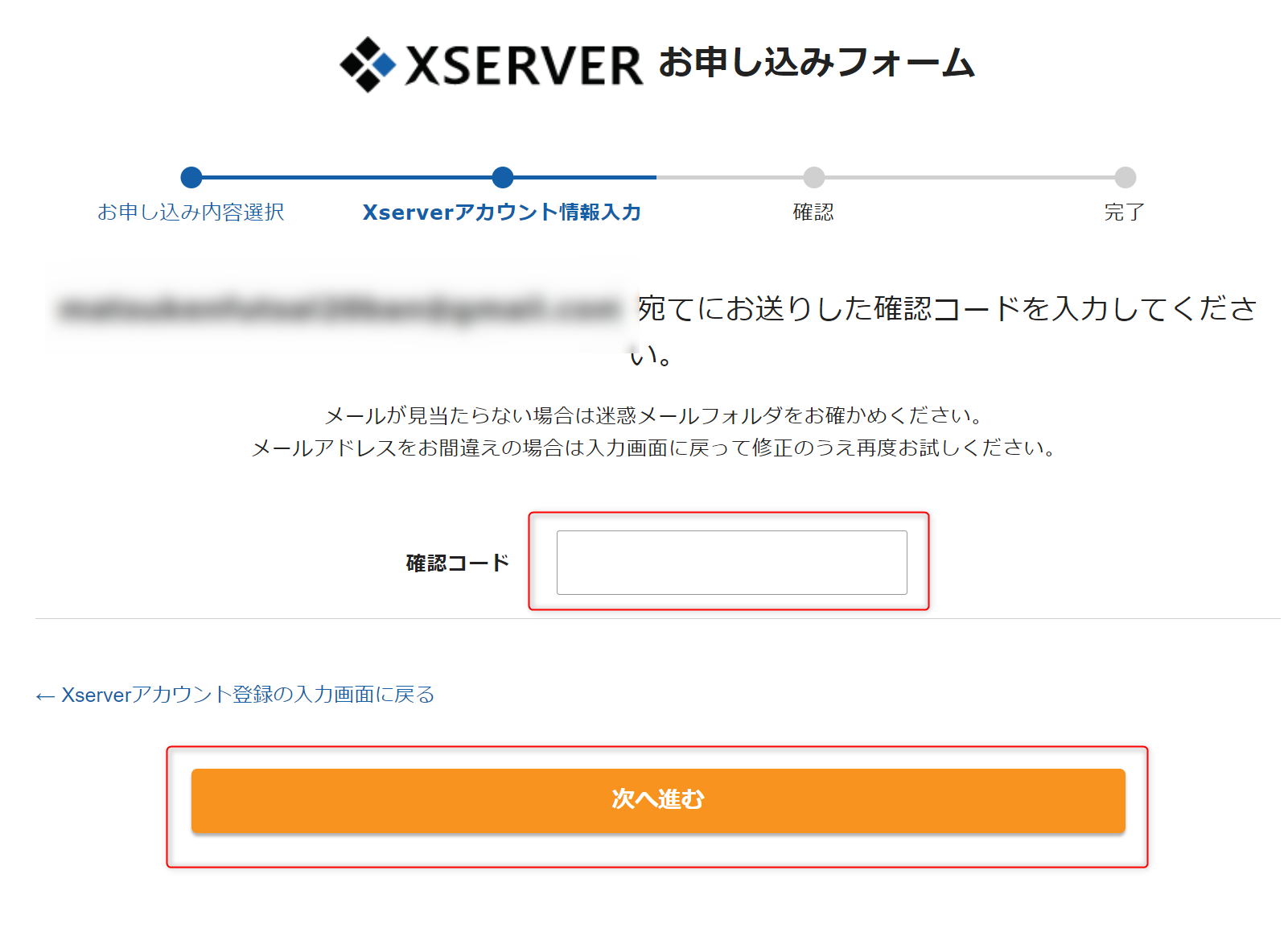
⑨登録したメールアドレス宛に以下のようなメールが届いたら、メールアドレスおよびパスワードをコピーする。
⑩ ⑨を張り付ける。
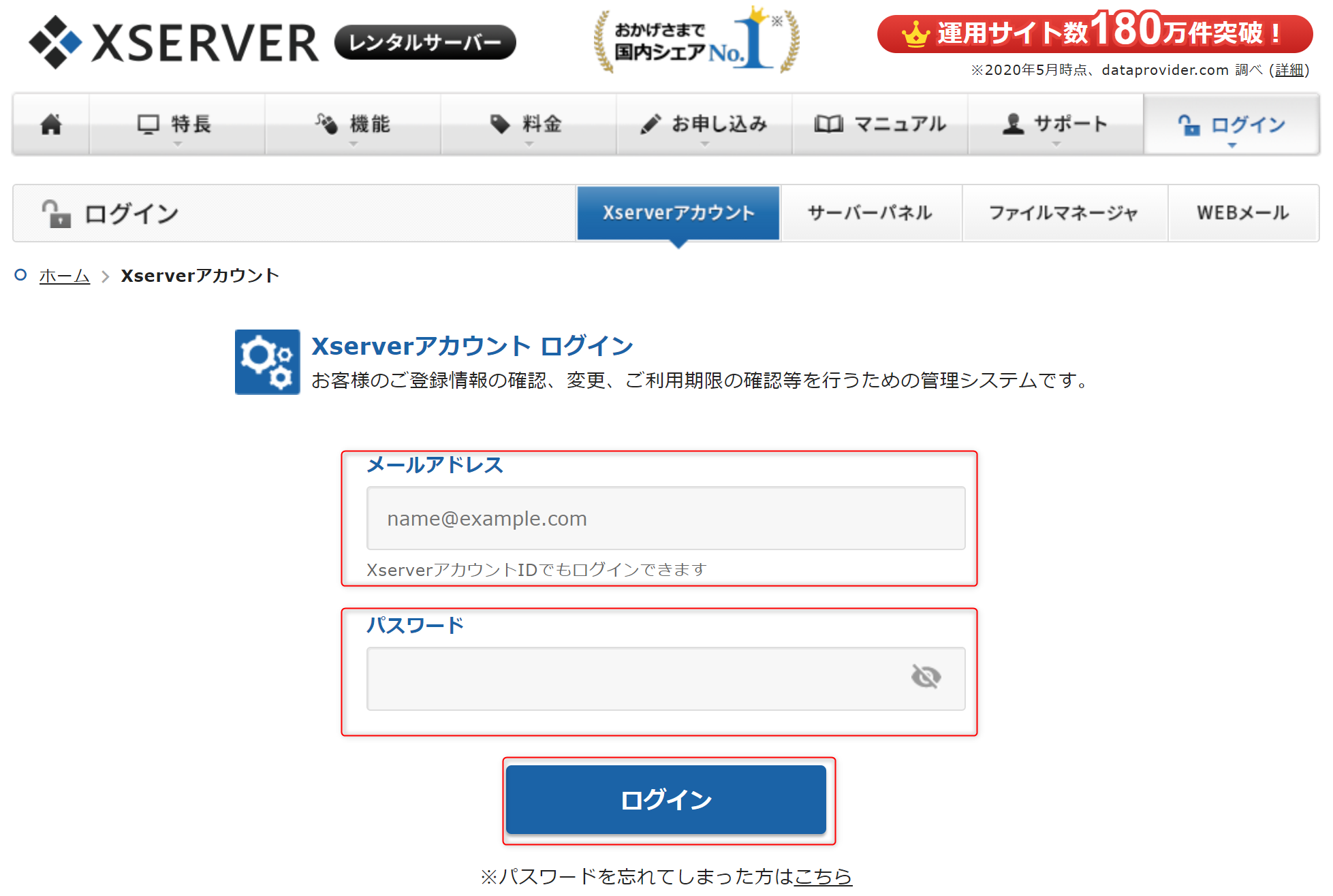
⑪「トップページ」を押下し、画面上部にある「料金支払い」を押下
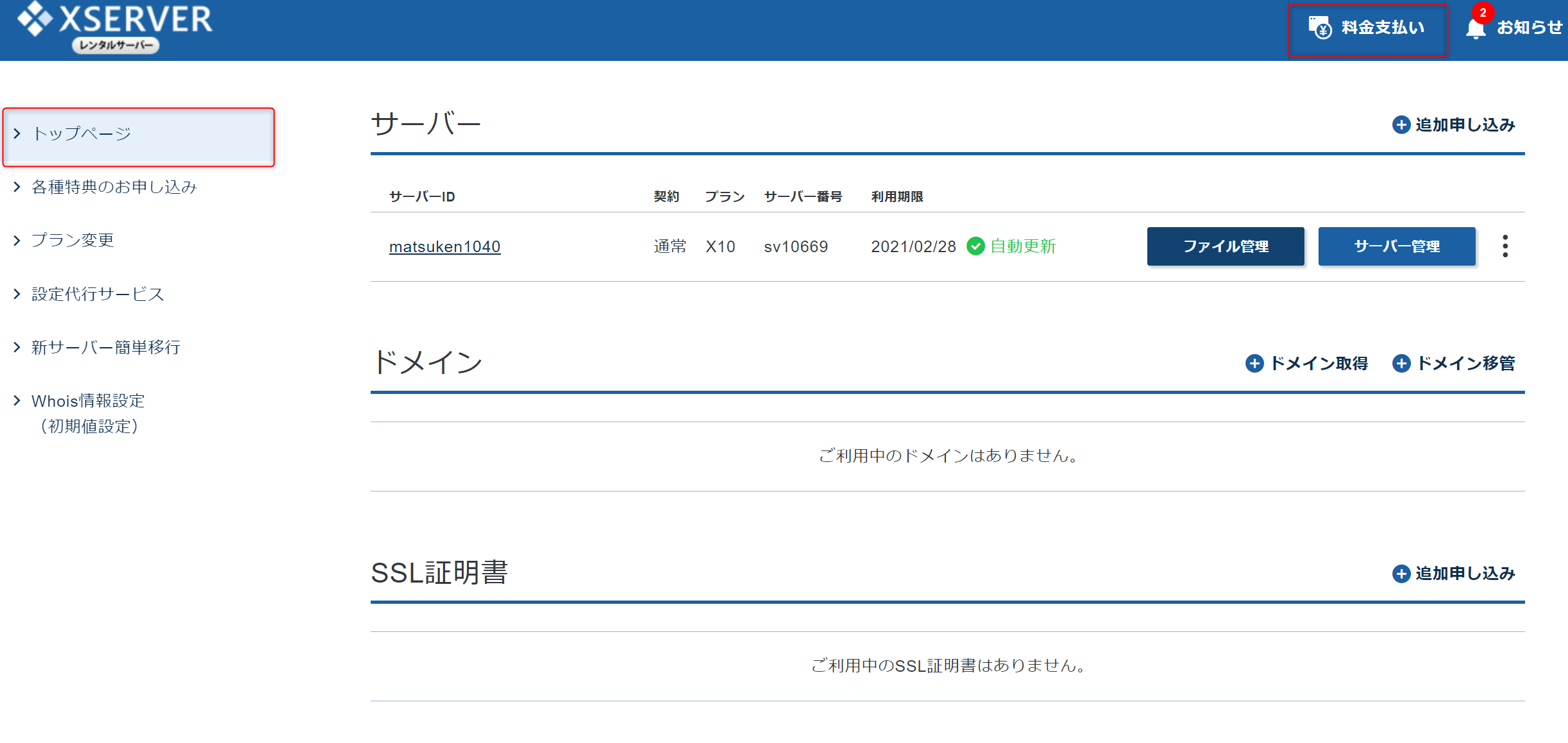
⑫サーバーIDにチェックをし、契約期間を選択後、「支払方法を選択する」を押下
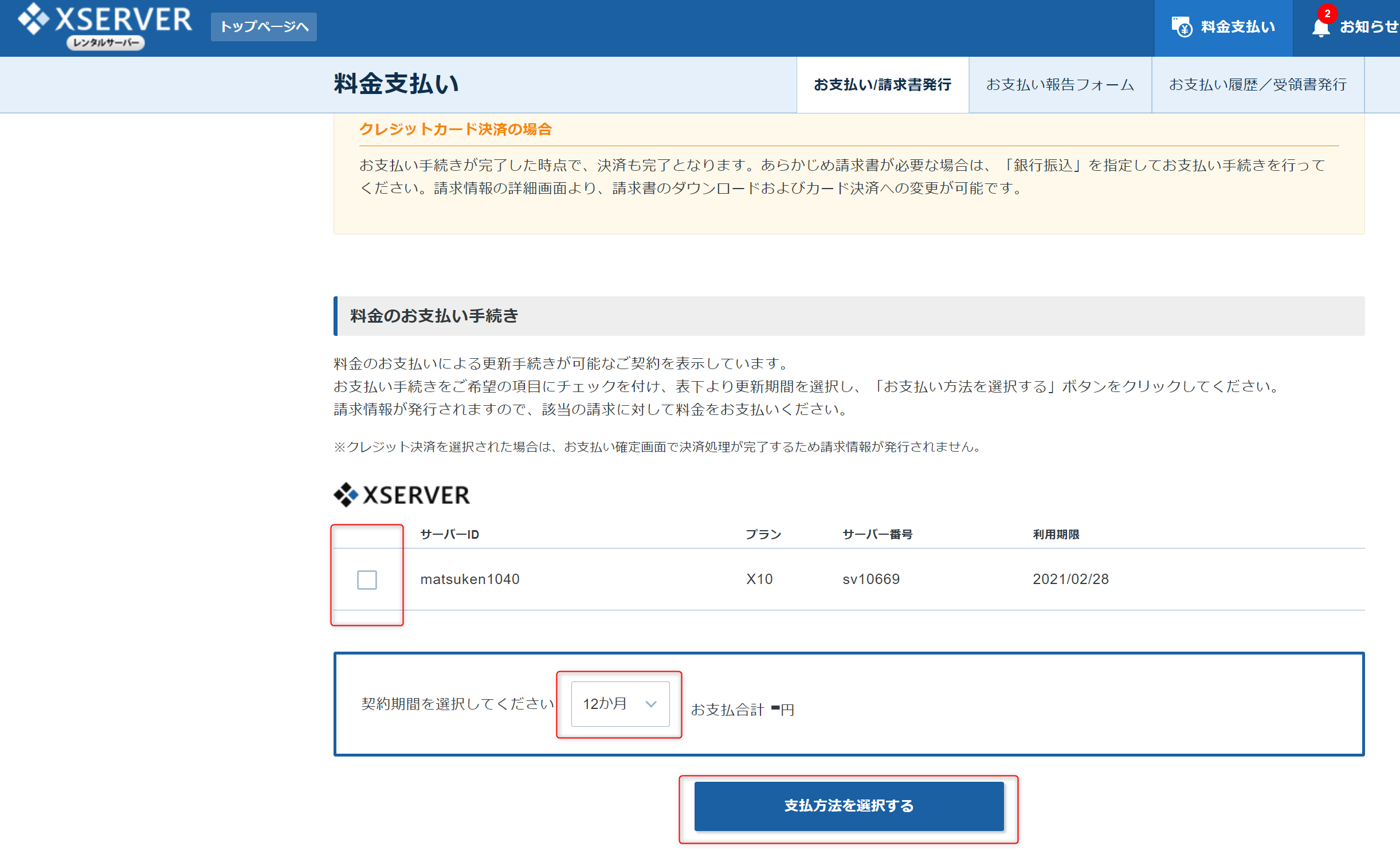
⑬支払方法を選択後、「決済画面へ進む」を押下 ※今回はクレジットカード決済を選択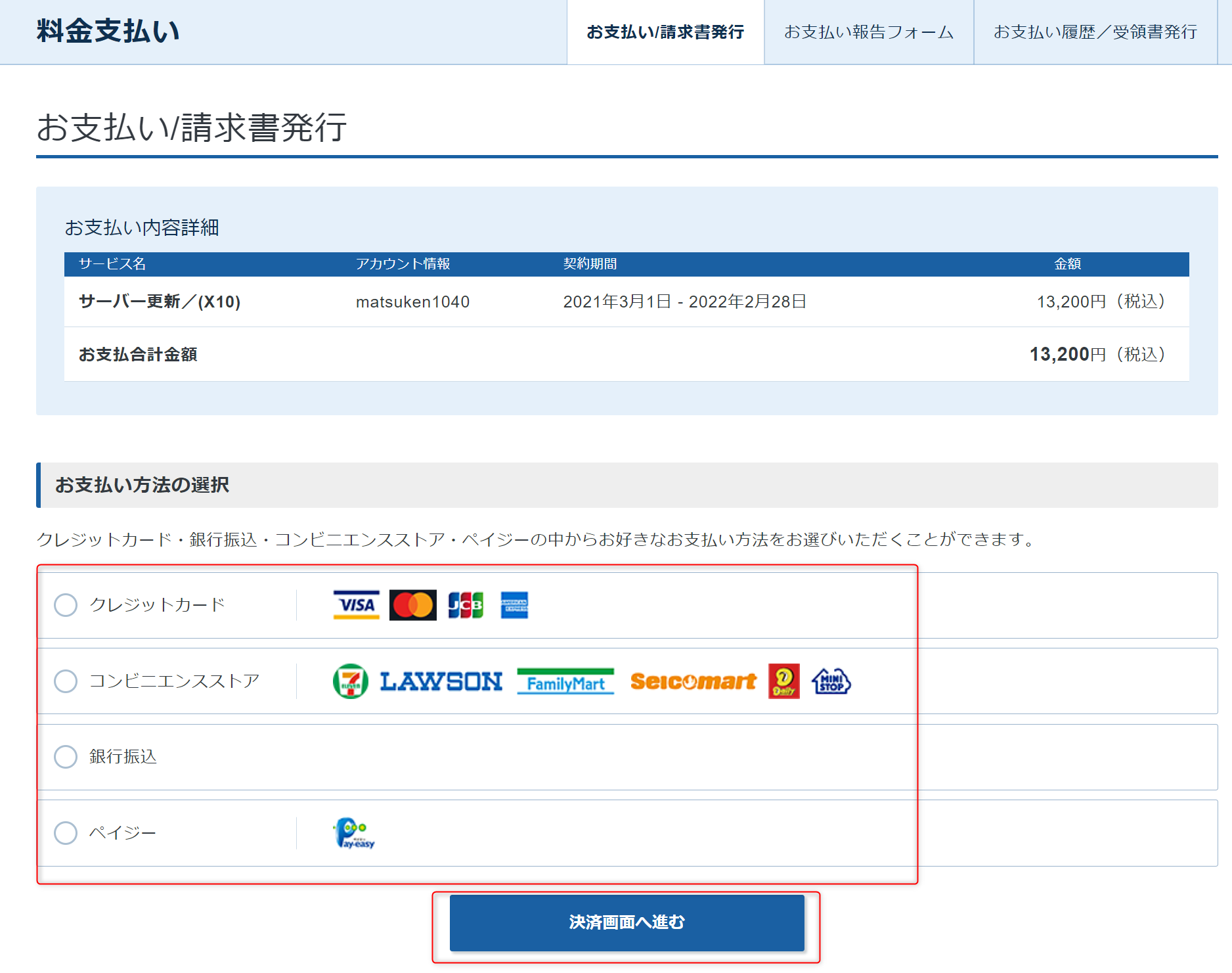
⑭カード情報を入力後、「確認画面へ進む」を押下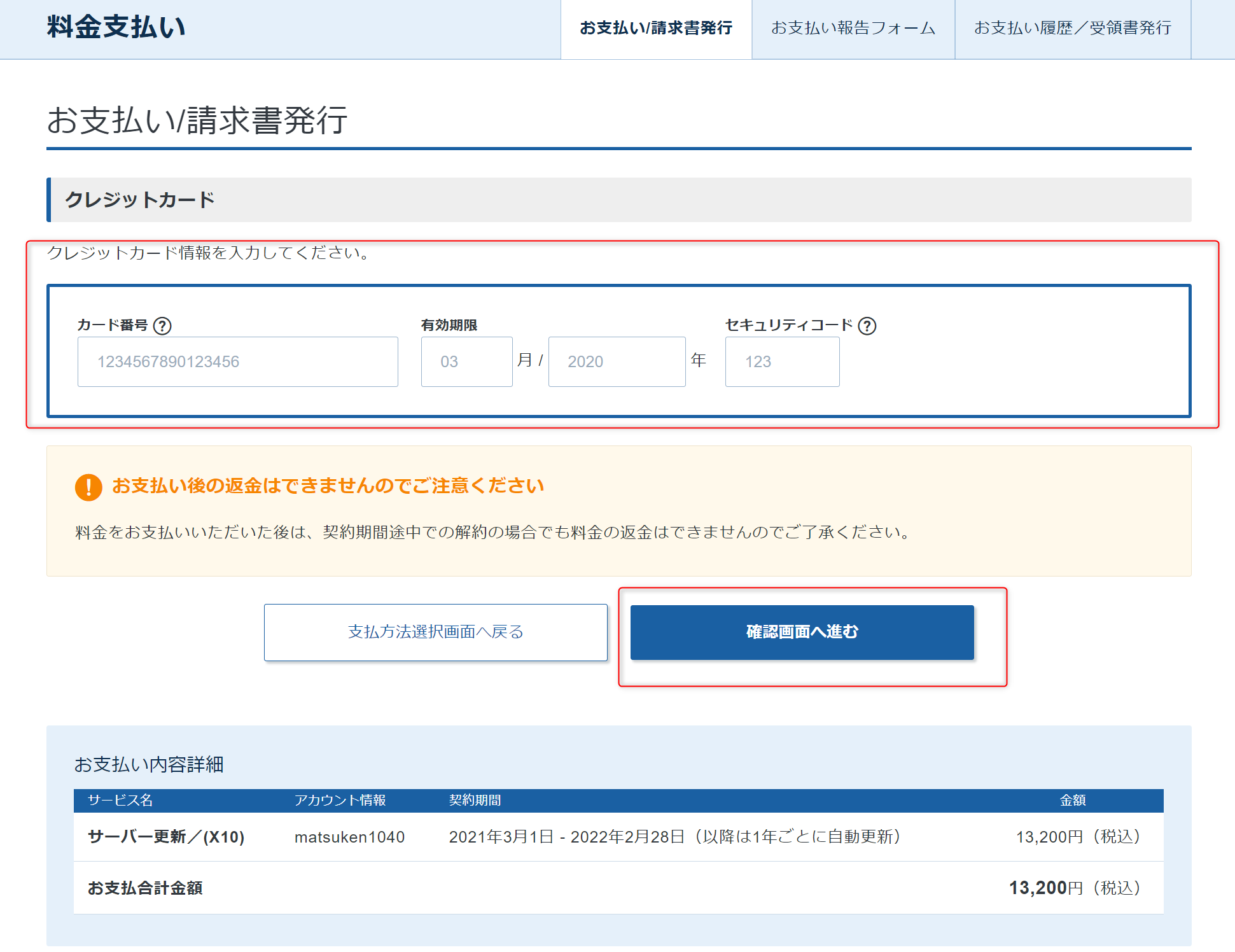
⑮「支払いをする」を押下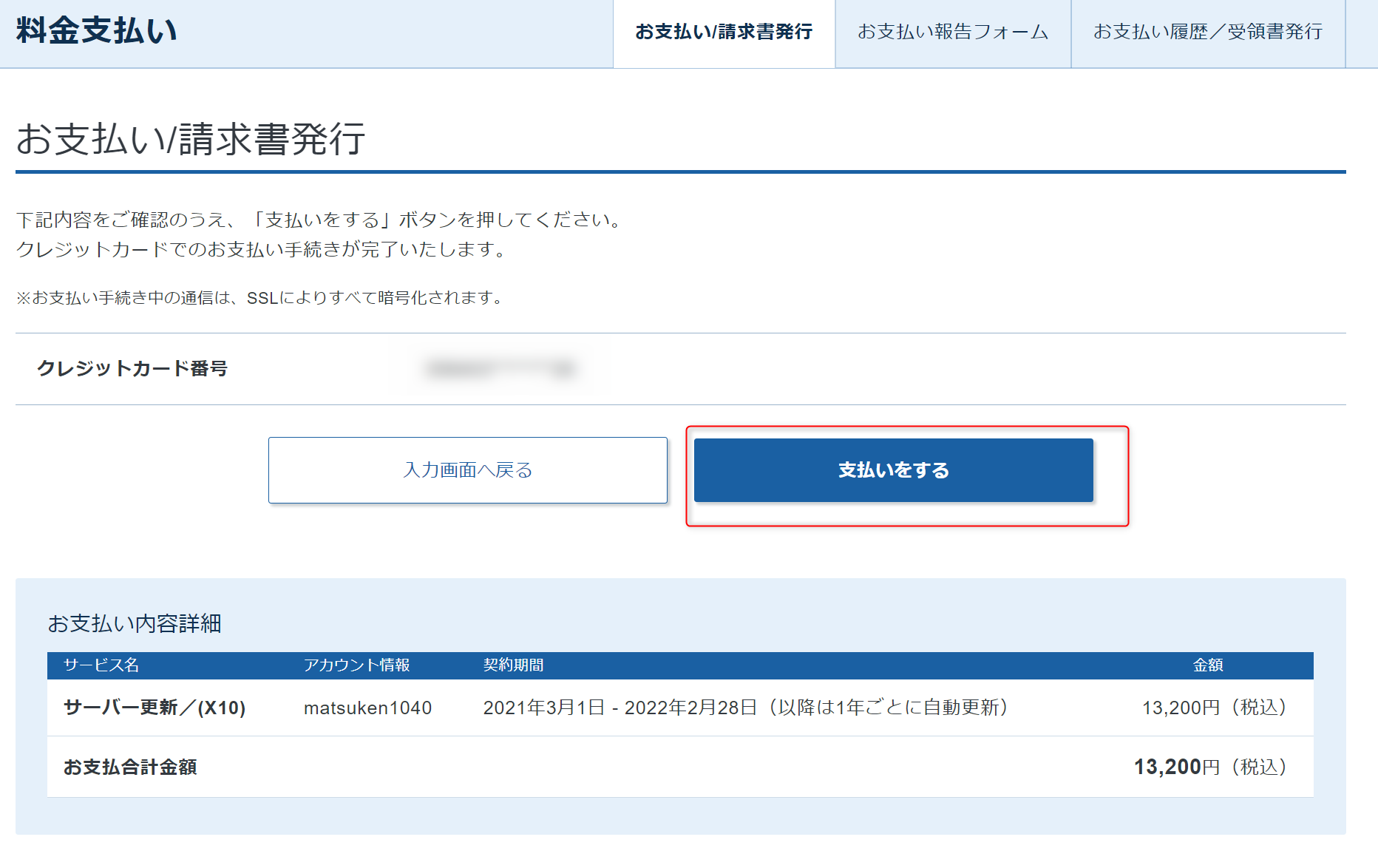
以上で、サーバの契約は完了です!
ドメインの取得
①お名前.comにアクセスし、取得希望の文字列を赤枠内に入力する

②希望のドメインにチェックを入れ、「料金確認へ進む」を押下
※おすすめは「.com」です!
③お申込内容を確認後、「次へ」を押下 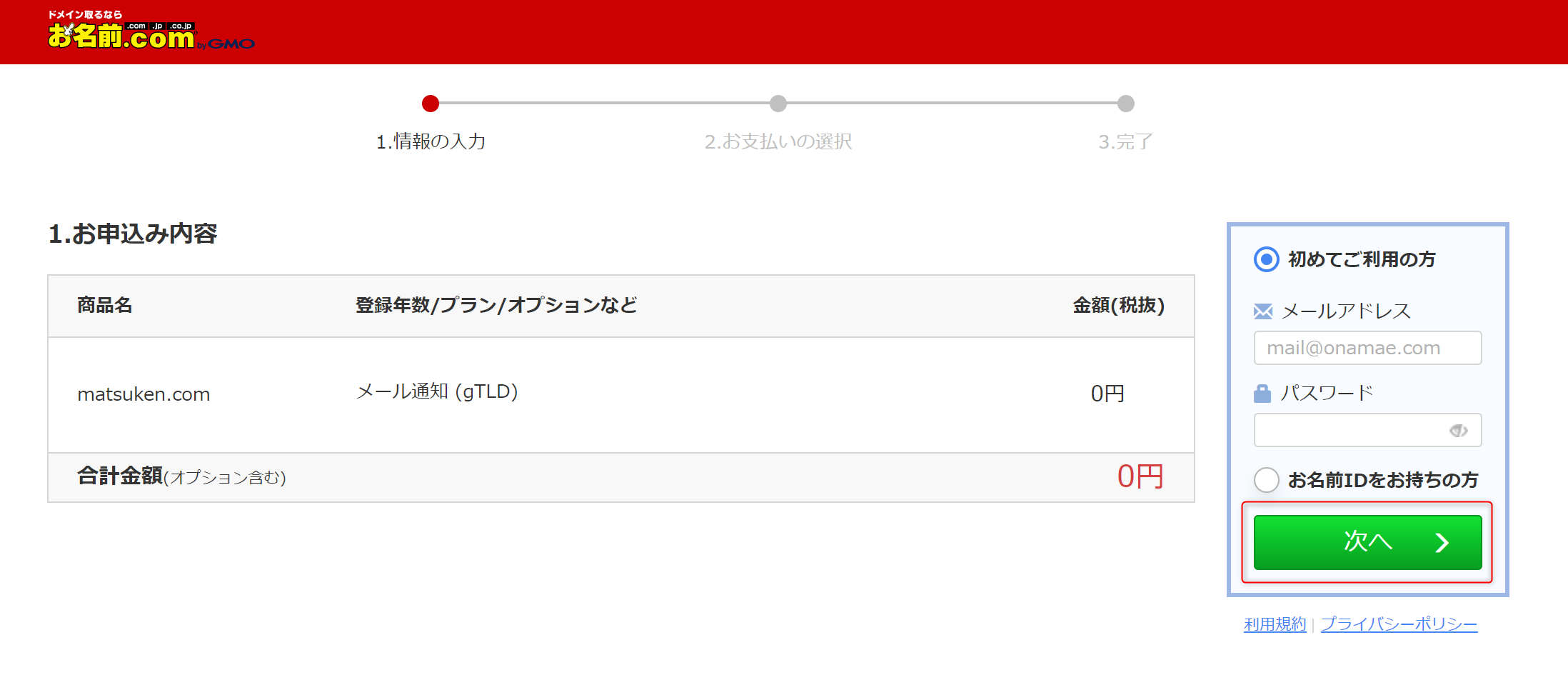
④赤枠内の諸事項を入力し、「次へ進む」を押下

⑤お支払い方法の選択をし、「申込む」を押下
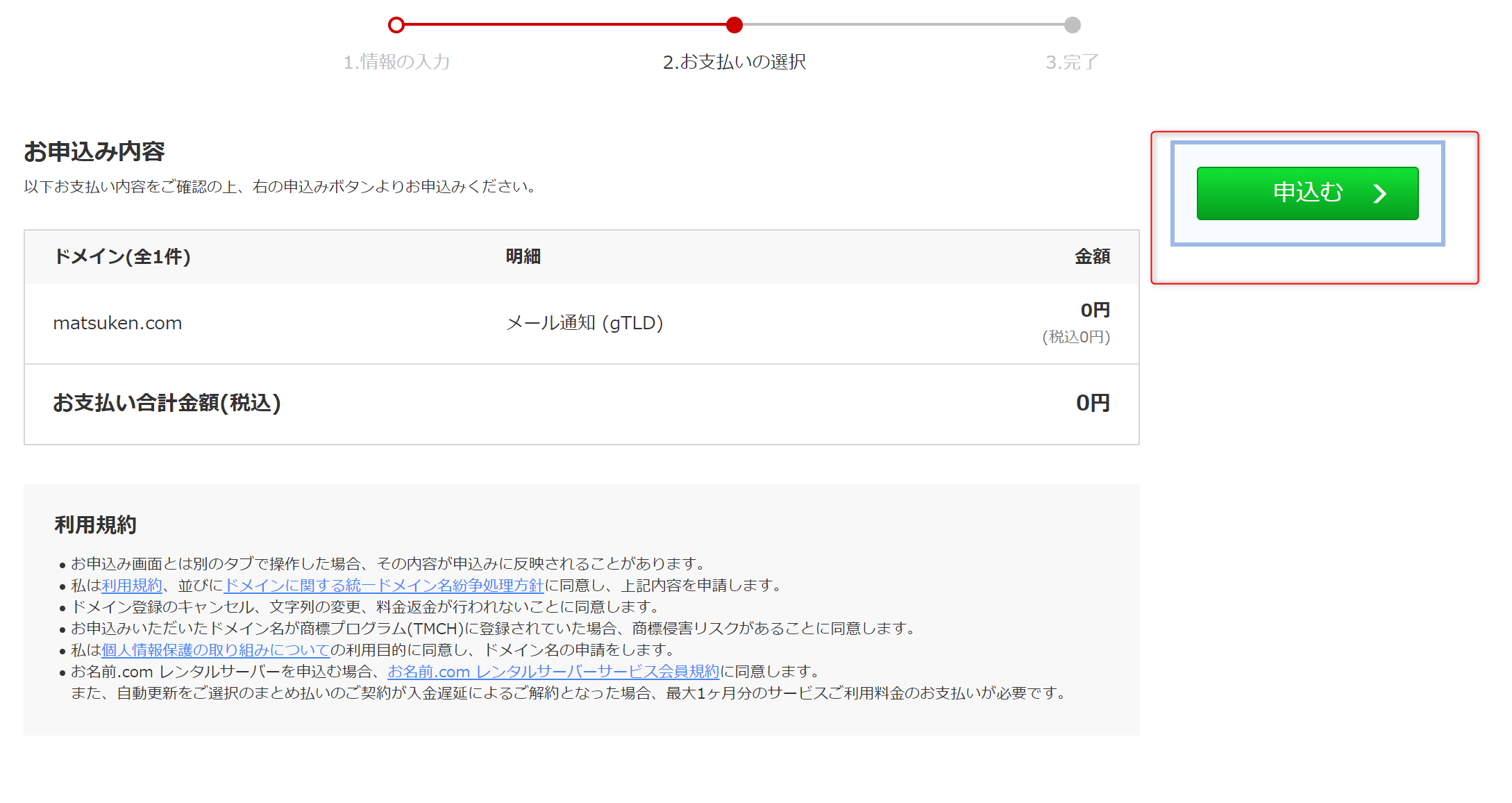
⑥登録したメールアドレス宛に以下のようなメールが届くので、URLにログインして
メールアドレスの有効性の認証をします。
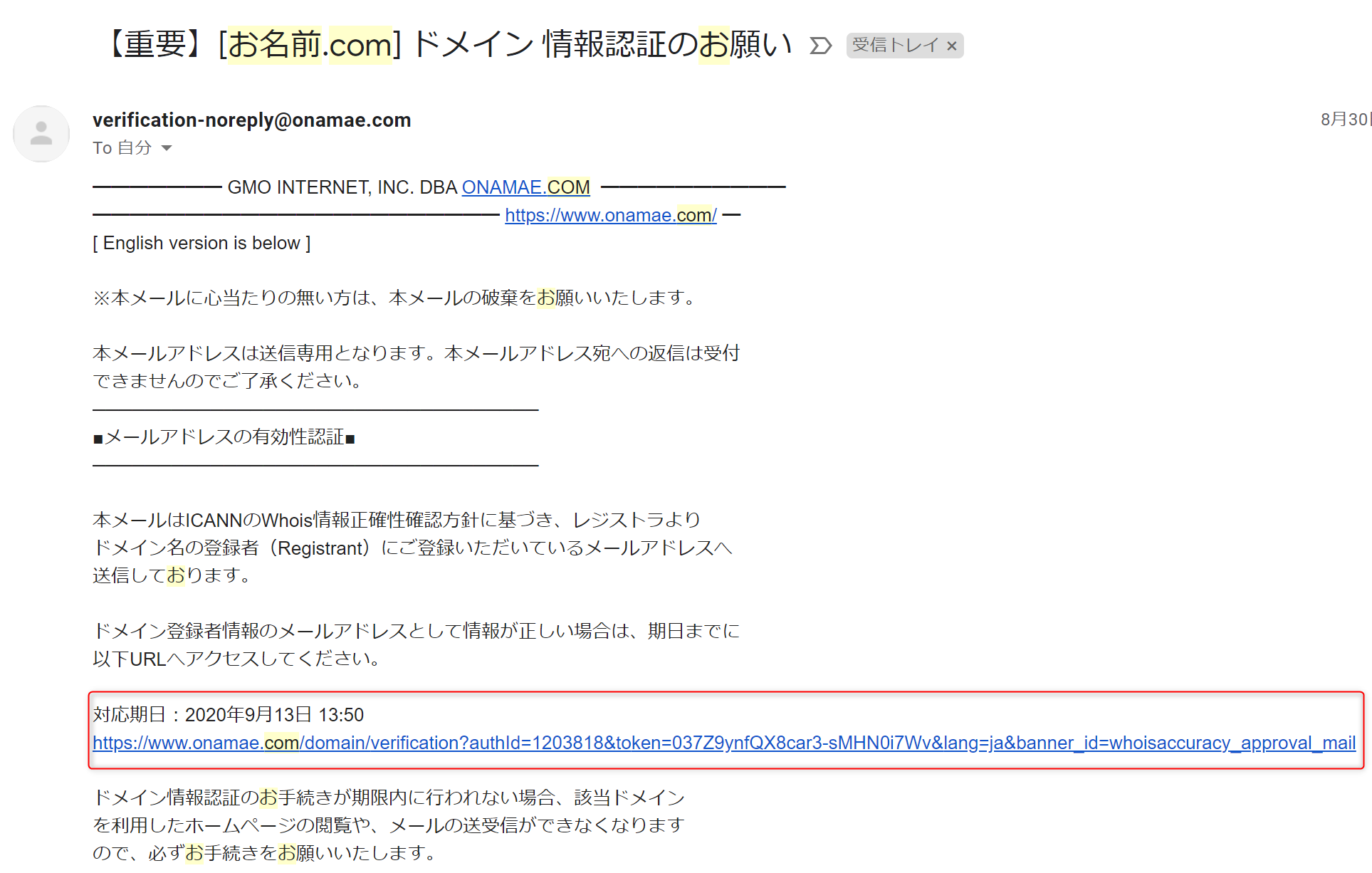
⑦続いて、同じく登録したメールアドレス宛に以下のメールが届いています。
お名前IDをコピーします。
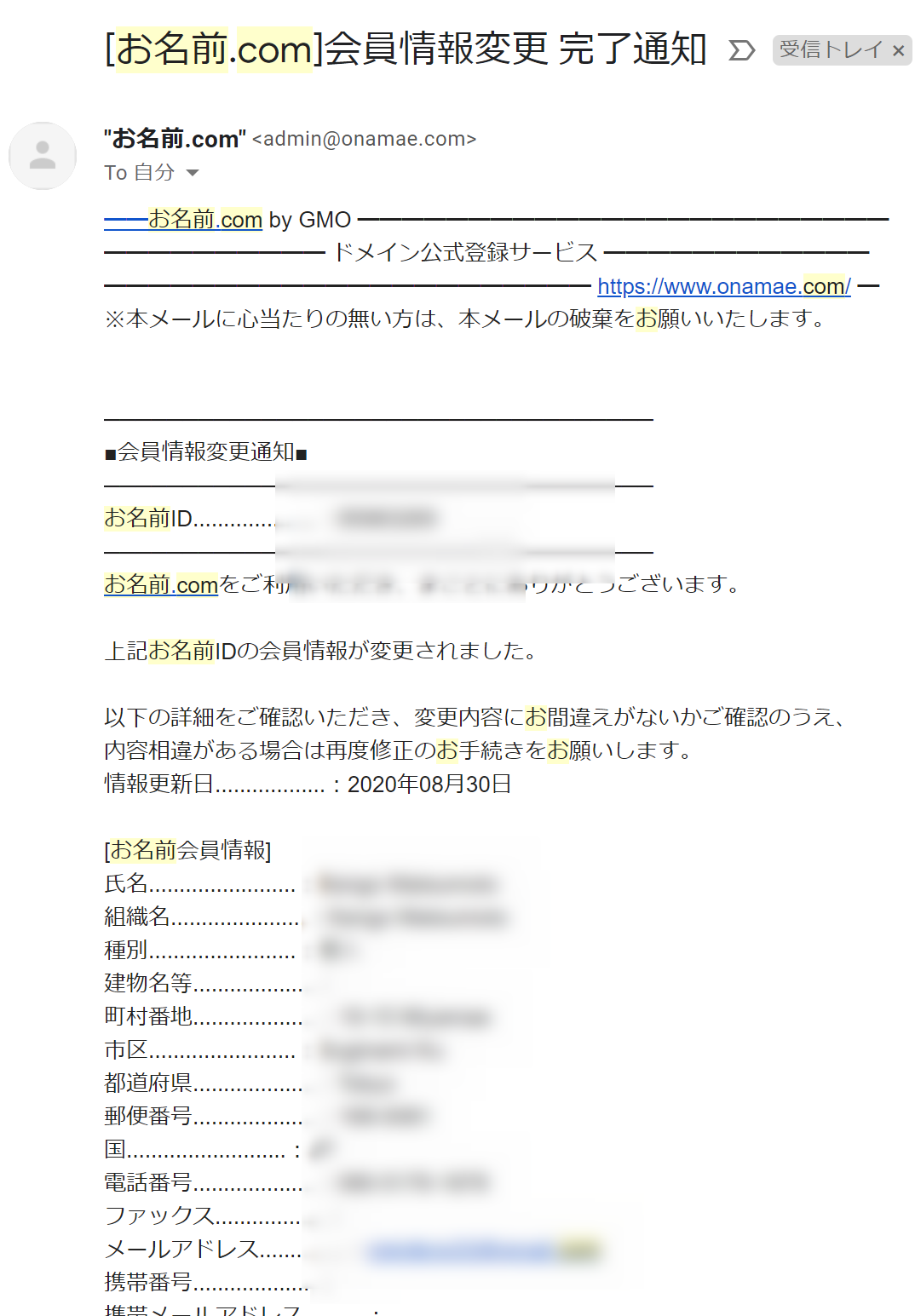
⑧ログイン画面にアクセスし、⑦でコピーしたお名前IDを張り付け、パスワードを入力し、「ログイン」を押下
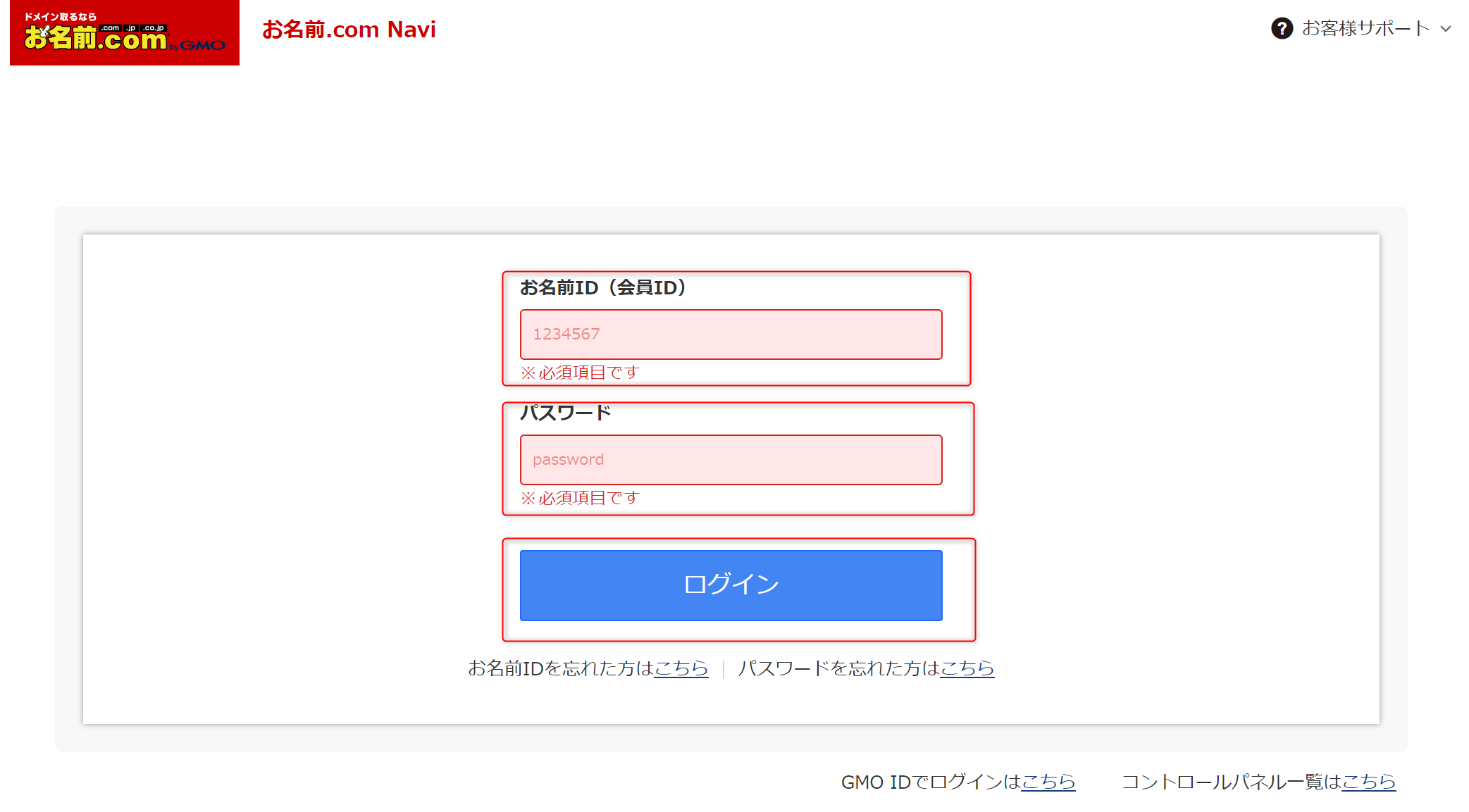
⑨ログイン先の画面下部にある「ドメイン一覧」を押下

⑩ネームサーバー下部の「その他」を押下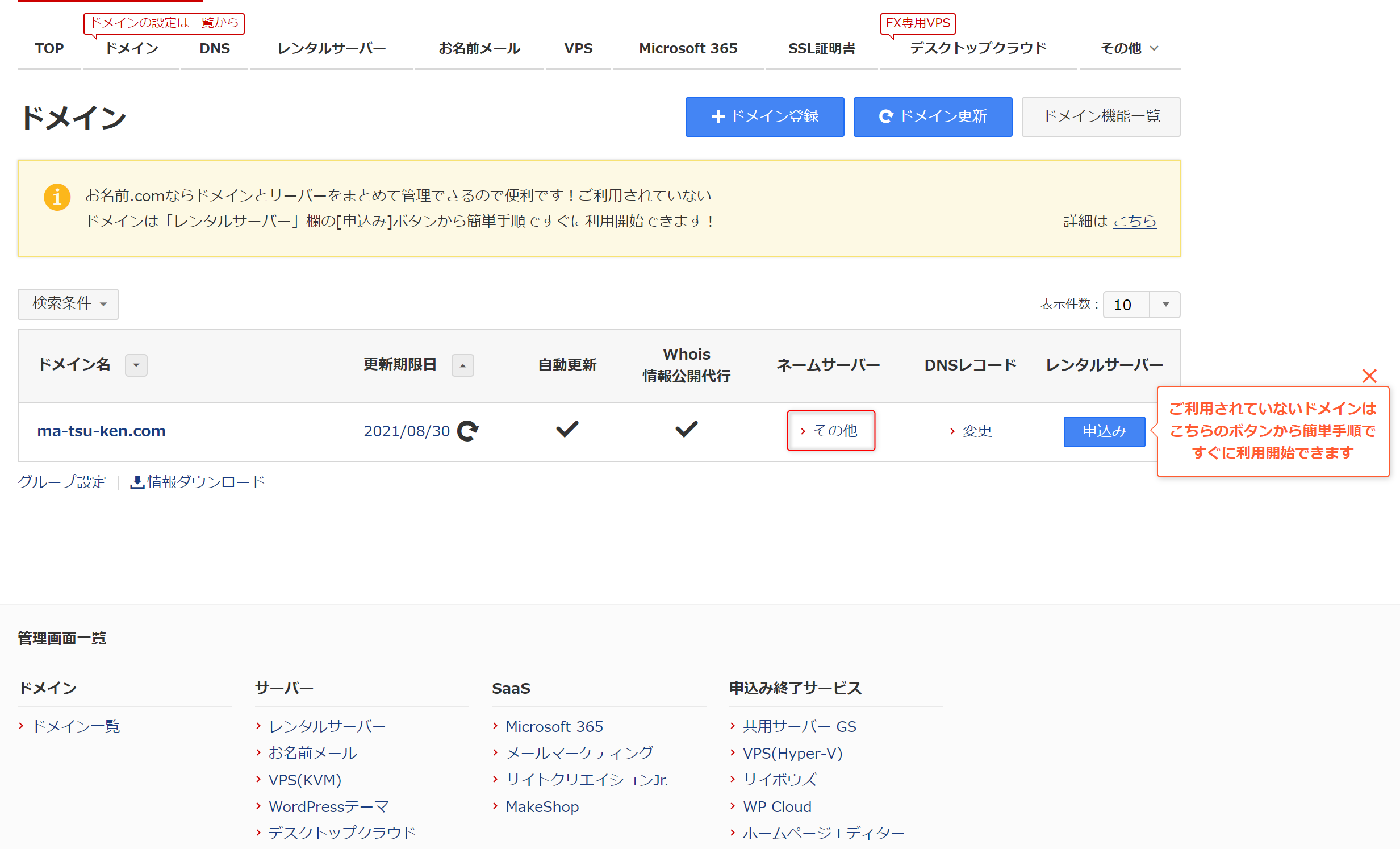
⑪ネームサーバーを5つ登録し「確認」を押下
※登録するネームサーバーは以下の5つです。
①ns1.xserver.jp
②ns2.xserver.jp
③ns3.xserver.jp
④ns4.xserver.jp
⑤ns5.xserver.jp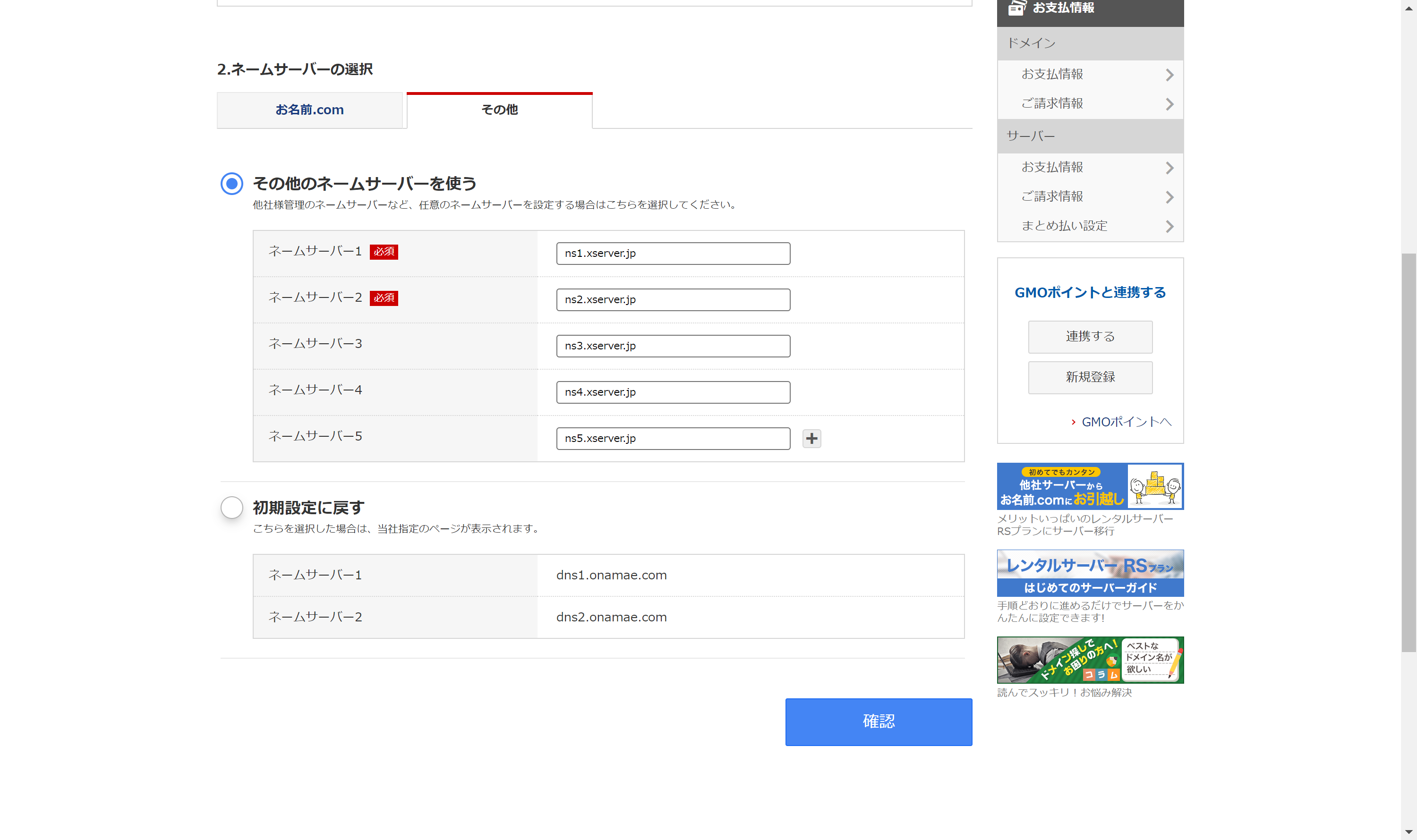
⑫【OK】を押下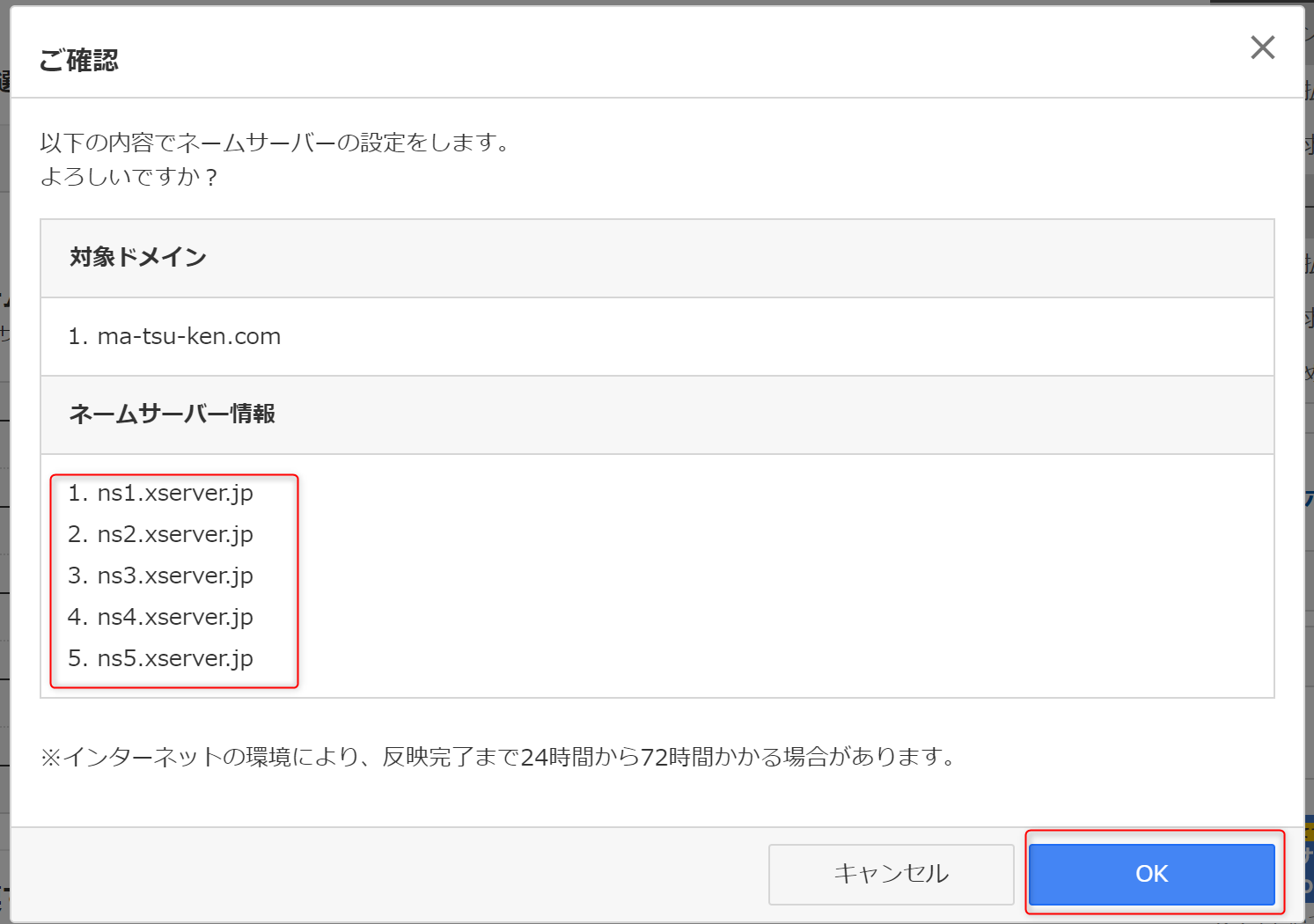
エックスサーバーとドメインの接続
① サーバー登録⑦のメール内にある、サーバーパネルログイン情報の「サーバーID」「サーバーパネルパスワード」をコピーする。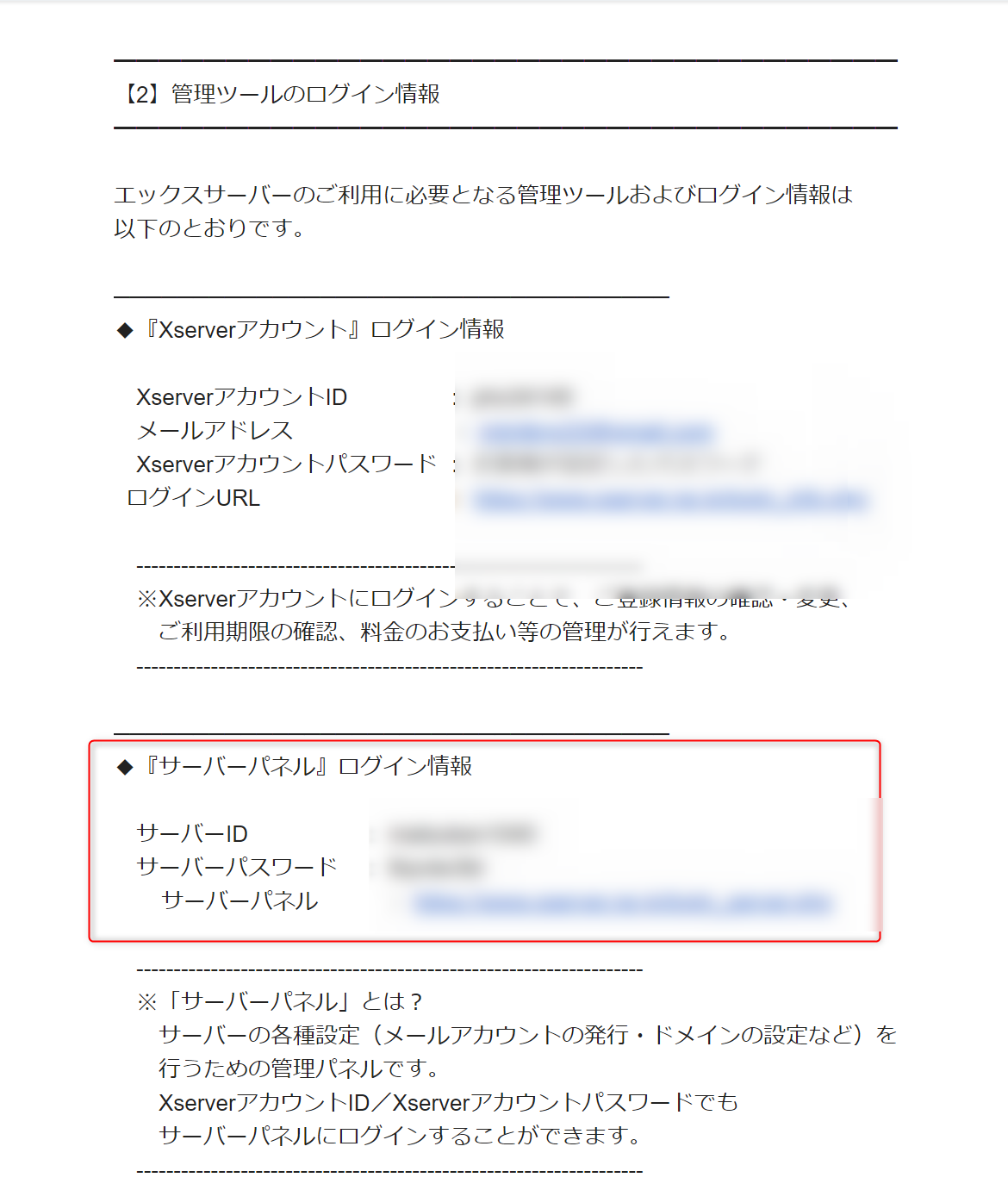
②エックスサーバーのサーバーパネルログイン画面にアクセスし、「サーバーID」「サーバーパネルパスワード」を張り付け 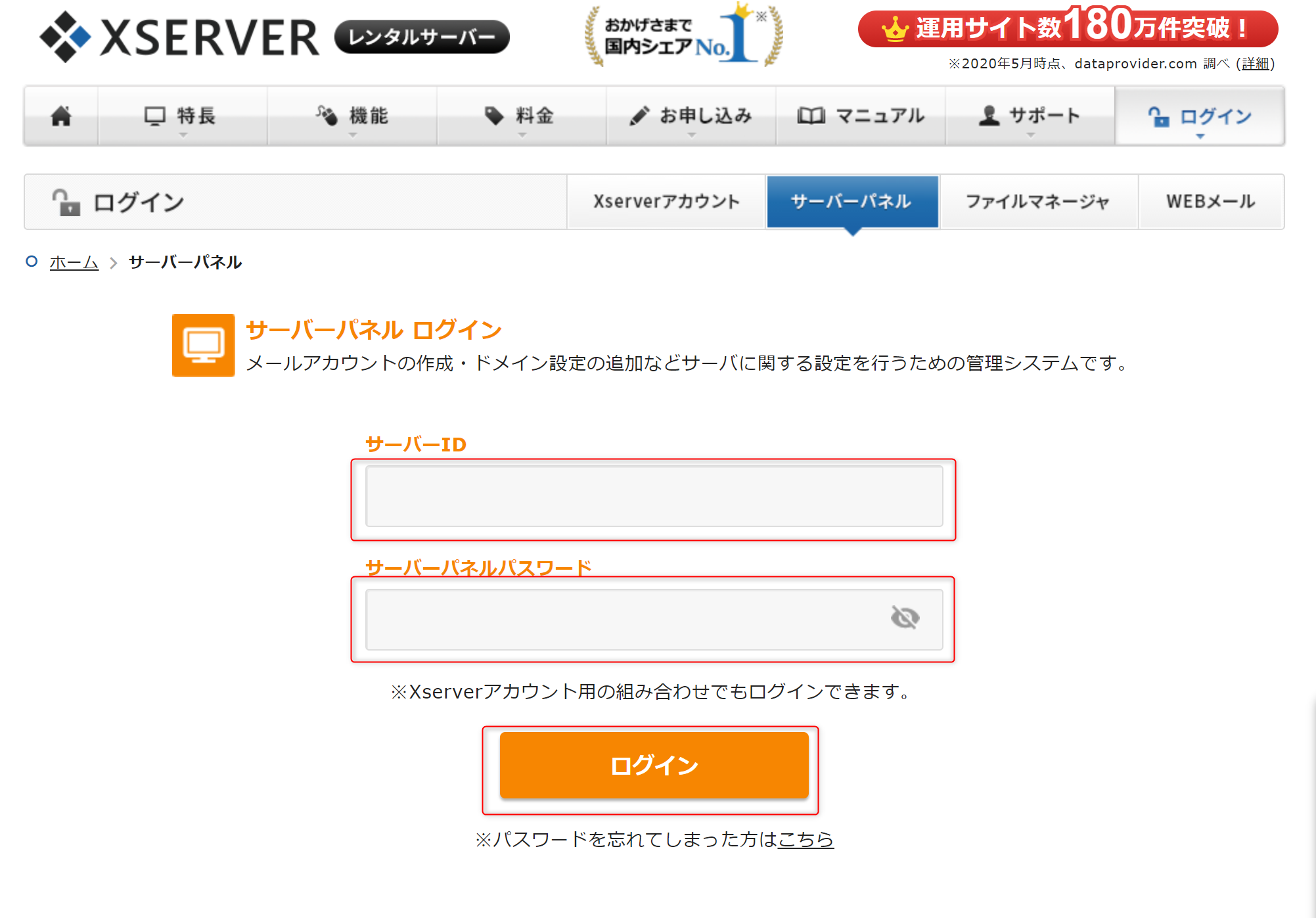
③管理画面内の、ドメインの「ドメイン設定」を押下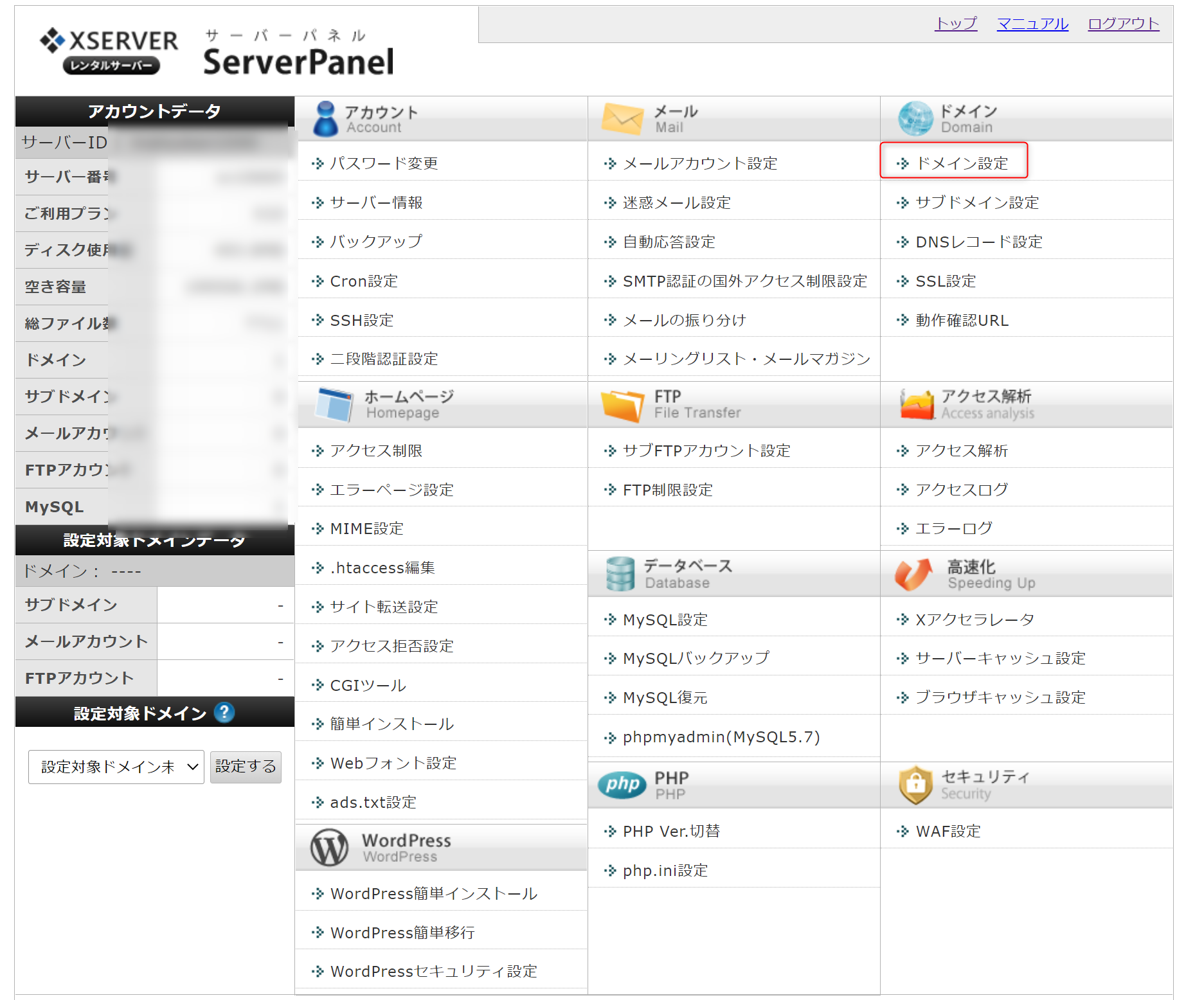
④「ドメイン設定追加」を押下し、ドメイン取得で取得したドメインを入力し、「確認画面へ進む」を押下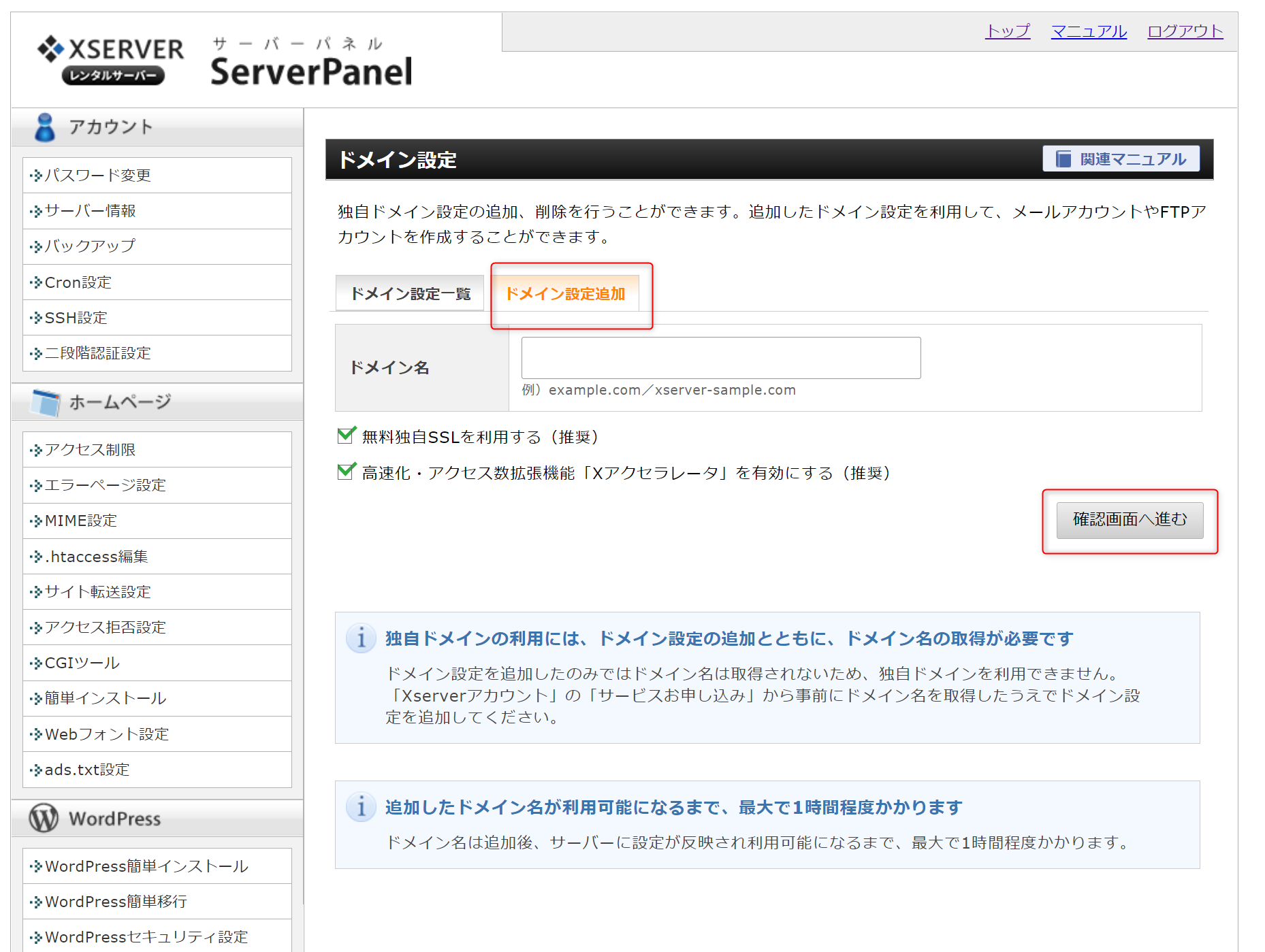
⑤内容を確認し、「追加する」を押下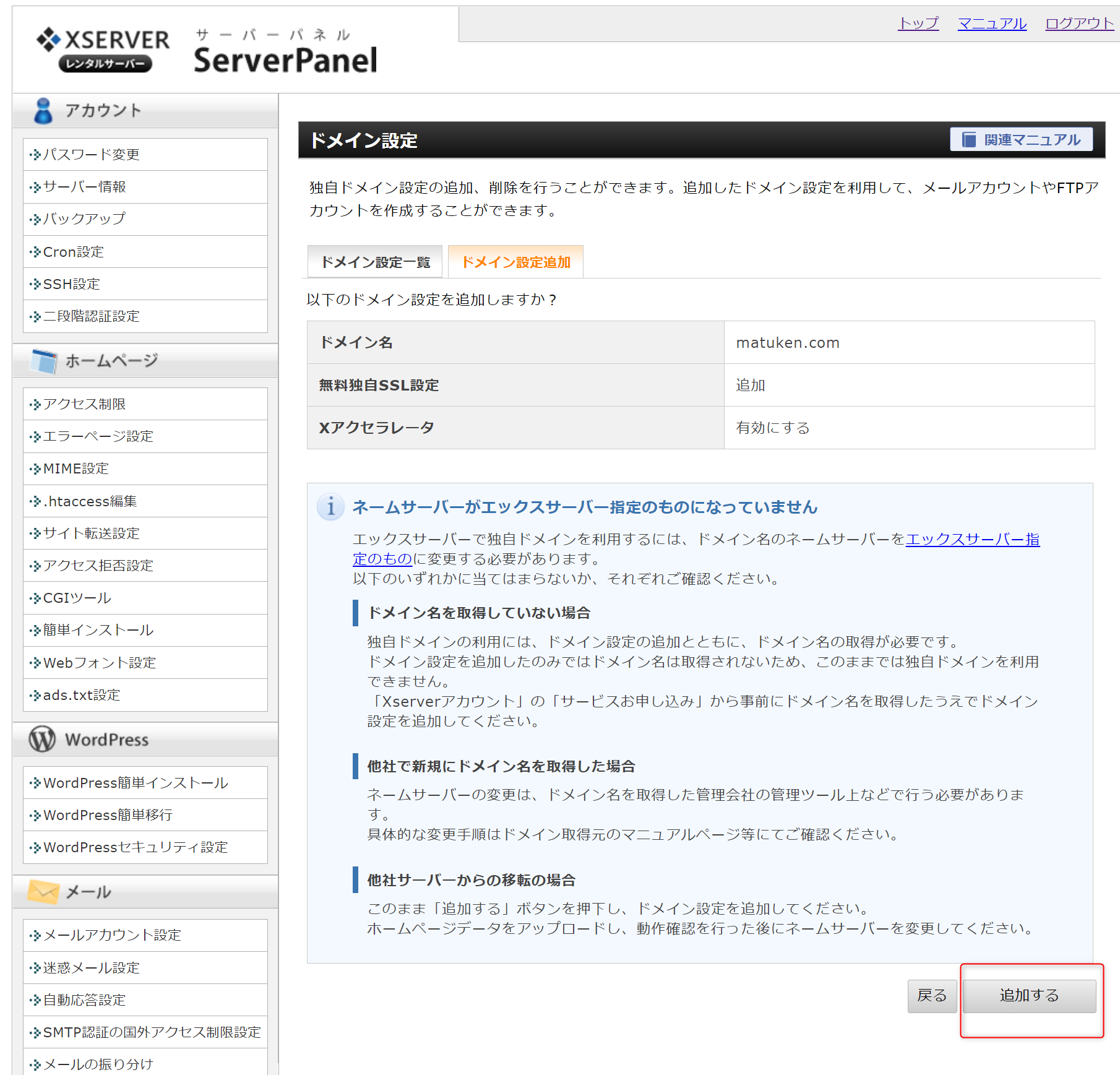
⑥続いてトップに戻り、「SSL設定」を押下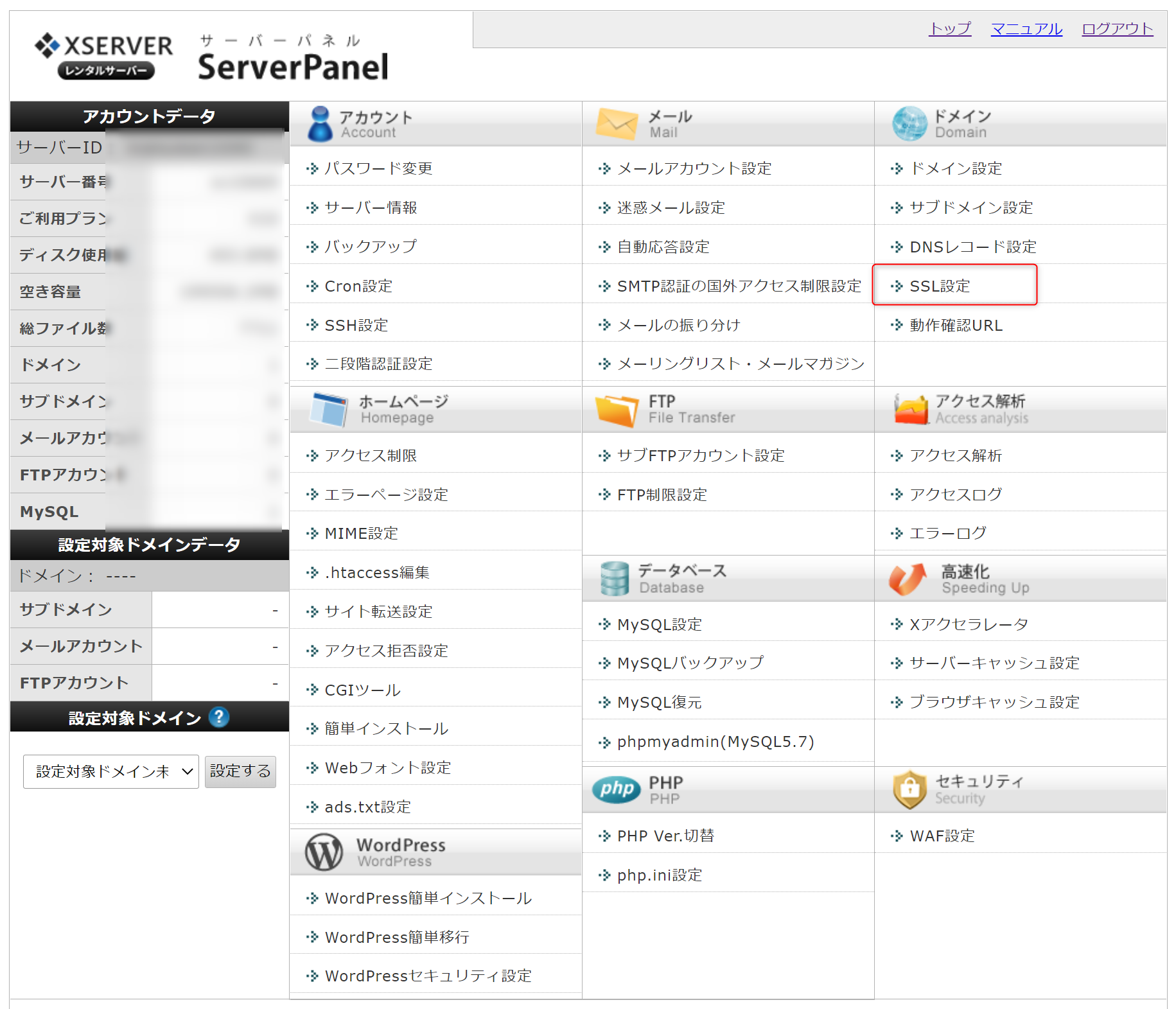
⑦「独自SSL設定追加」を押下し、対象ドメインを選択後、「確認画面へ進む」を押下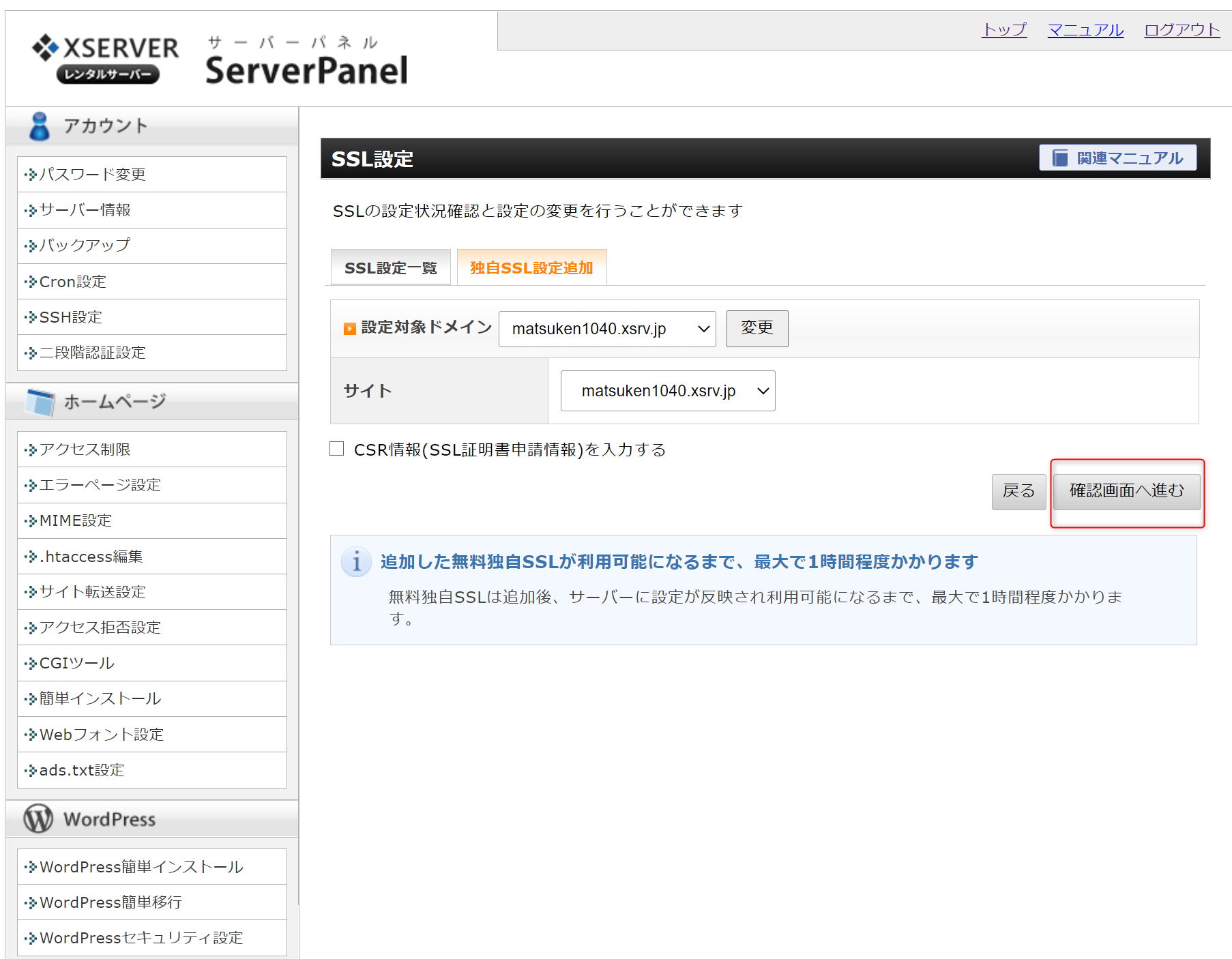
⑧内容を確認し、「追加する」を押下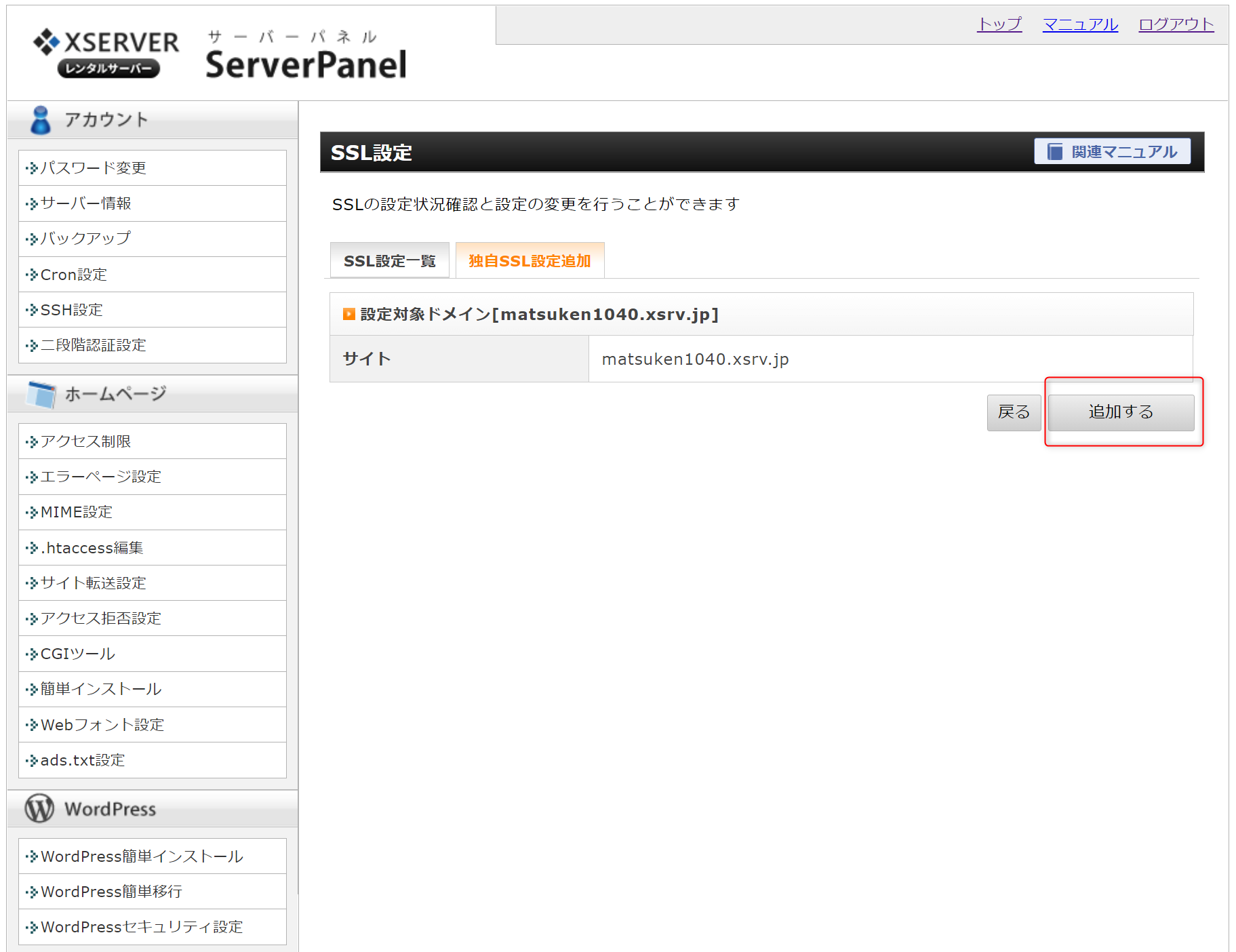
以上で、サーバーとドメインの接続は完了となります。
これにて、エックスサーバーの開設は完了となります!!
ワードプレスの登録手順についてはこちらの記事を参照してください!!
まとめ
本日も投稿をご覧いただきありがとうございます!
エックスサーバーの登録については、上記の手順も是非ご参考にしていただけると嬉しいです!