

ブログを始めるにあたり、
サーバーの開設は必須の工程です!本日はXサーバーの開設方法についてお伝えします!
想定読者
これからブログをはじめたい人
サーバーの開設方法を知りたい人
エックスサーバーの開設方法を知りたい人
結論
①エックスサーバー申込フォームにアクセス
②「10日間無料お試し 新規お申込み」を押下
③プランを選択し、「利用する」を押下
④「確認しました」を押下
⑤「サーバーの契約期間」「取得ドメイン名」を入力
⑥「ブログ名」「ユーザー名」「パスワード」「メールアドレス」を入力後、「Xserverアカウントの登録へ進む」を押下
⑦「メールアドレス」「パスワード」「登録区分」「名前」「フリガナ」「郵便番号」「住所」
「電話番号」「クレジットカード情報」を入力後、「「利用規約」「個人情報に関する公表事項」に同意する」をチェック そのあと「次へ進む」を押下
⑧登録したメールアドレス宛に来る確認コードを入力する
⑨登録したメールアドレス宛に、以下の情報が記載されたメールが来ます。
⑩以上でエックスサーバーの開設は完了です!
通常の登録手順はこちらになります!
事前に用意するもの
クレジットカード
メールアドレス
ワードプレス費用
エックスサーバーとは
エックスサーバーはレンタルサーバーの一つです!
ワードプレス開設には必ずレンタルサーバを必要とします。
その国内でのシェア1位がエックスサーバーです!!
登録方法
①エックスサーバー申込フォームにアクセス
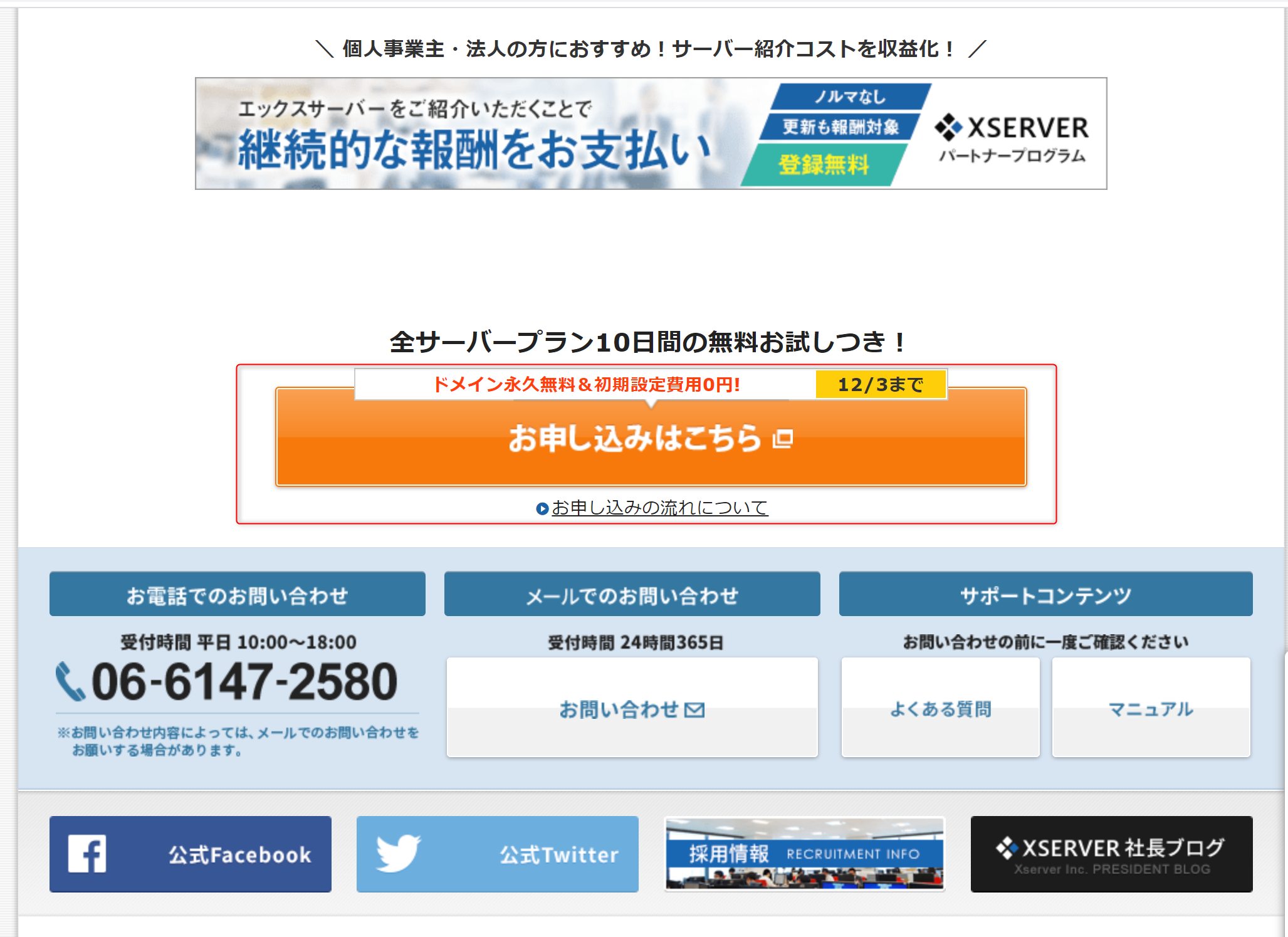
②「10日間無料お試し 新規お申込み」を押下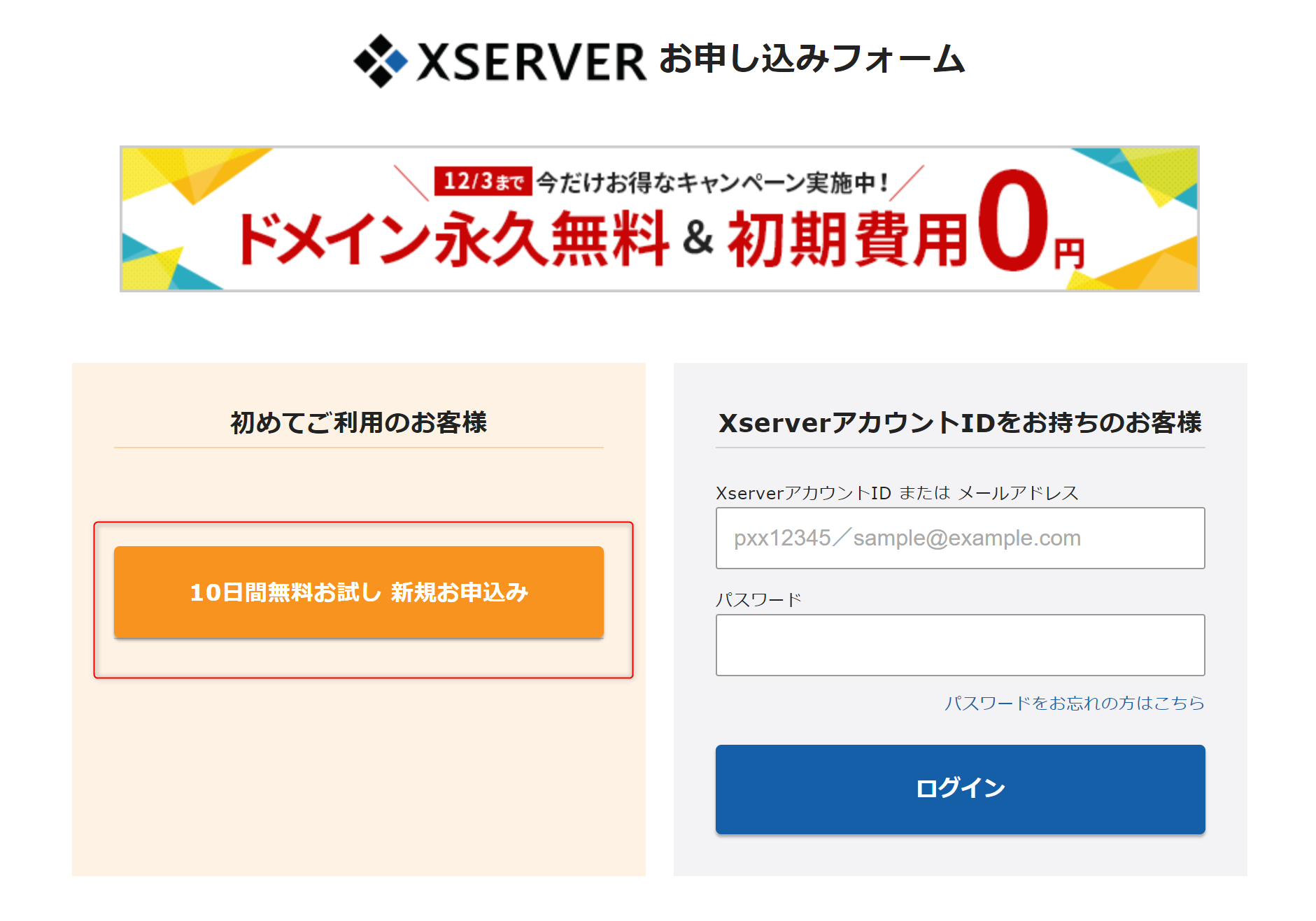
③プランを選択し、「利用する」を押下
※プランはX10をおすすめしています!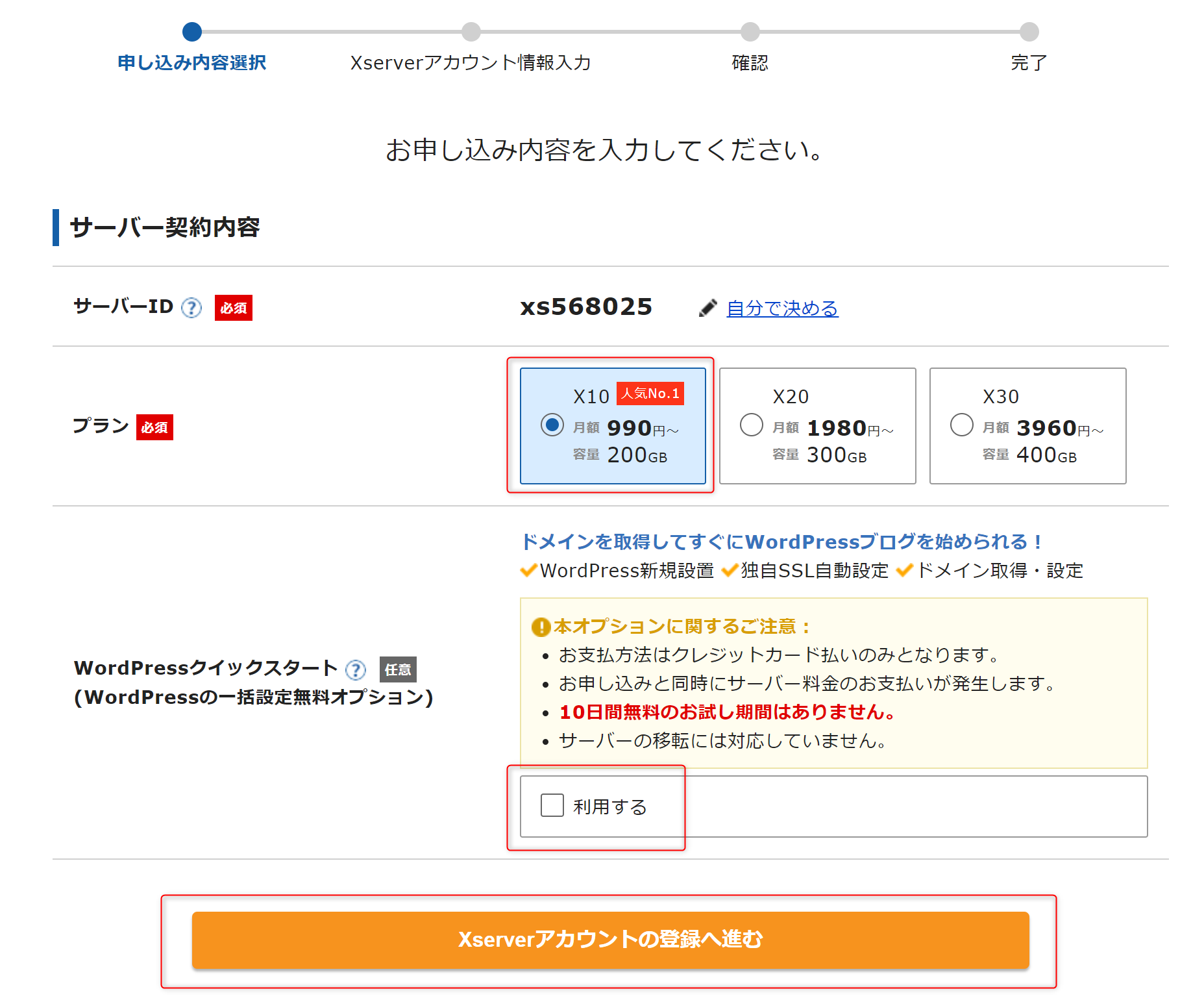
④「確認しました」を押下
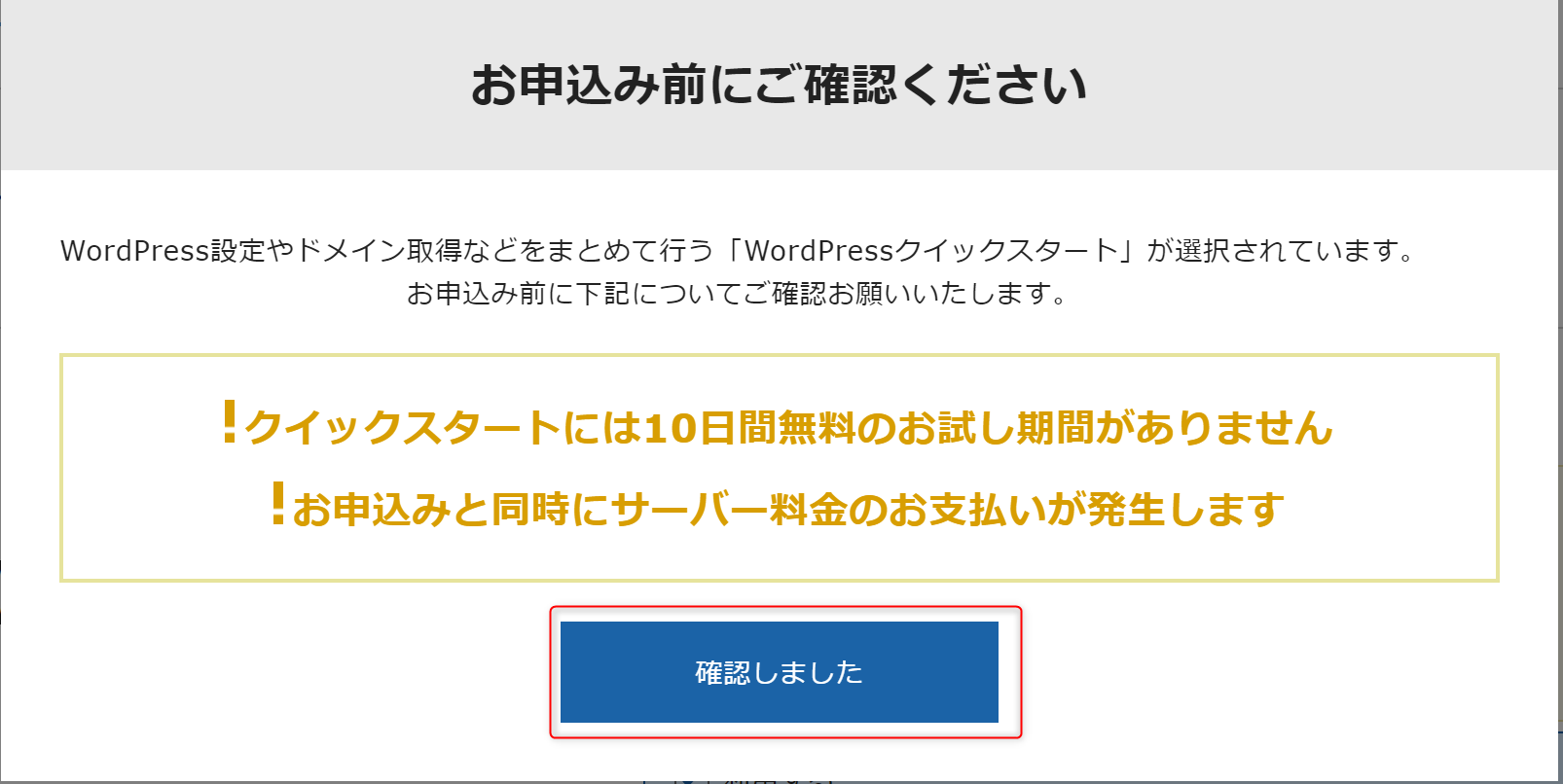
⑤「サーバーの契約期間」「取得ドメイン名」を入力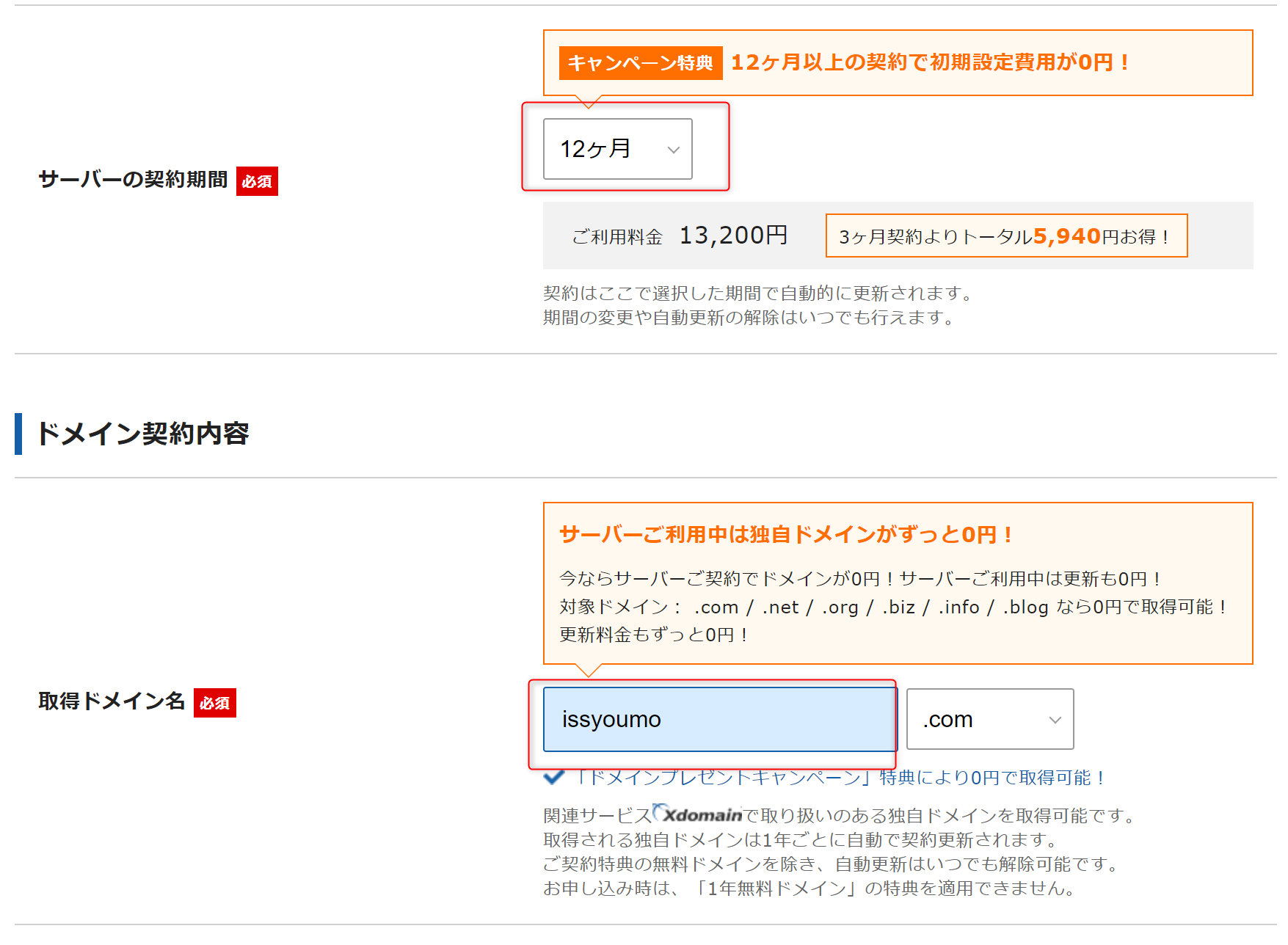 ⑥「ブログ名」「ユーザー名」「パスワード」「メールアドレス」を入力後、「Xserverアカウントの登録へ進む」を押下
⑥「ブログ名」「ユーザー名」「パスワード」「メールアドレス」を入力後、「Xserverアカウントの登録へ進む」を押下
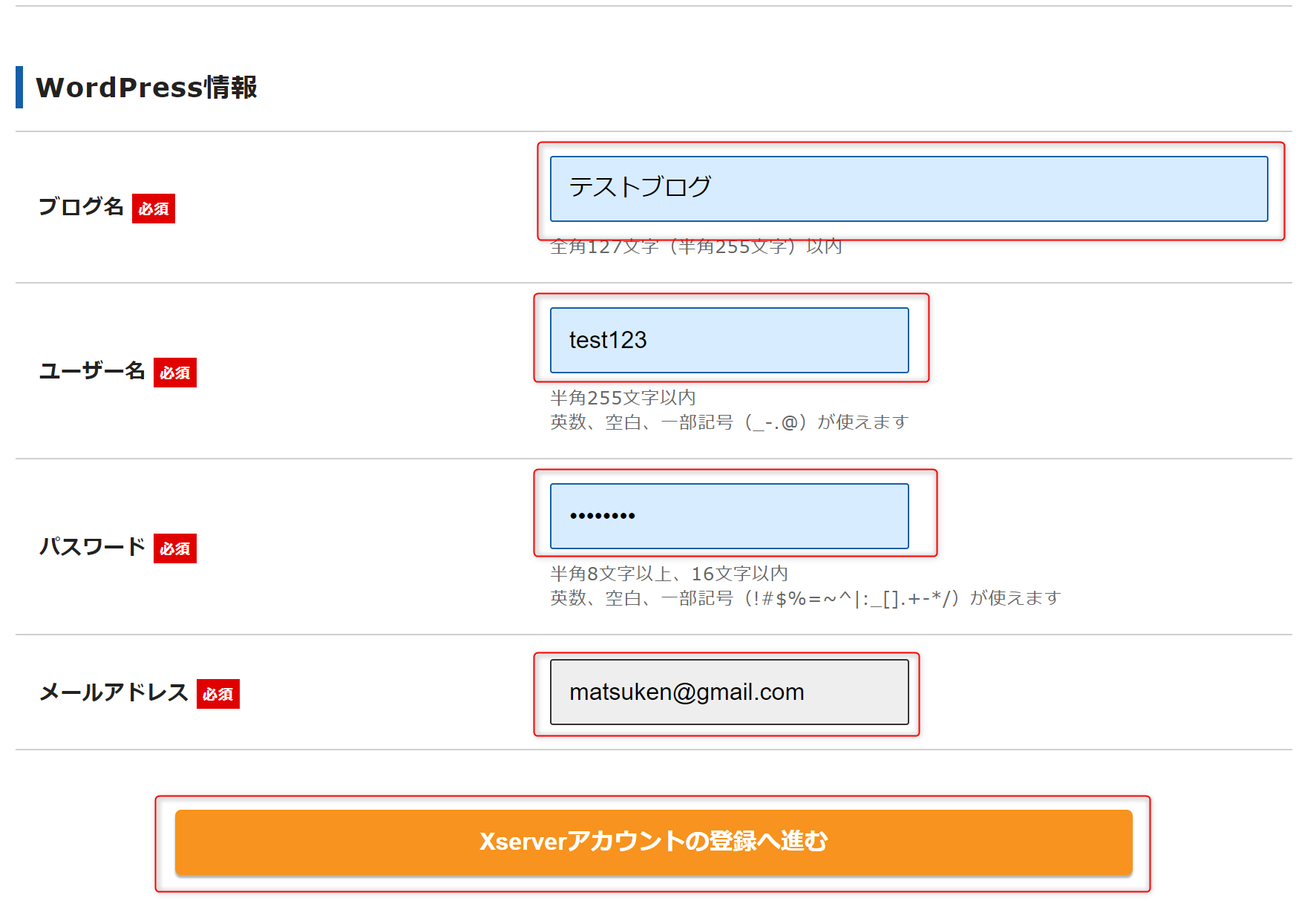
⑦「メールアドレス」「パスワード」「登録区分」「名前」「フリガナ」「郵便番号」「住所」
「電話番号」「クレジットカード情報」を入力後、「「利用規約」「個人情報に関する公表事項」に同意する」をチェック そのあと「次へ進む」を押下
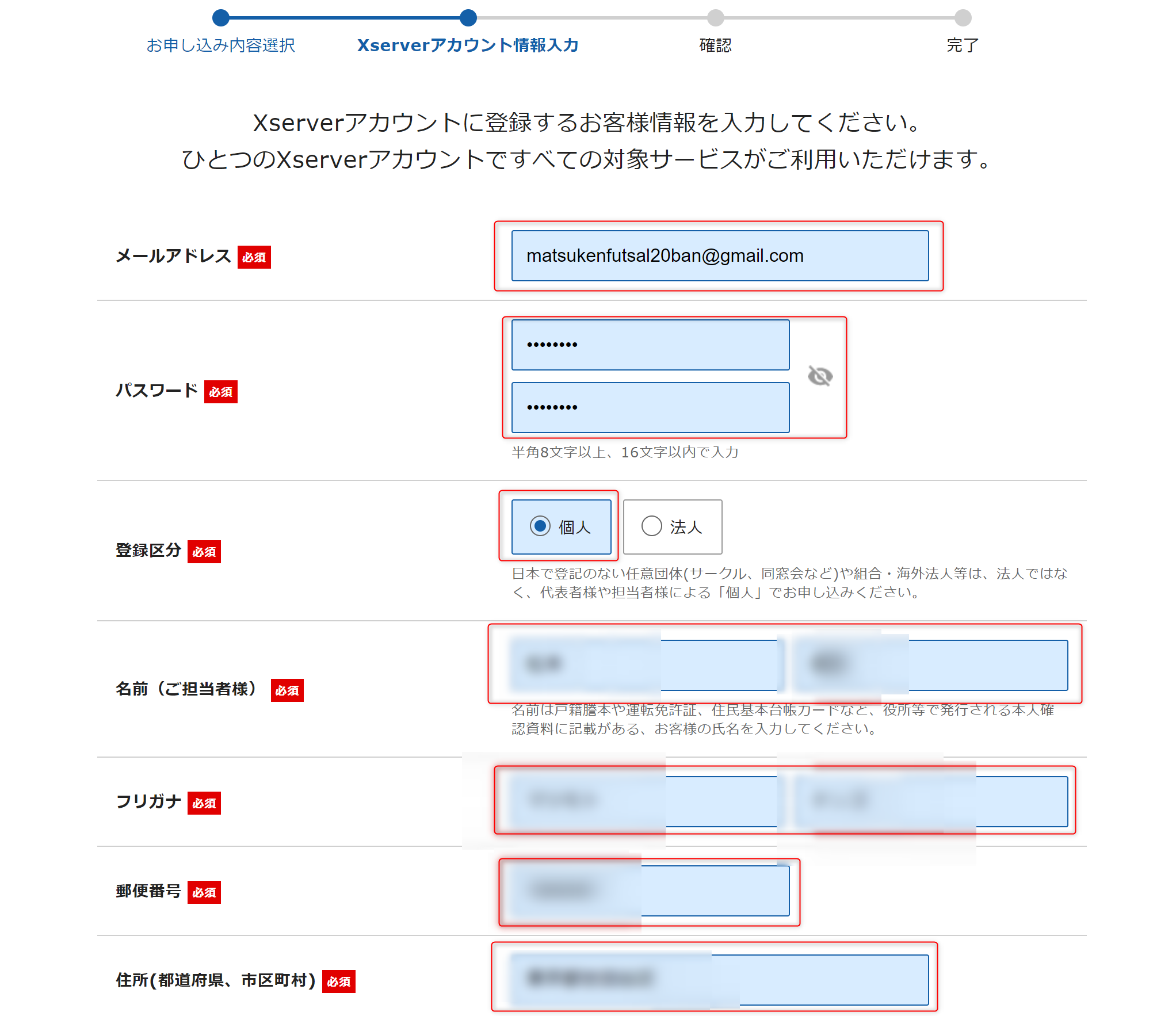
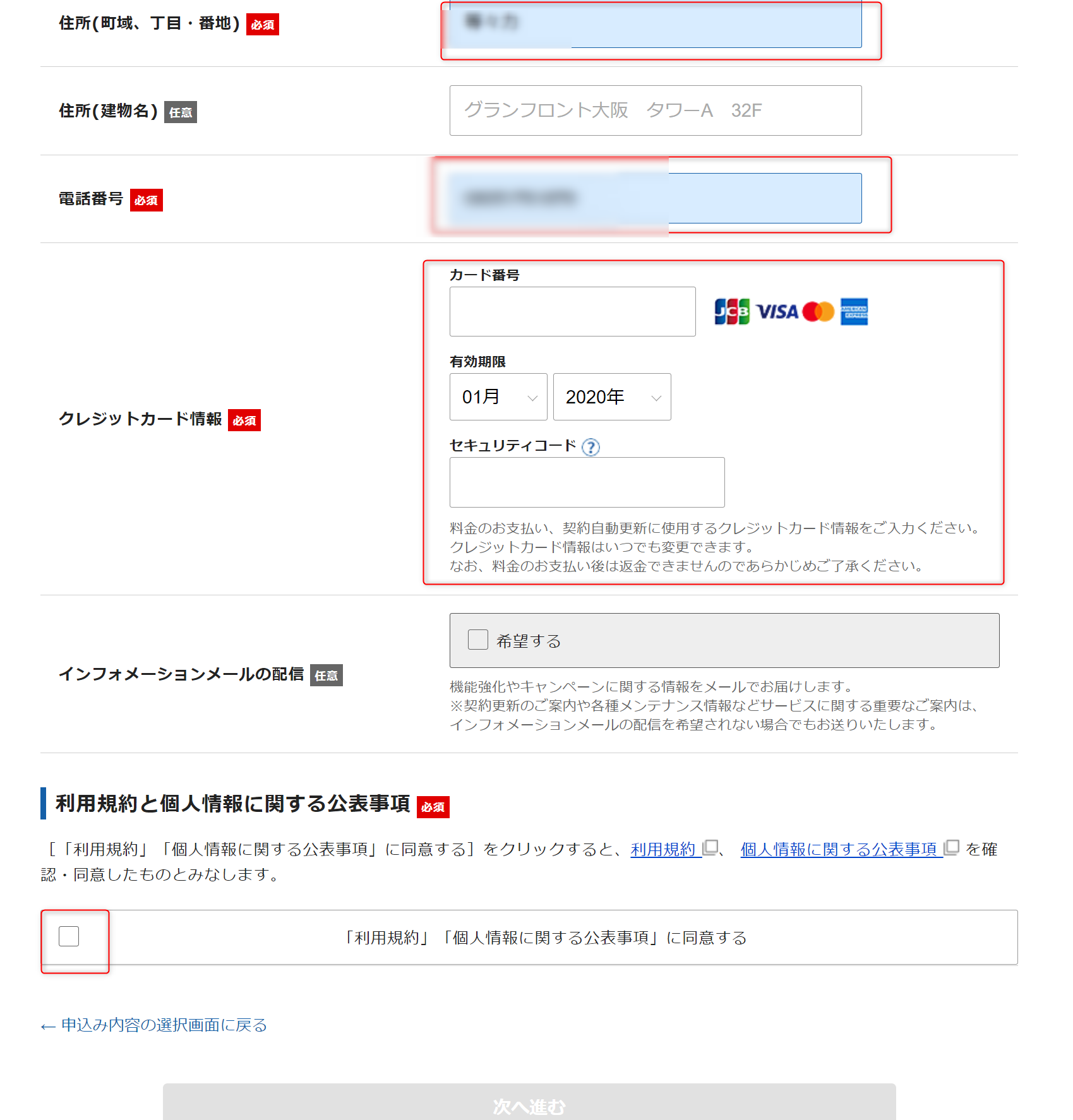
⑧登録したメールアドレス宛に来る確認コードを入力する
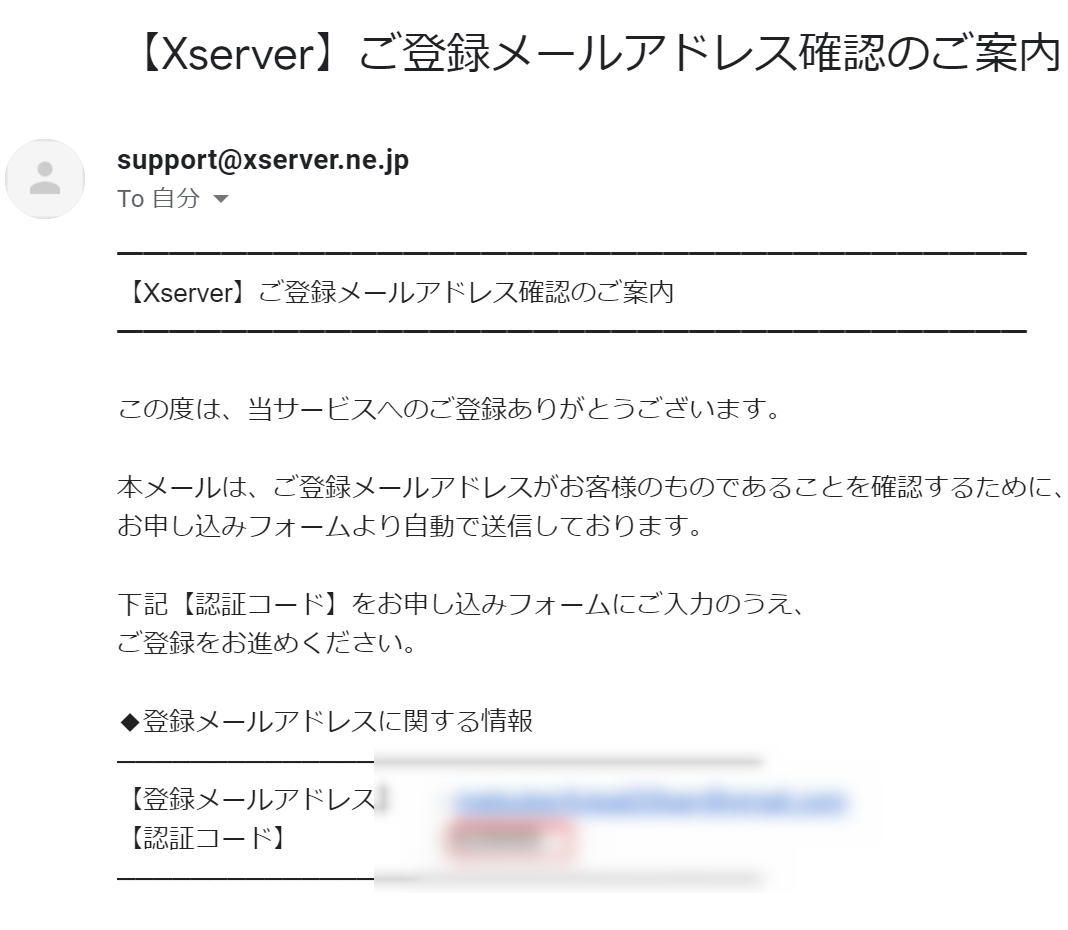
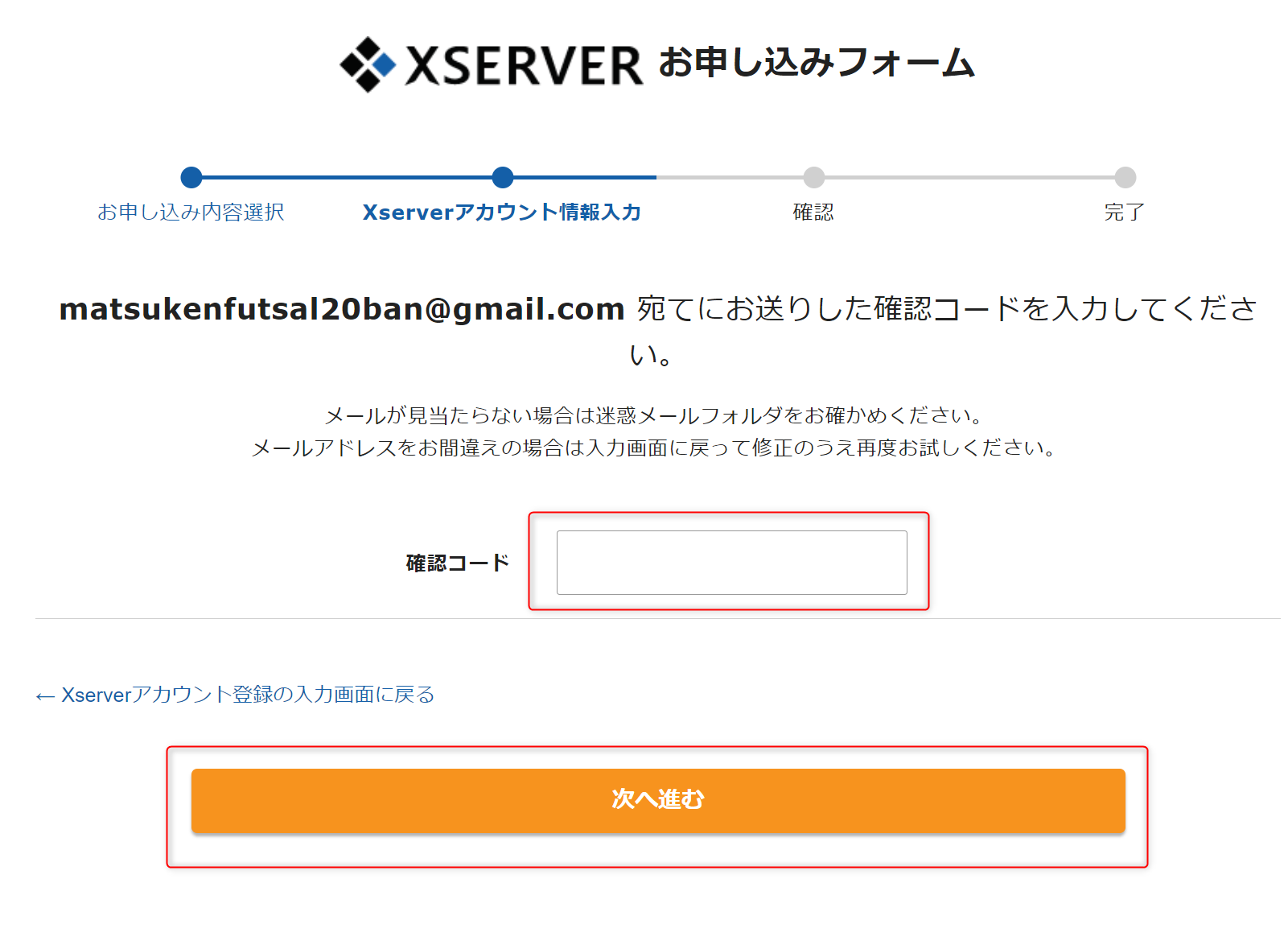
⑨登録したメールアドレス宛に、以下の情報が記載されたメールが来ます。
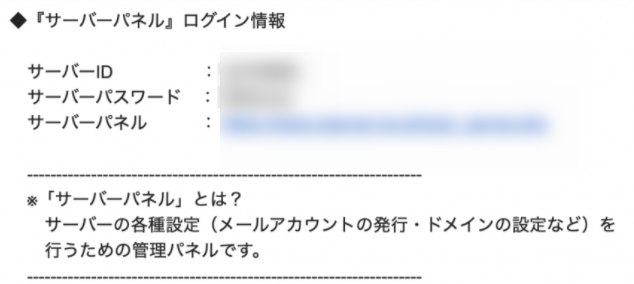
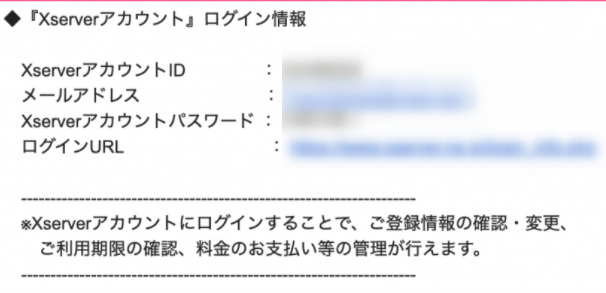
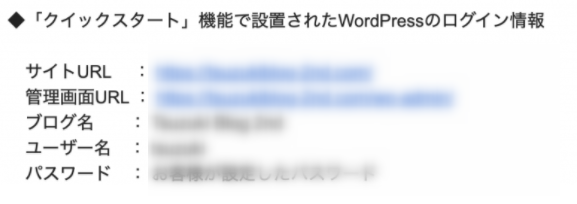
以上で、エックスサーバーの開設は完了となります!
この後、ワードプレスの初期設定の方法についてはこちらをご確認ください!
まとめ
本日も投稿をご覧いただきありがとうございます!
ワードプレスを早急に設置されたい方は上記方法を実践していただけると嬉しいです!!
