

目次
想定読者
Google XML Sitemapsを導入予定の人
Google XML Sitemapsを導入しているが設定方法がわからない人
結論
設定する項目は以下の5つです!
設定にかかる時間も約15分程度となっております(*^^*)
・Sitemapコンテンツ
・Excluded Items
・Change Frequencies
・優先順位の設定
Google XML Sitemapsとは
Google XML Sitemapsとは、自分の投稿した記事をグーグルに認識してもらうためのプラグインです。
ブログを投稿したら、いち早くグーグルに認識をしてもらいたいですよね!
その為にもGoogle XML Sitemapsを導入することで、いち早く認識してもらえる可能性が高まるのです!
インストール方法
①ワードプレス管理画面にログイン
②「プラグイン」→Google XML Sitemapsを検索→「今すぐインストール」を押下
※下図では「有効化」となっていますが、初めてインストールした際には「今すぐインストール」と表示されています!
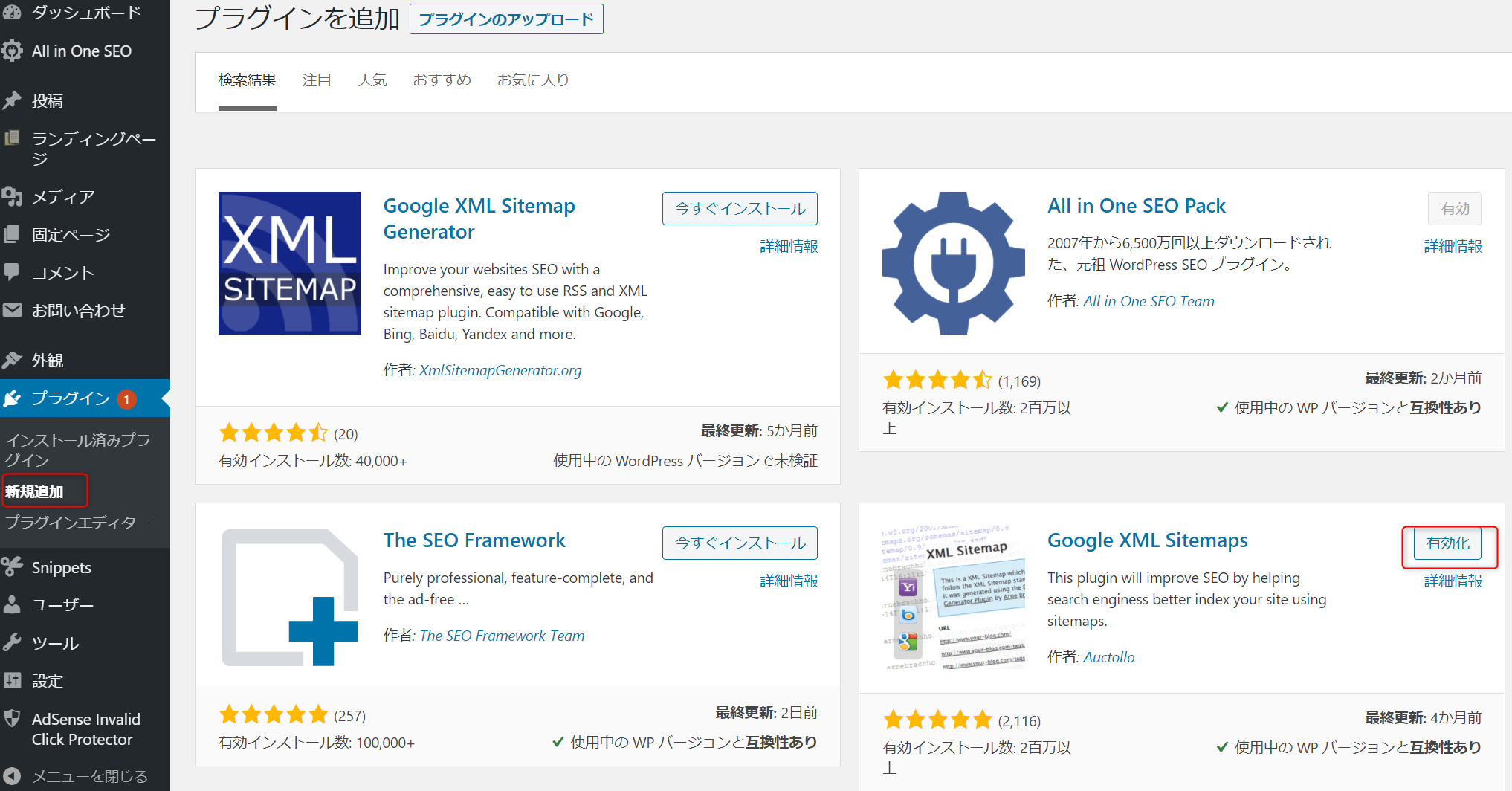
③プラグイン→インストール済みプラグイン
Google XML Sitemapsを「無効化」→「有効化」に変更
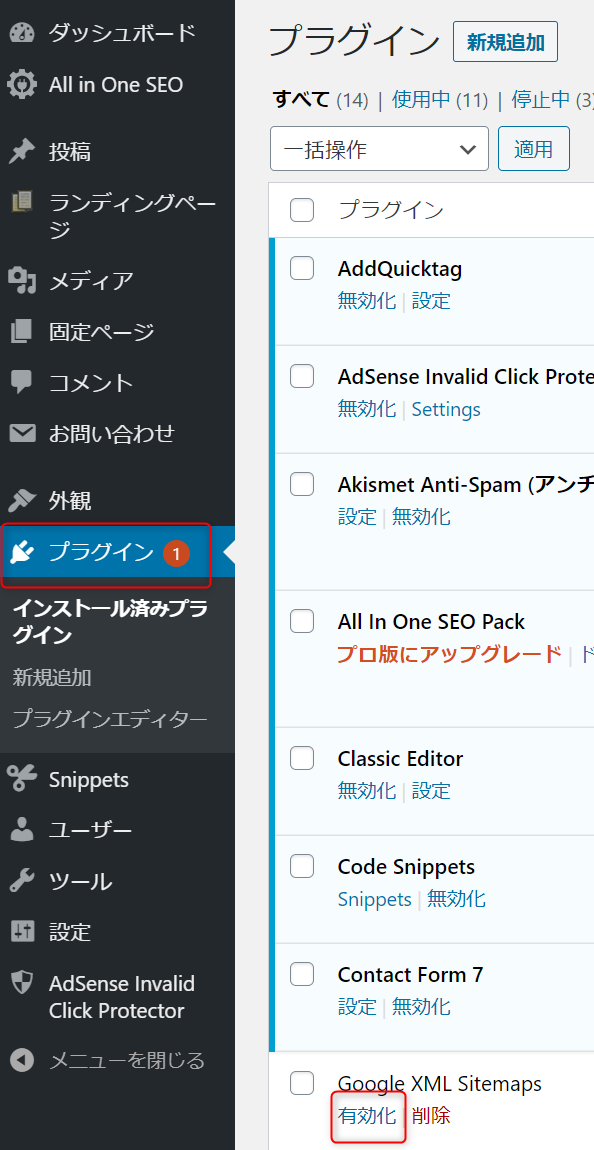
以上でGoogle XML Sitemapsのインストールは完了となります!
設定方法
設定する項目は以下の5つになります。
・Sitemapコンテンツ
・Excluded Items
・Change Frequencies
・優先順位の設定
通知を更新
①プラグイン→インストール済みプラグイン
Google XML Sitemapsの「設定」を押下
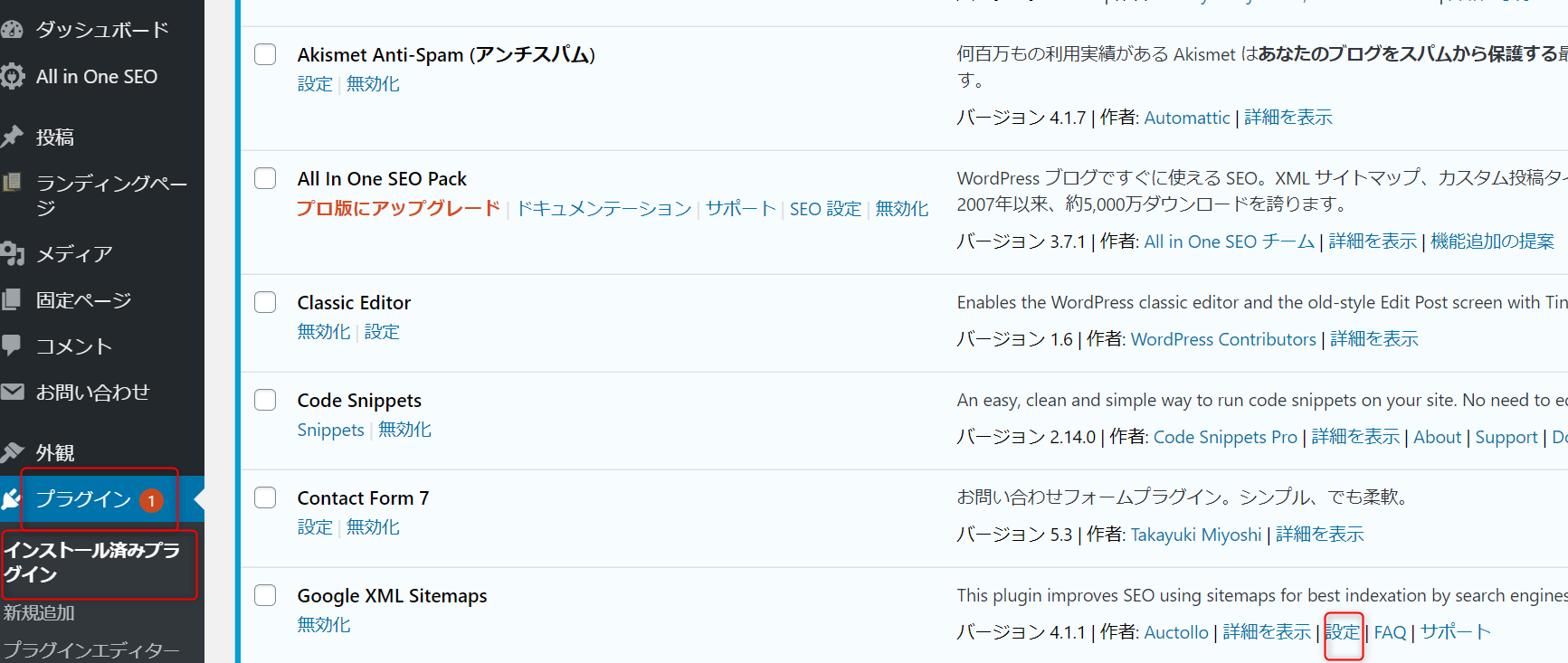
②「通知を更新」項目を下図のようにチェックを入れる。※そのほかは初期設定のままでOKです!
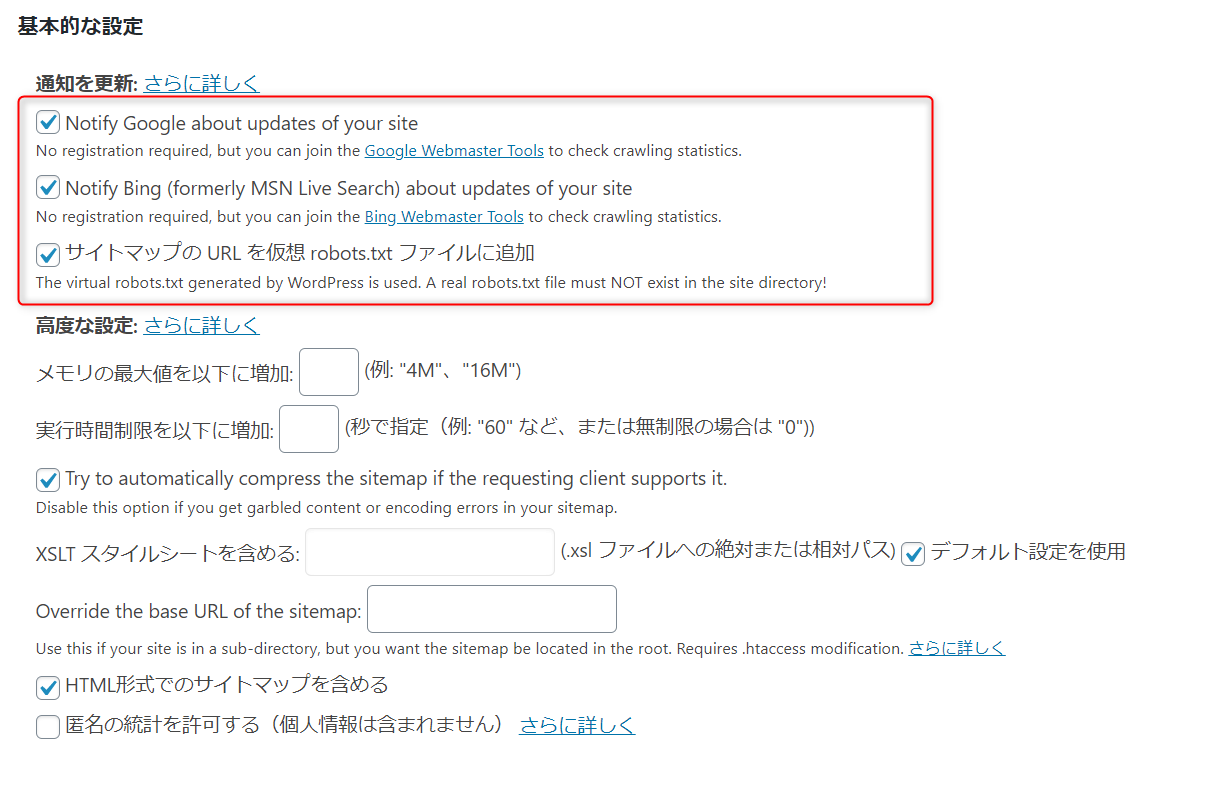
ブログを更新した際、一つ目はグーグル、二つ目はBingに素早く通知されるため、インデックスされる可能性が高まります。
3つ目のチェックを入れることで、検索エンジンにサイトマップの場所を正確に伝えてもらえます
以上で「通知を更新」の設定は完了です!
Sitemapコンテンツ
下図のようにチェックを入れます。
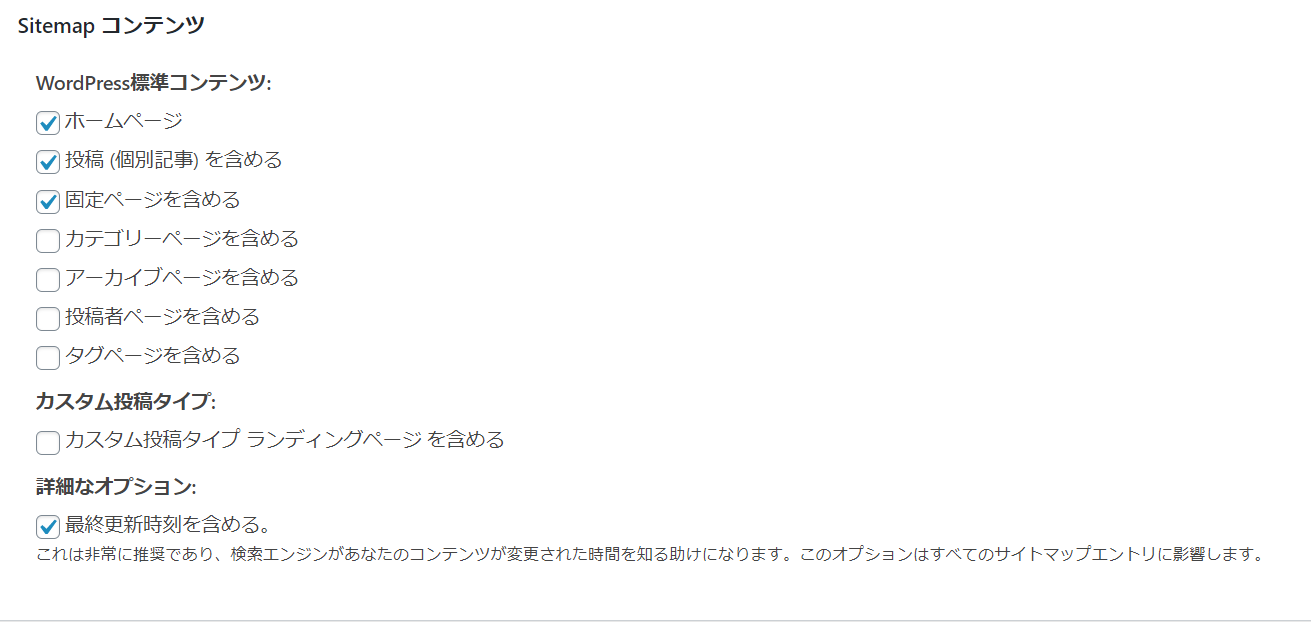
この設定をすることによって、サイト上で重要なページのみをクローラーが巡回するようになります。そうすることで、SEO対策に最適なブログページが出来上がるのです!
以上で「Sitemapコンテンツ」の設定は完了です!
Excluded Items
基本的に初期設定のままでOKです!
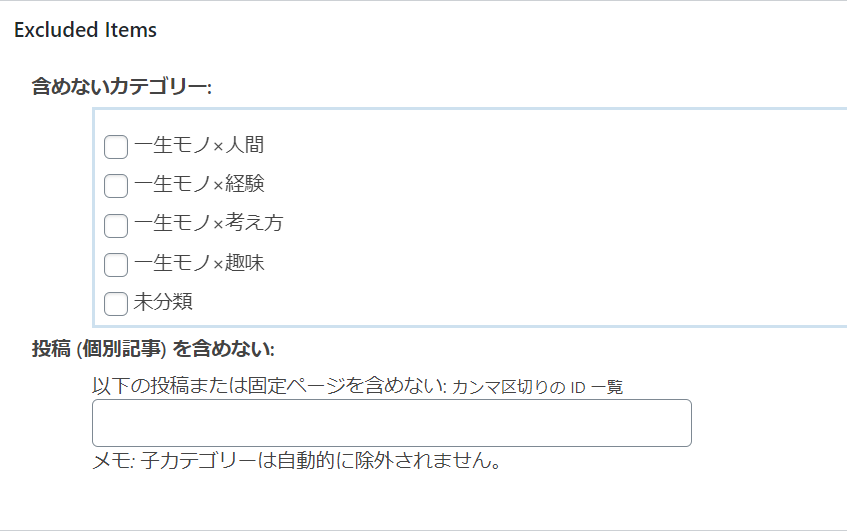
以上で「Excluded Items」の設定は完了です!
Change Frequencies
下図のようにチェックを入れます。
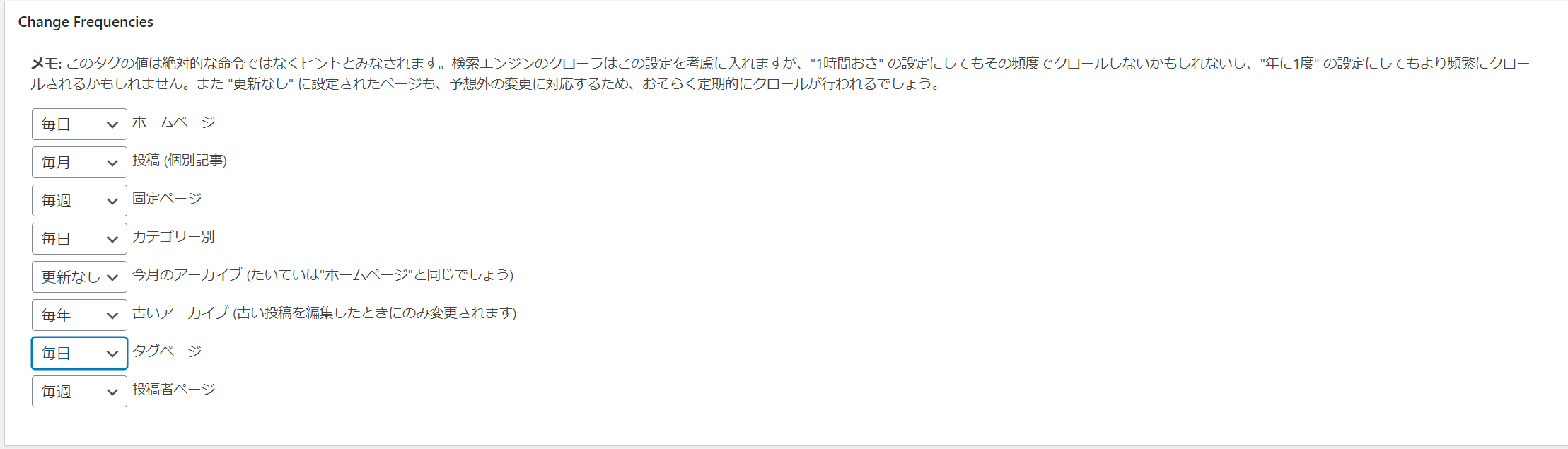
こちらの設定もブログのSEO対策に最適な状態にするために必要です!
クローラーが効率的に巡回する手助けとなる設定になっております!
以上で「Change Frequencies」の設定は完了です!
優先順位の設定
下図のように設定します。
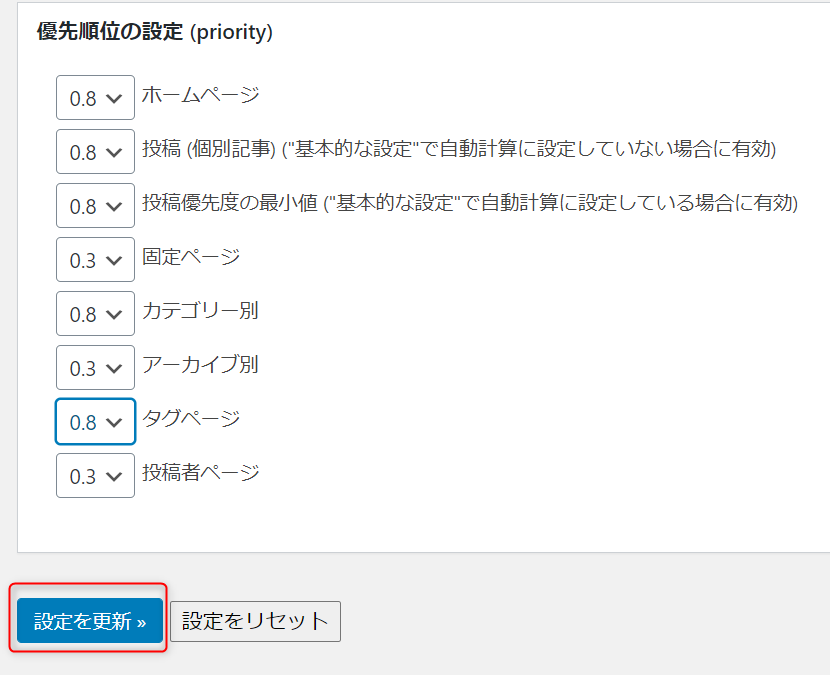
以上で「優先順位の設定」の設定は完了です!
グーグルサーチコンソールとの連携
①グーグルサーチコンソールにログインします。
グーグルサーチコンソールの設定方法についてはこちらの記事をご参照ください!
②赤枠で囲ったサイトマップに送信するURLをコピーする
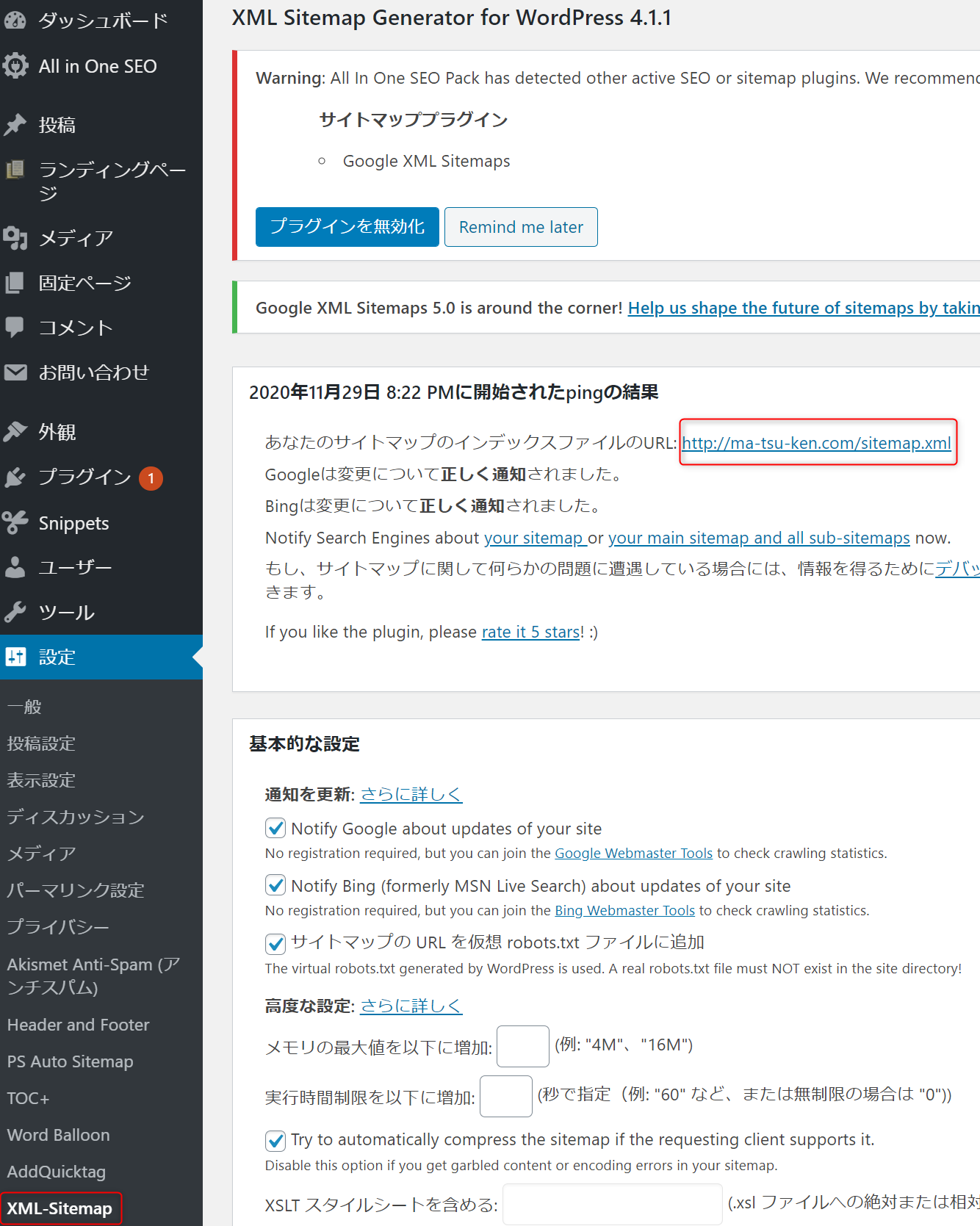
③「サイトマップ」→「新しいサイトマップの追加」
②でコピーしたURLを張り付けし「送信」を押下
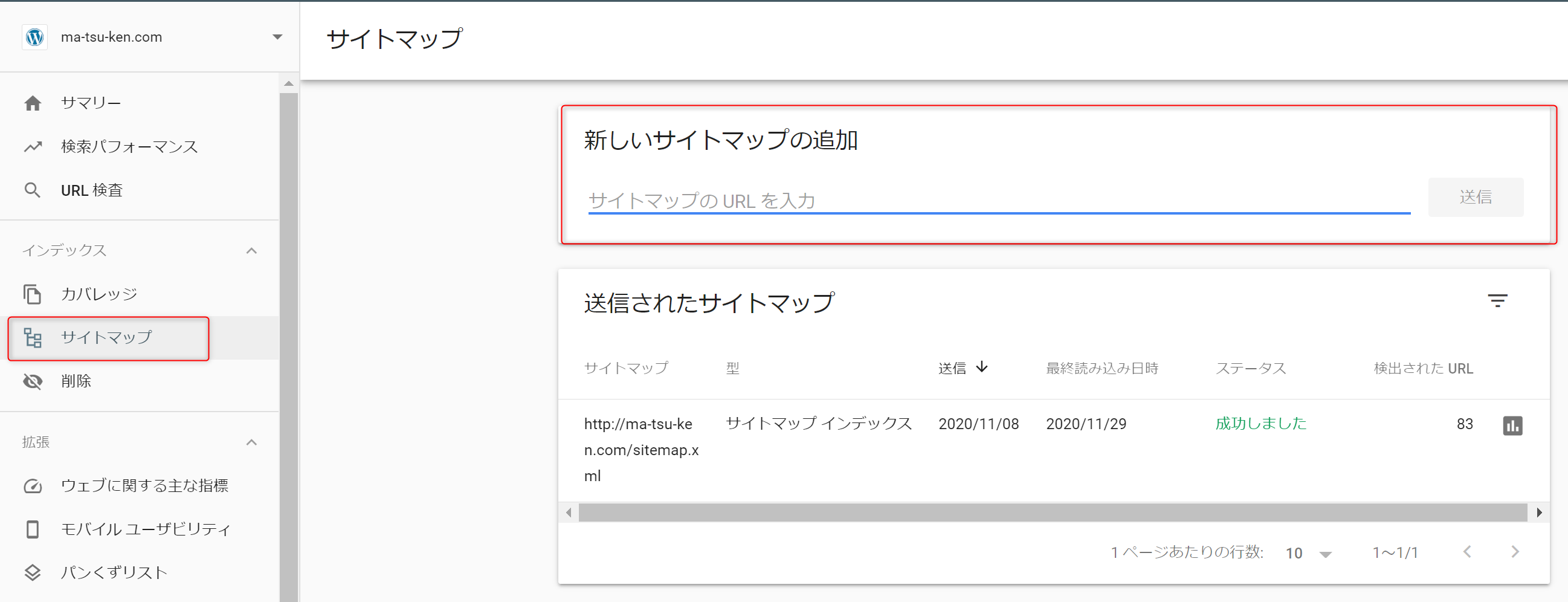
「成功しました」と画面表示されれば、完了です!
以上で、グーグルサーチコンソールとの連携設定は完了となります!
まとめ
本日も投稿をご覧いただきありがとうございます(*^^*)
Google XML Sitemapsの設定方法についてお困りの方は上記をご参考にしていただけると嬉しいです!!
