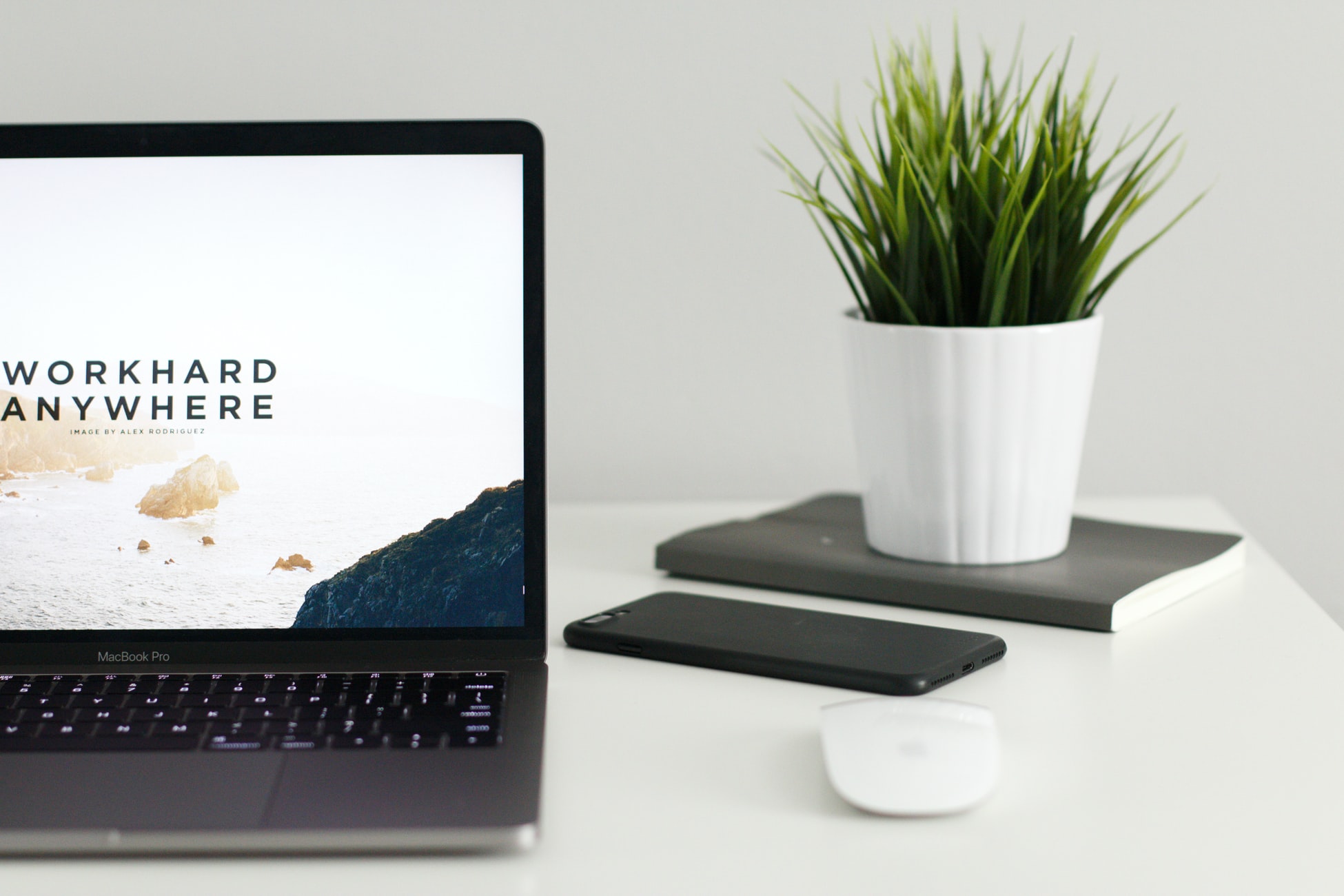現在、All in One SEO Packを導入しようとしているのですが、設定は煩雑なので、教えていただけないでしょうか!(^^)!

目次
想定読者
All in One SEOの設定方法がわからない人
All in One SEOがどのような効果をもたらすのか分からない人
この記事を読むとどうなるの??
初心者でもAll in One SEOをすぐに導入することができます!!
結論
All in One SEOを導入する際には以下項目を設定しましょう(*^^*)
一般設定
XMLサイトマップの設定
グーグルサーチコンソールとの連携設定
Googleアナリティクスとの連携設定
ソーシャルメディアとの連携設定
All in One SEO とは
WordPressで構築したサイトのSEO最適化を実現するプラグインです。
ブログを始めて、SEO最適化するために何をしたらよいのか分からない人は、
インストールすることをおすすめします(*^^*)
インストール方法
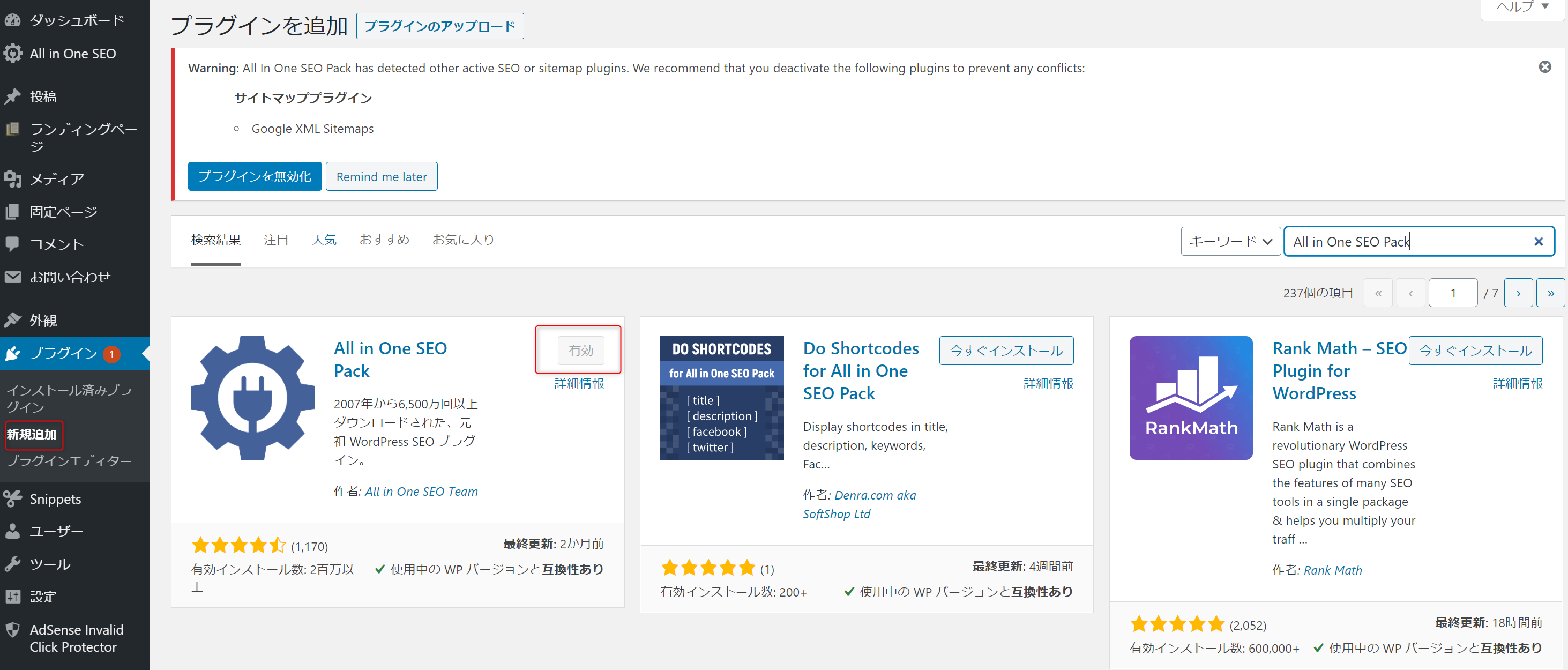
設定方法
一般設定
①インストール済みプラグイン→All in One SEO Pack下部の「SEO設定」を押下
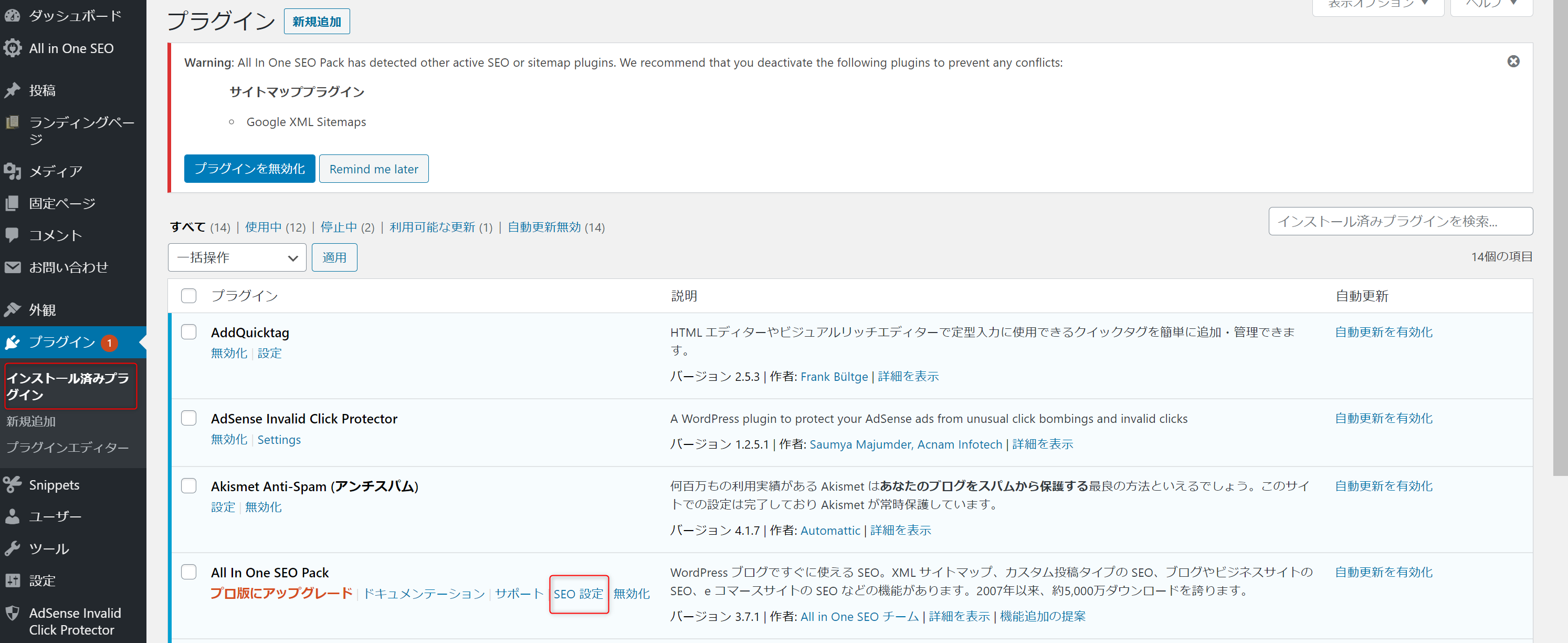
②ホームページ設定で「ホームタイトル」「ホームのディスクリプション」を入力
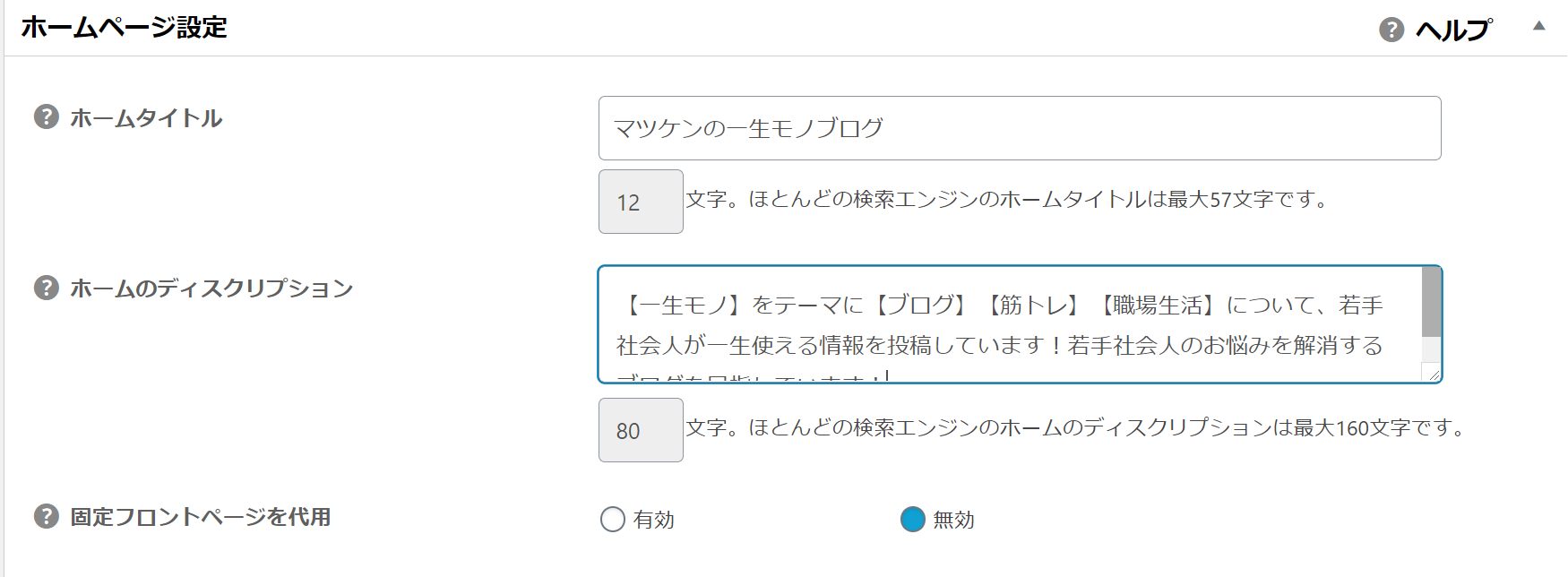
③一般設定で下図のように設定をする
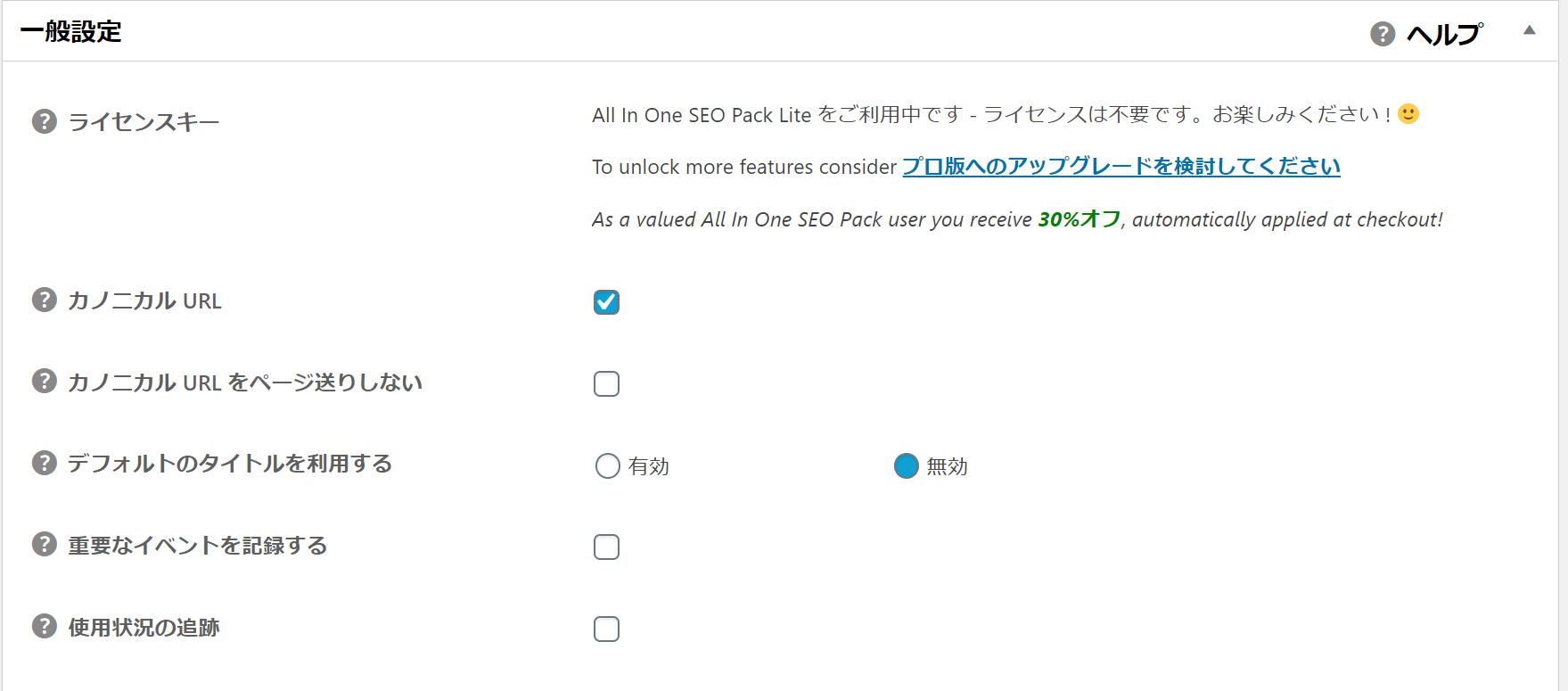
④NOINDEX設定にて下図のように設定をする
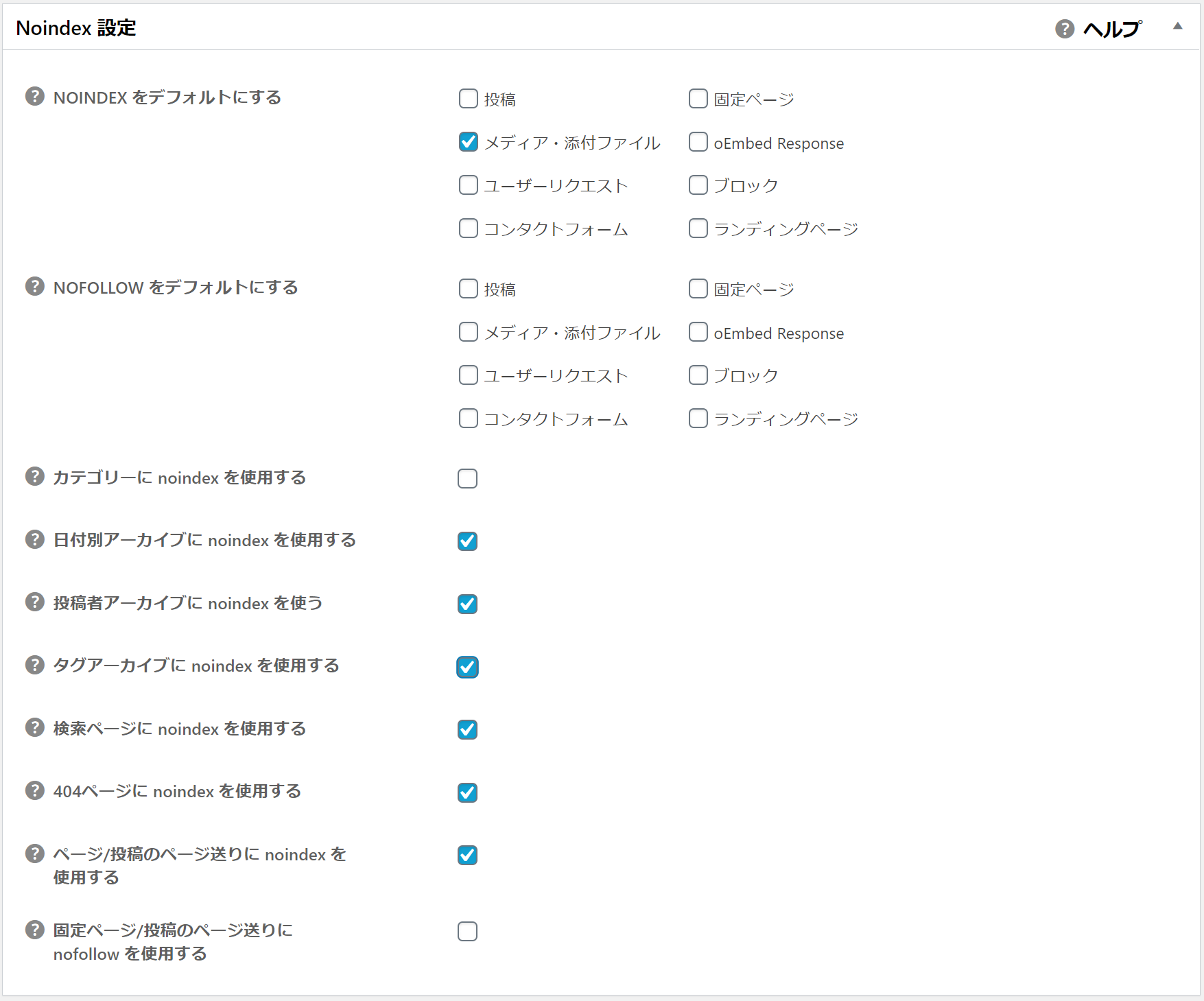
以上で一般設定は完了となります!!
XMLサイトマップの設定
①All in One SEO→機能管理
「XMLサイトマップ」を「Deactivate」から「Activate」に変更
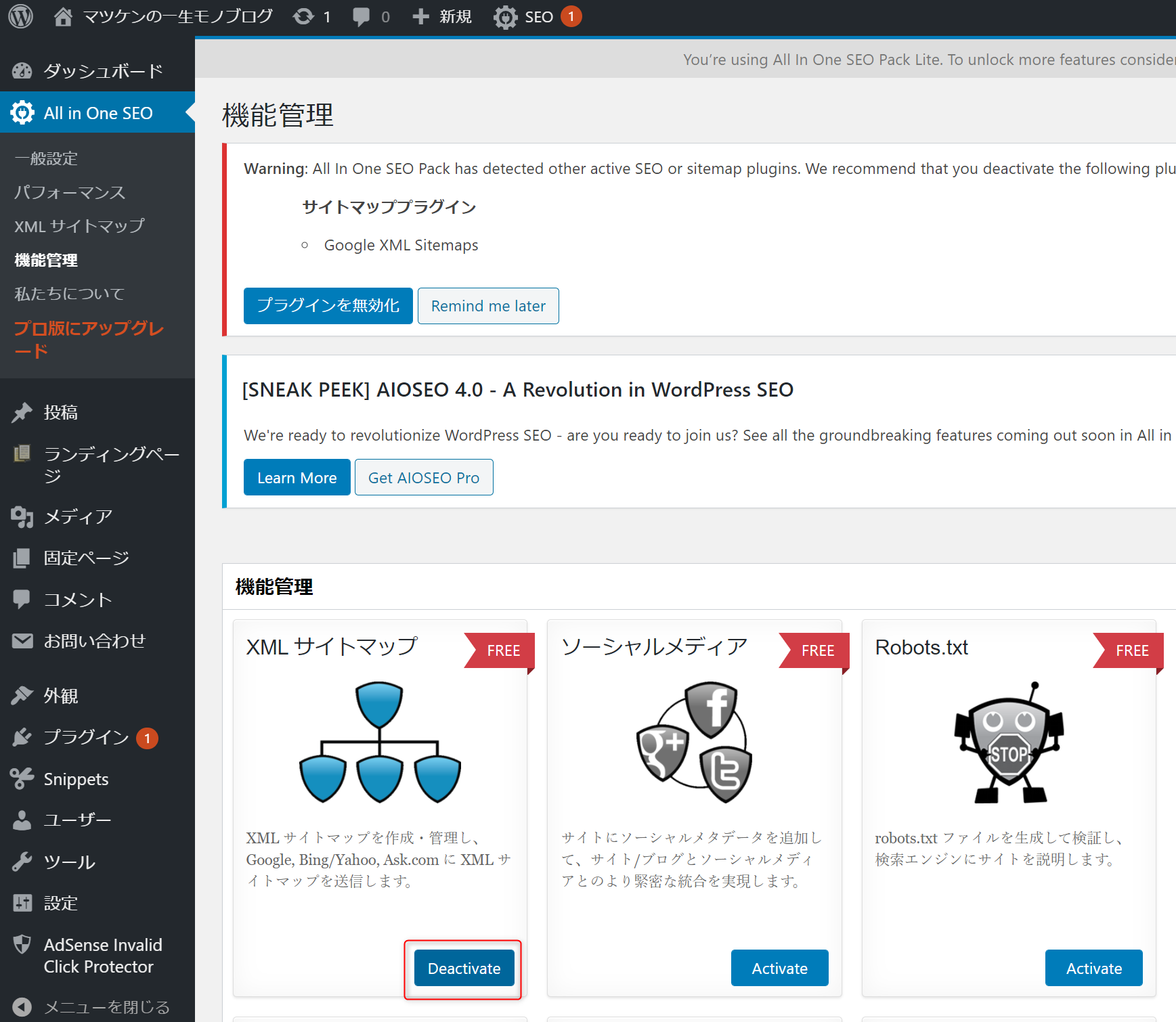
②All in One SEO→「XMLサイトマップ」を押下
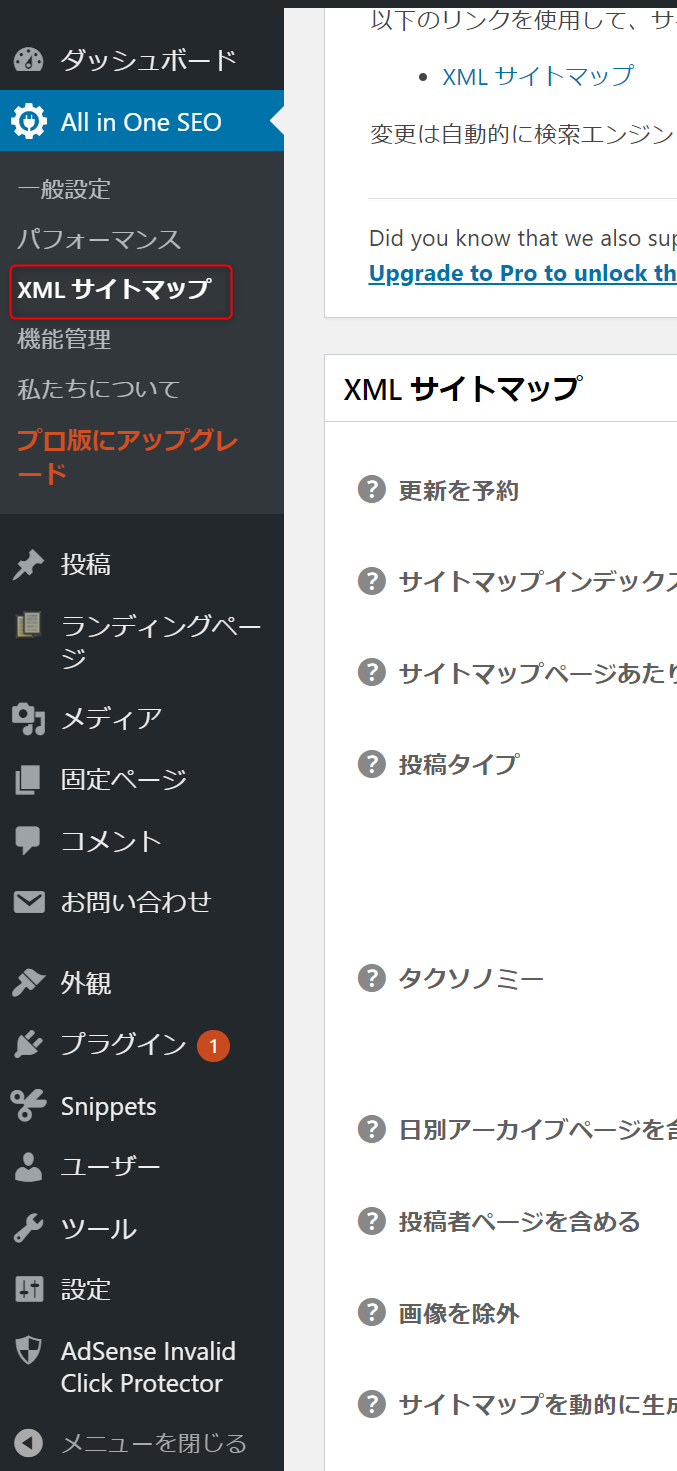
③XMLサイトマップの設定を下図のように設定する。
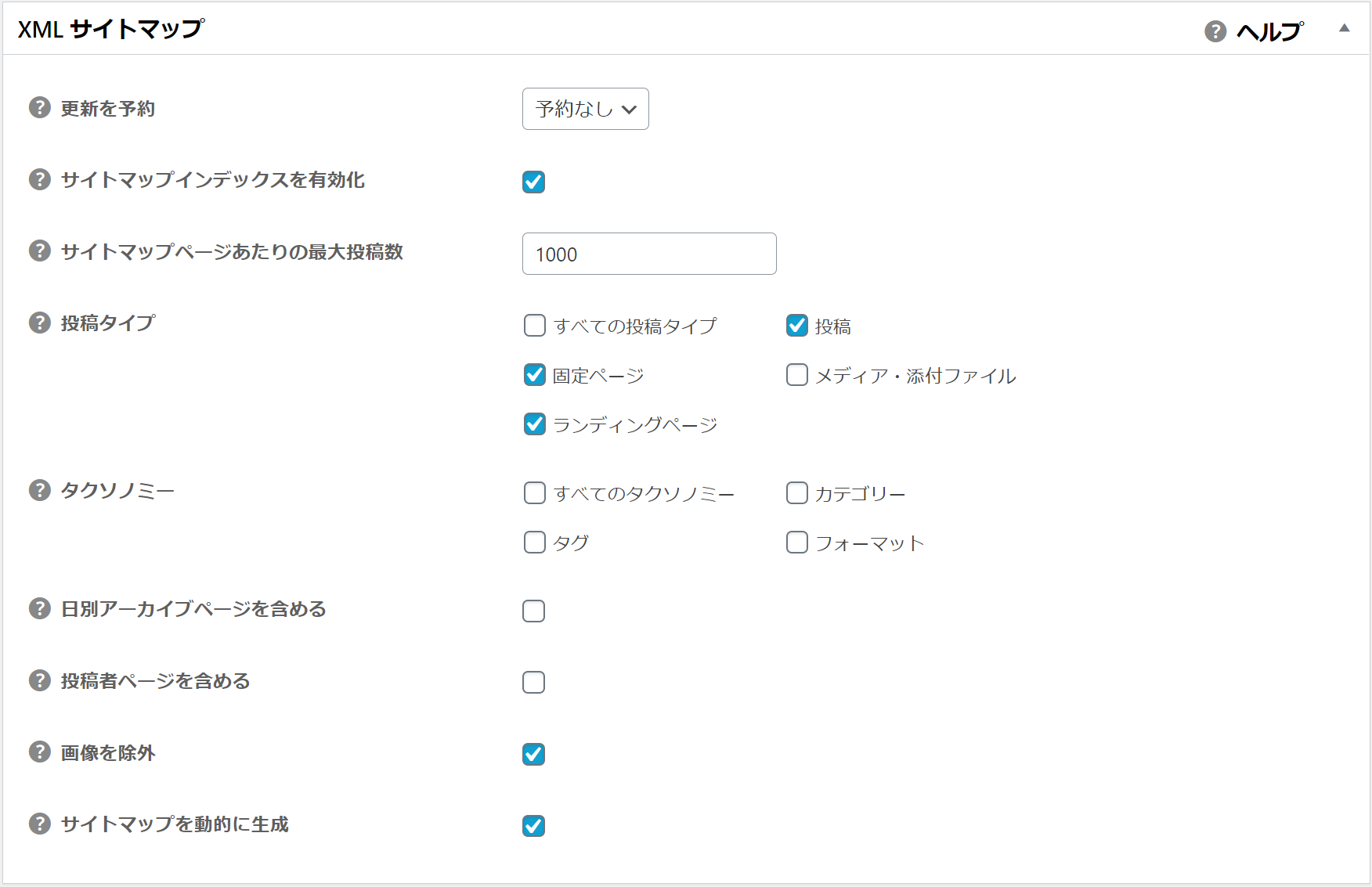
以上でXMLサイトマップ設定は完了となります!!
グーグルサーチコンソールとの連携設定
こちらの記事をご参照ください!!
以上でグーグルサーチコンソールとの連携設定は完了となります!!
Googleアナリティクスとの連携設定
①All in One SEO→一般設定を押下

②トラッキングIDをコピー
操作手順については、こちらの記事をご参照ください!!
③ ②でコピーしたトラッキングIDを赤枠で囲った箇所に張り付け
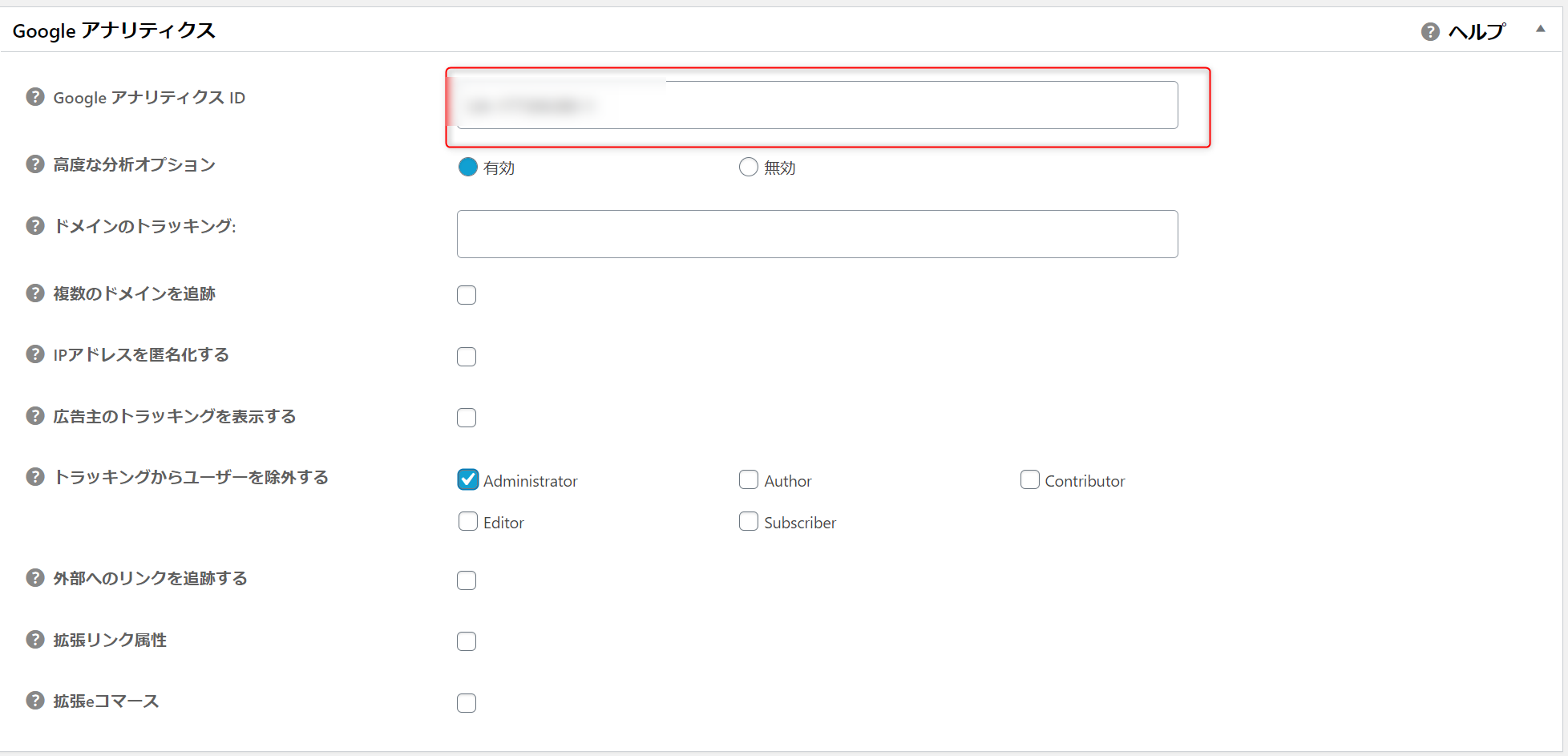
以上で、Googleアナリティクスとの連携設定は完了となります!
ソーシャルメディアとの連携設定
①All in One SEO→機能管理
ソーシャルメディアの下部「Deactivate」を「Activate」へ変更
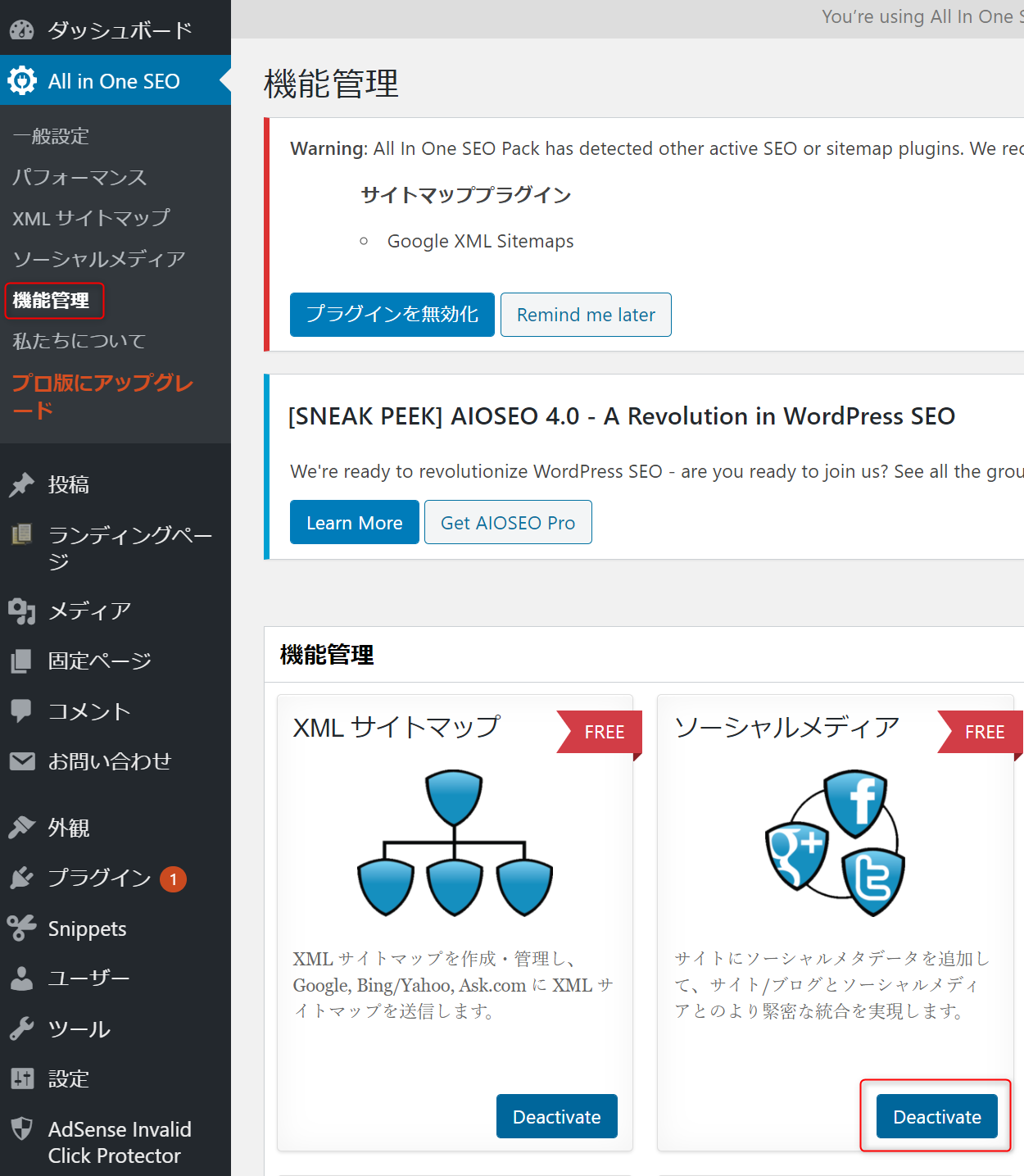
②All in One SEO→ソーシャルメディアを押下
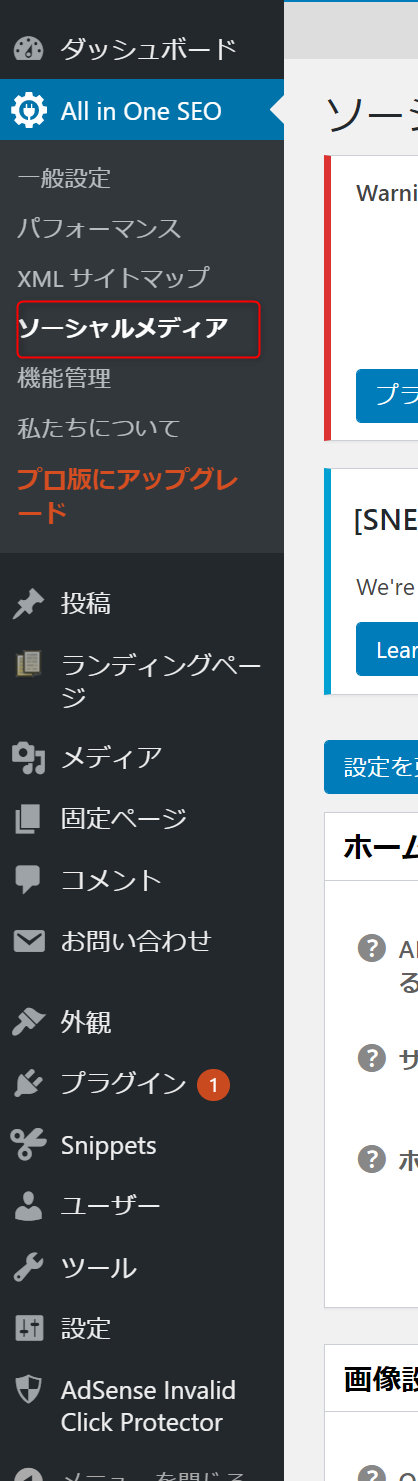
③ホームページ設定
下図のように設定
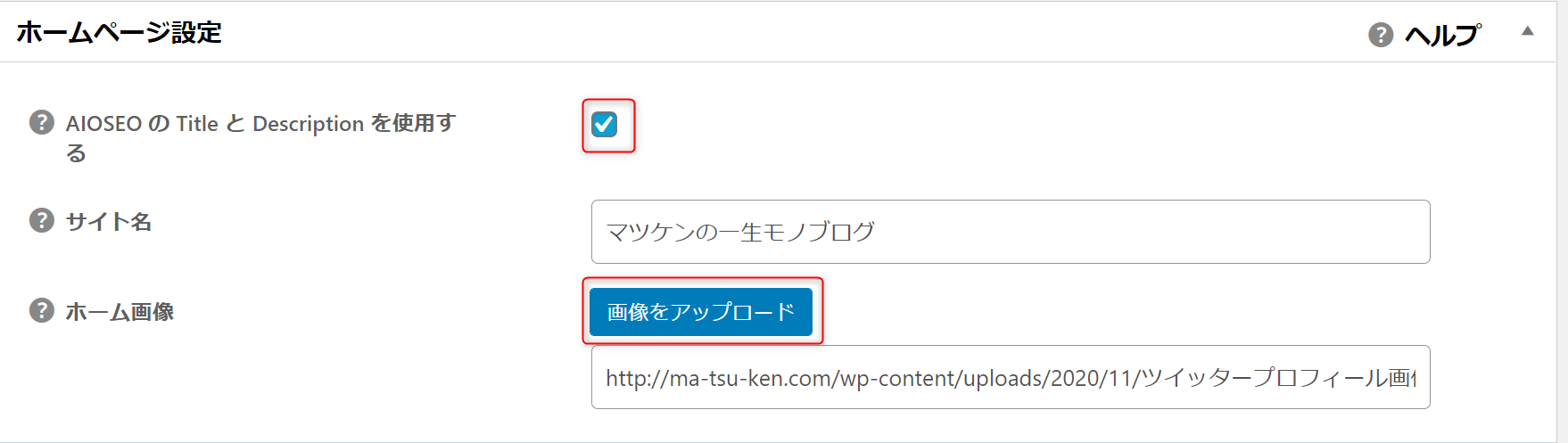
④画像設定
下図のように設定
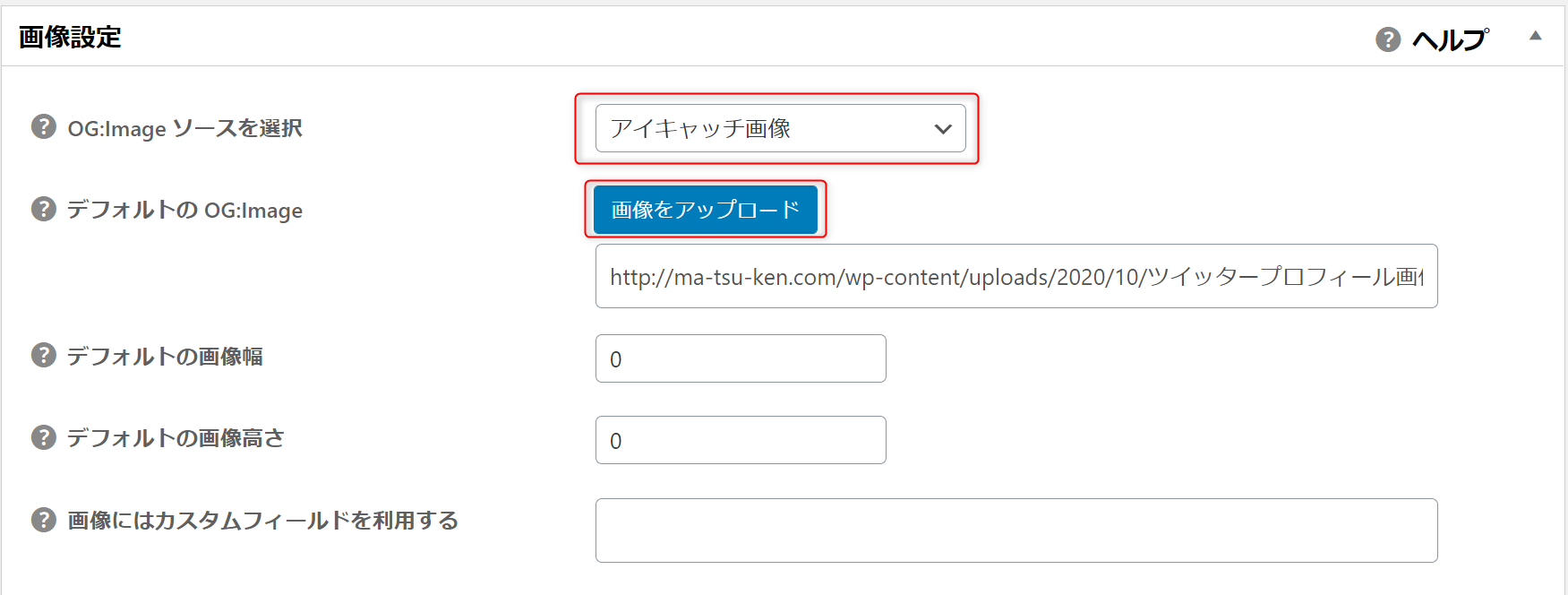
⑤Facebook設定
下図のように設定
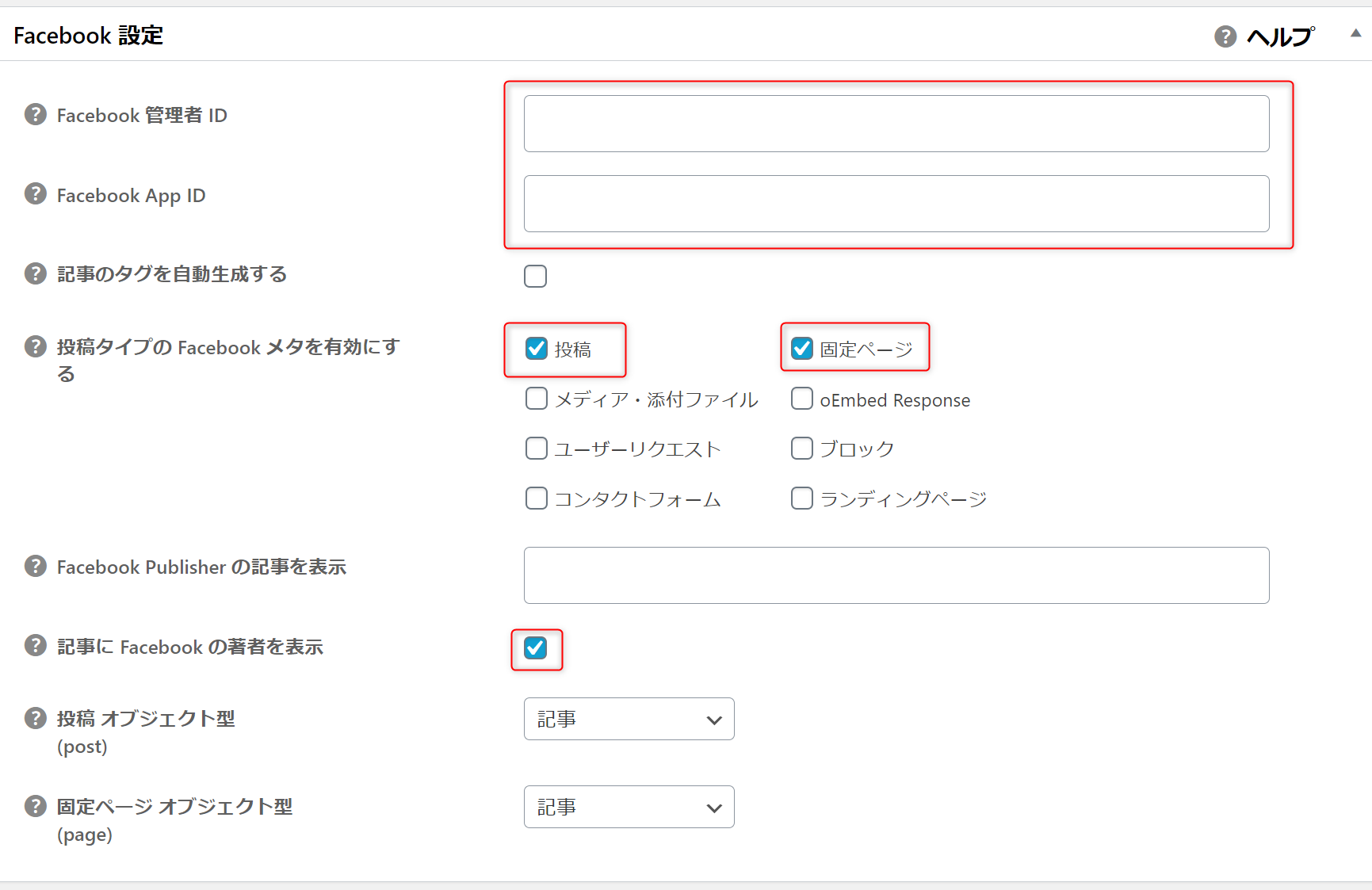
⑥Twitter設定
下図のように設定
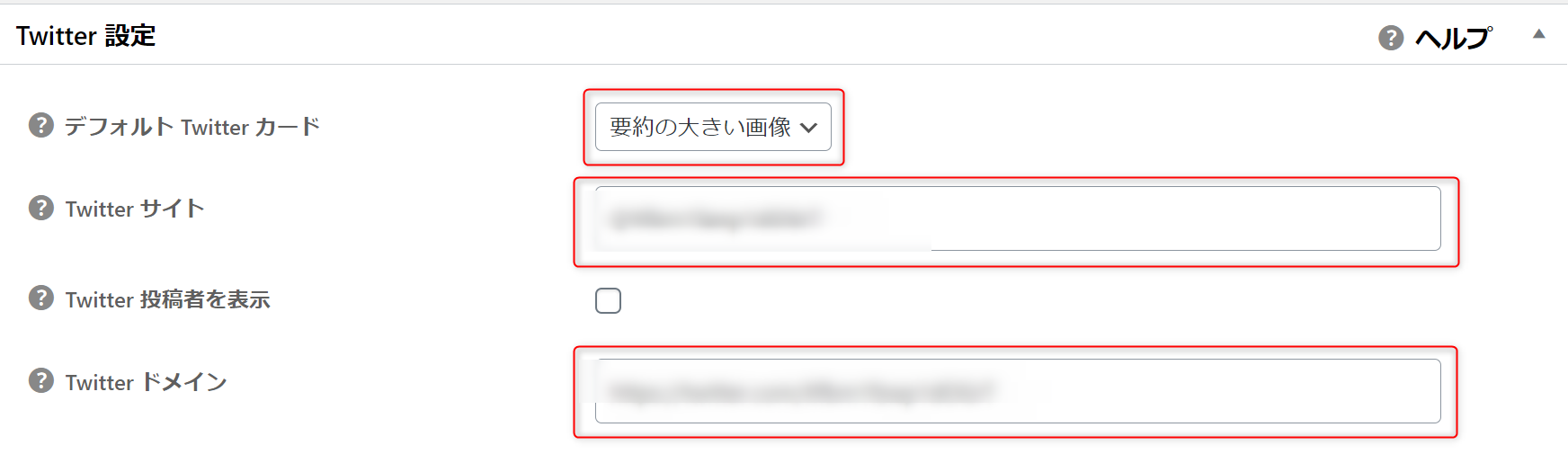
以上でソーシャルメディアの設定は完了となります!
まとめ
本日も投稿をご覧いただきありがとうございます(*^^*)
All in One SEOの導入にあたり、設定手順など不明点あれば、
上記をご参考にしていただけると嬉しいです!!
設定項目については、以下になります!!
一般設定
XMLサイトマップの設定
グーグルサーチコンソールとの連携設定
Googleアナリティクスとの連携設定
ソーシャルメディアとの連携設定