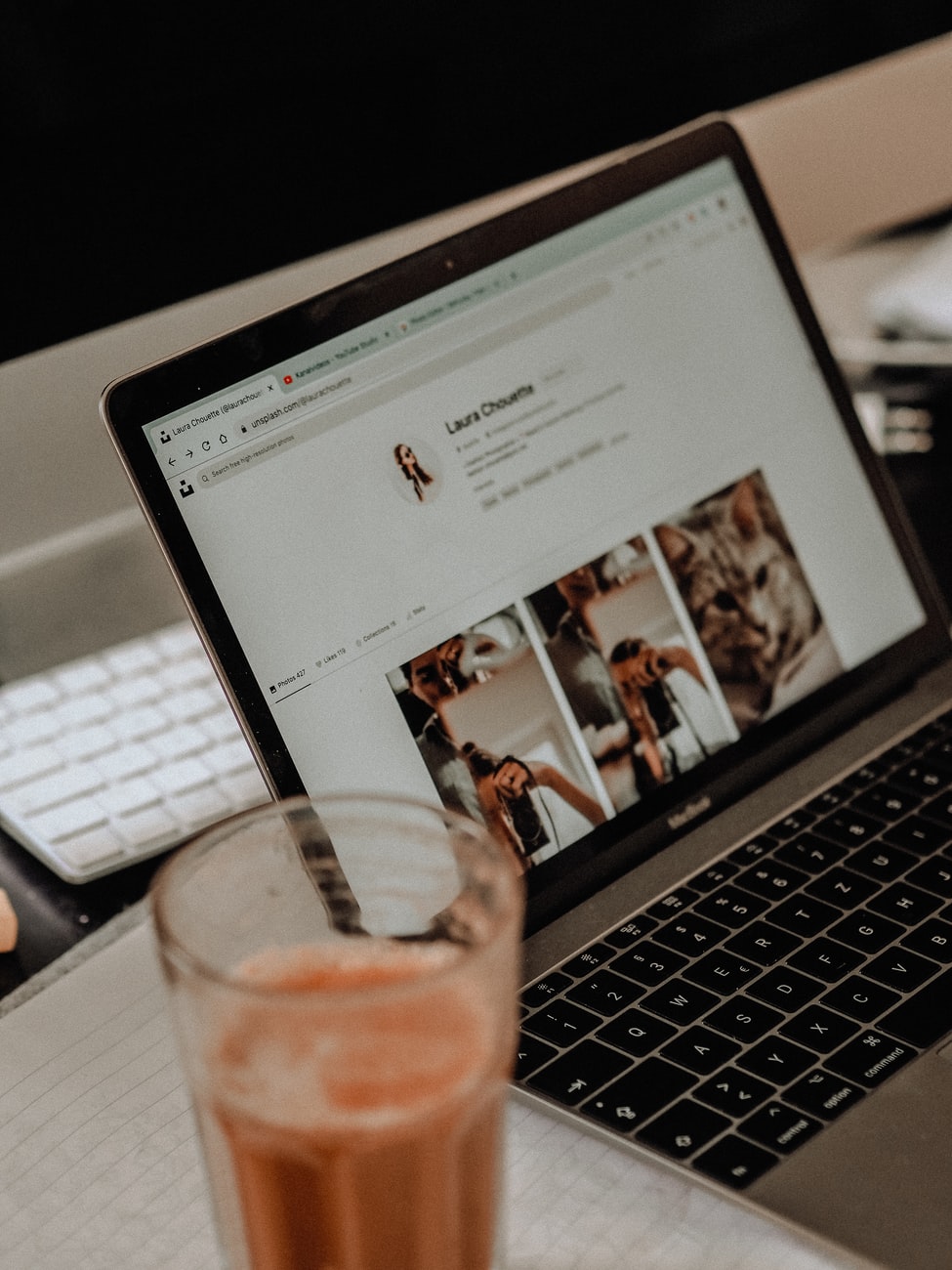グーグルアナリティクスの機能が難解です…
ざっくりでも教えていただけないでしょうか。。。

是非、使い方を理解して、取り組めるようお伝えしますね!!
想定読者
ブログ運営していてグーグルアナリティクスの活用方法を理解したい人
グーグルアナリティクスの活用方法を知りたい人
結論
グーグルアナリティクスを活用することで、より具体的に改善点を洗い出せます!!
グーグルアナリティクスとは
アクセス解析ツールです。
具体的に計測可能な項目として、
「サイトの訪問者数」
「訪問者の流入元」
「使われたデバイスの種類」
などのデータを計測することができます。
事前に用意するもの
グーグルアカウント
グーグルアナリティクスの登録方法
① URLにログイン
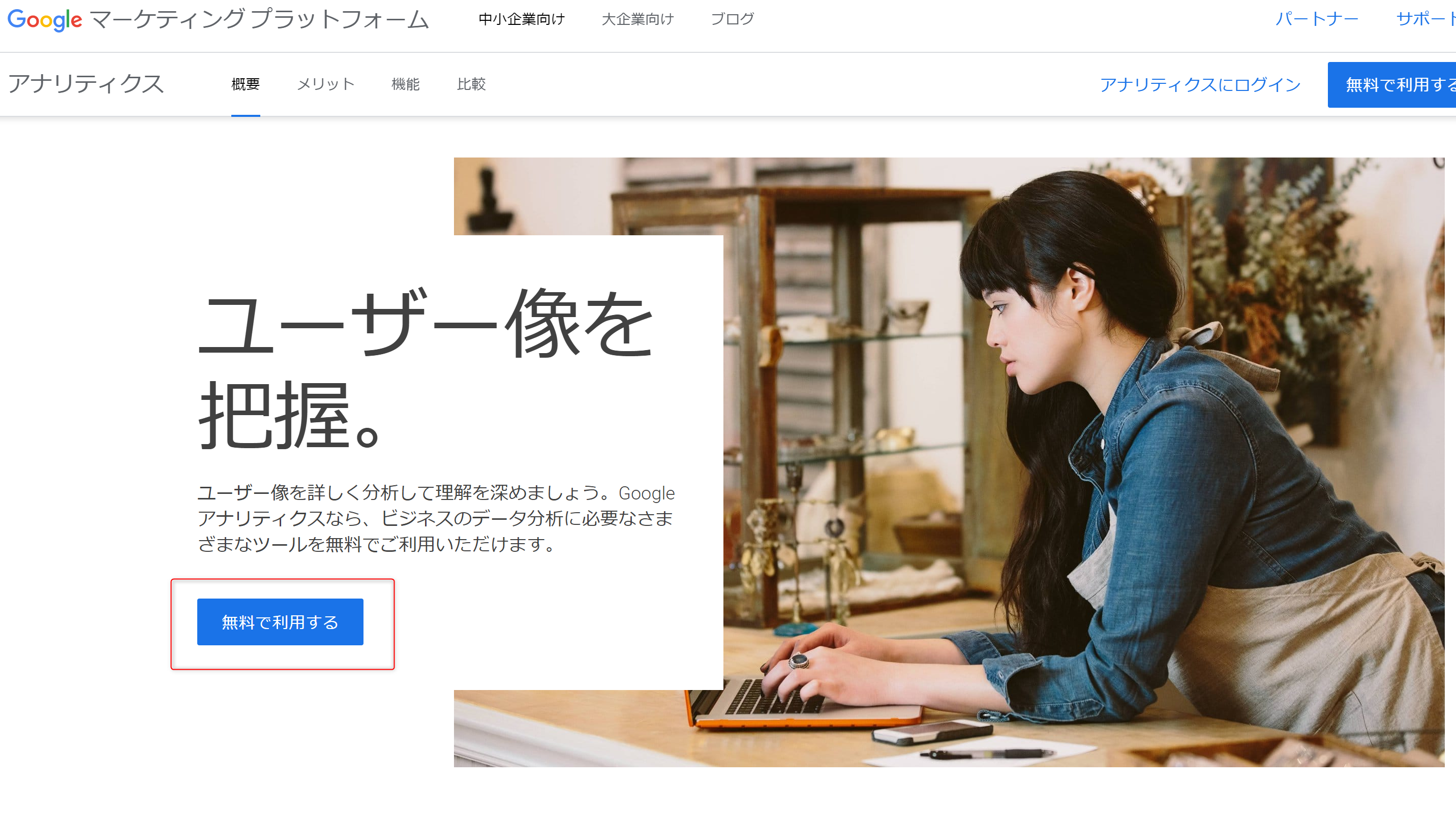
②「新しいアカウント名」にサイト名を入力
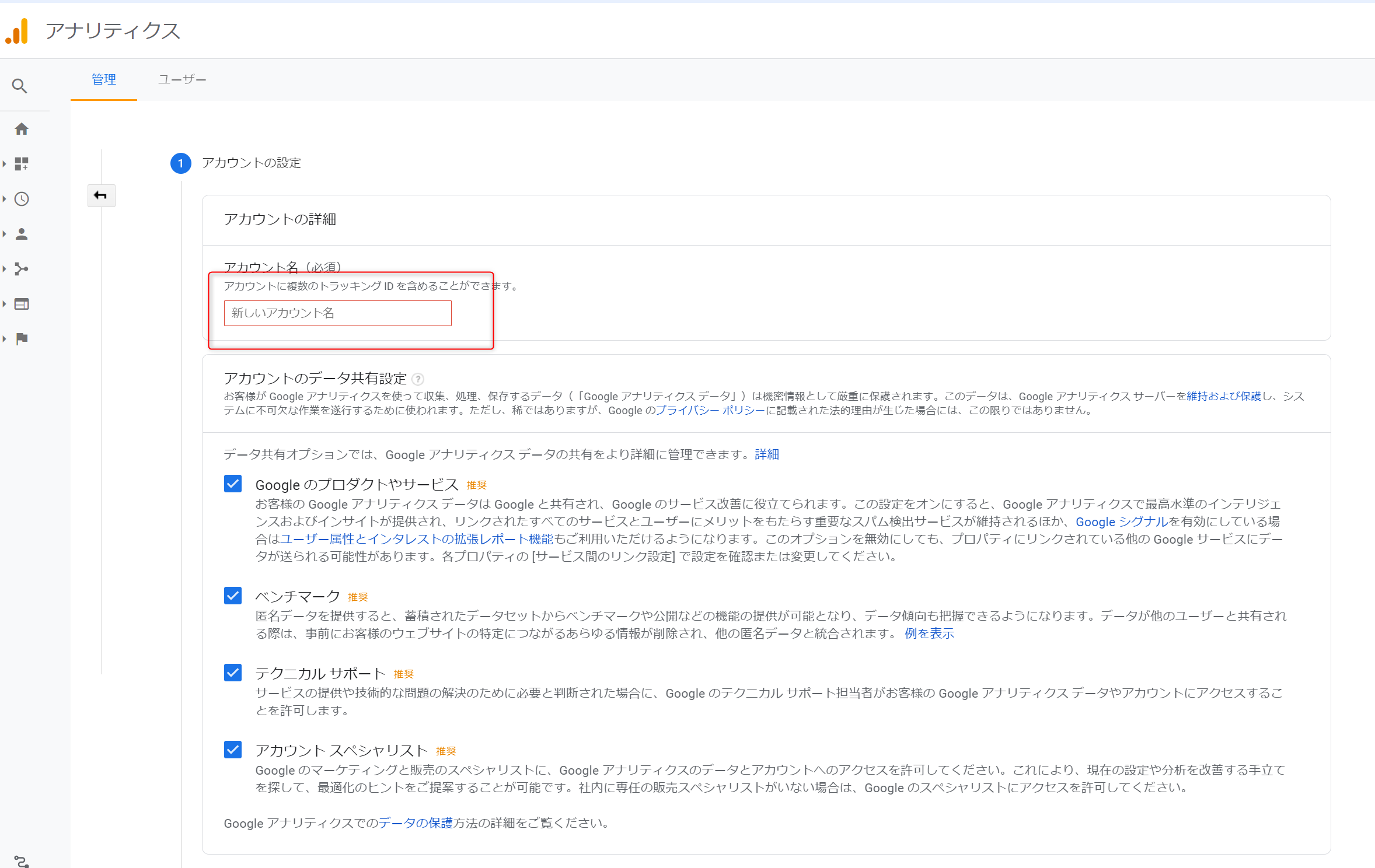
③「プロパティ名」を入力
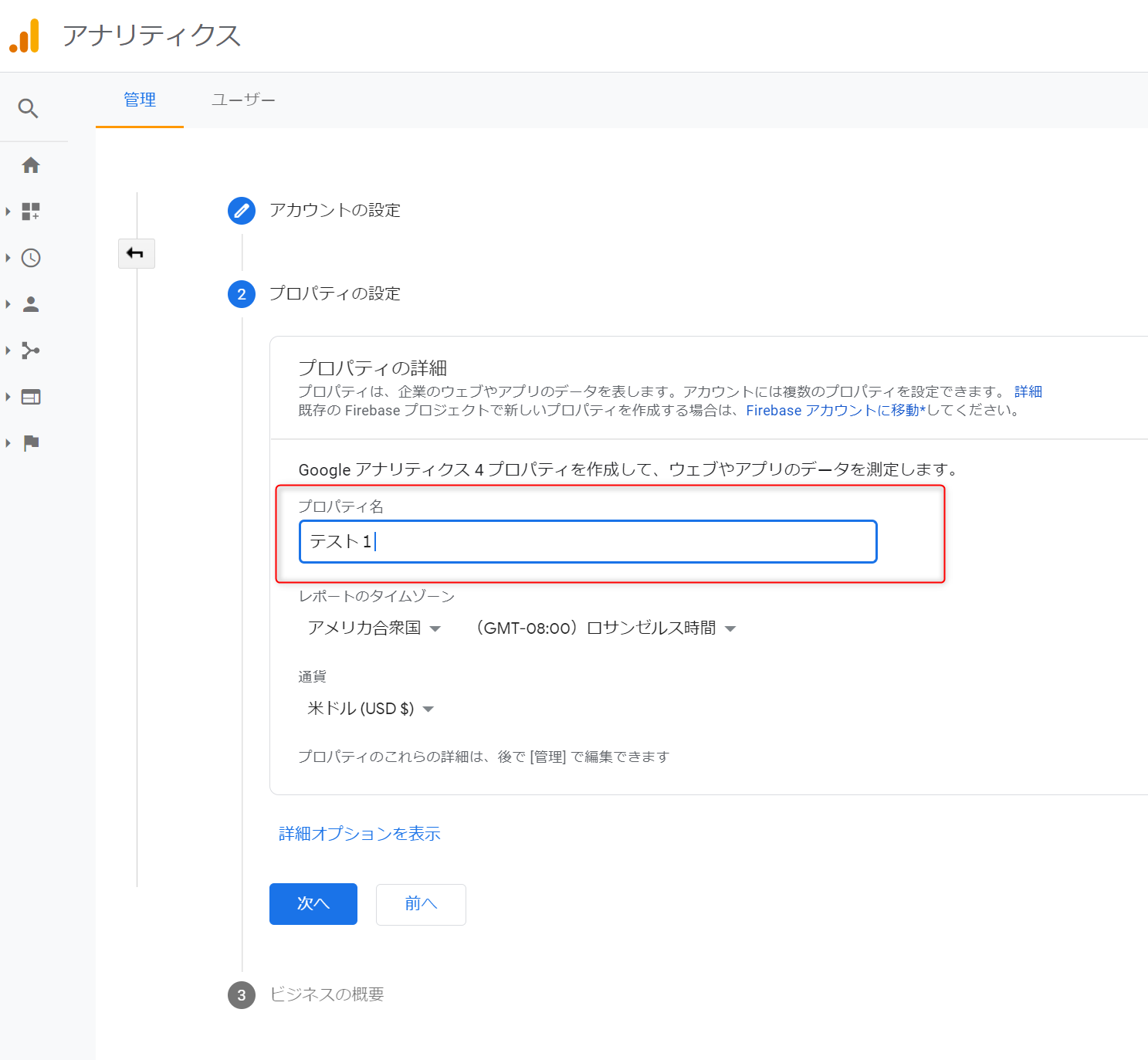
④「業種」を選択し、「作成」を押下
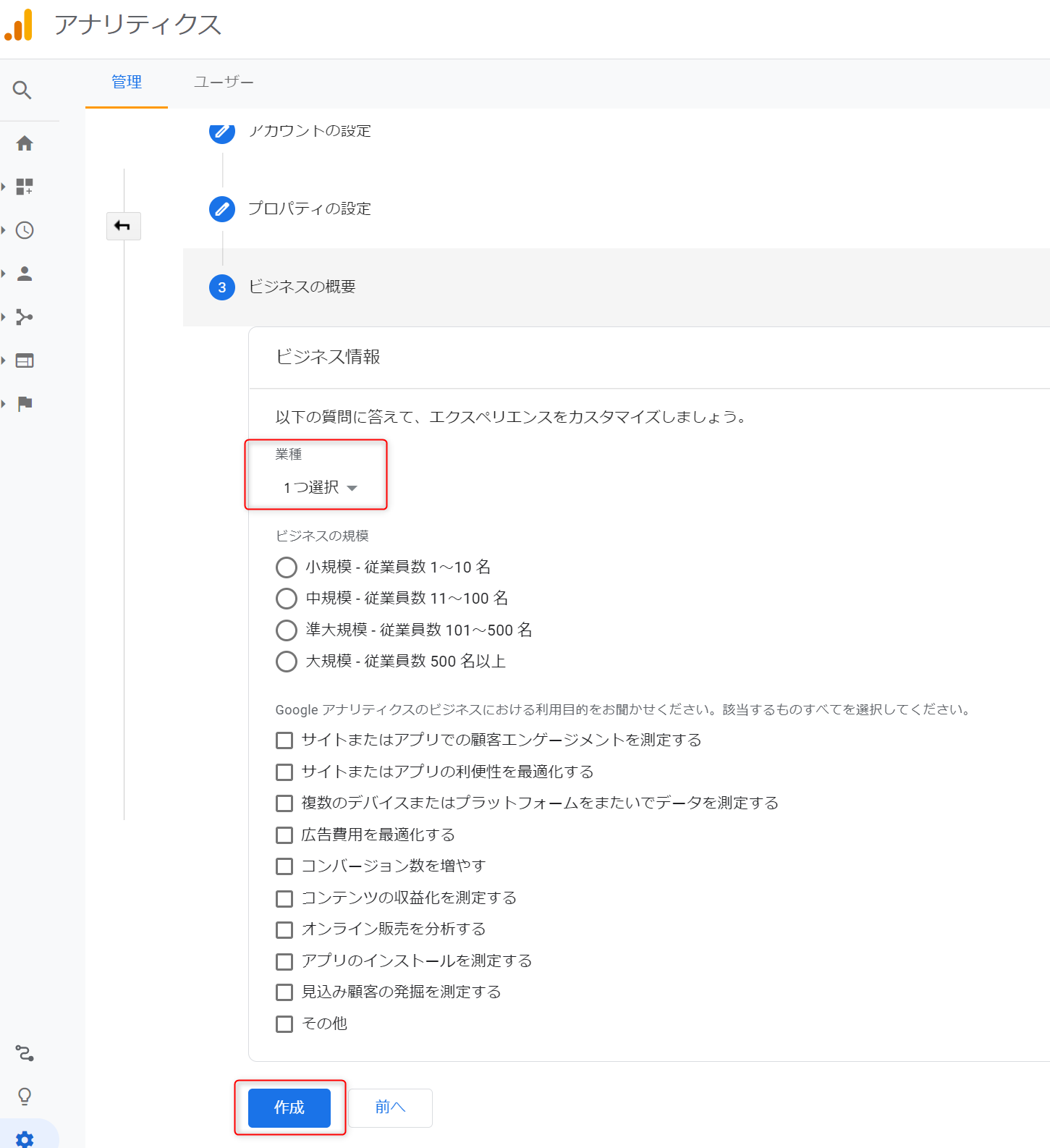
⑤【日本】を選択し、「同意する」を押下
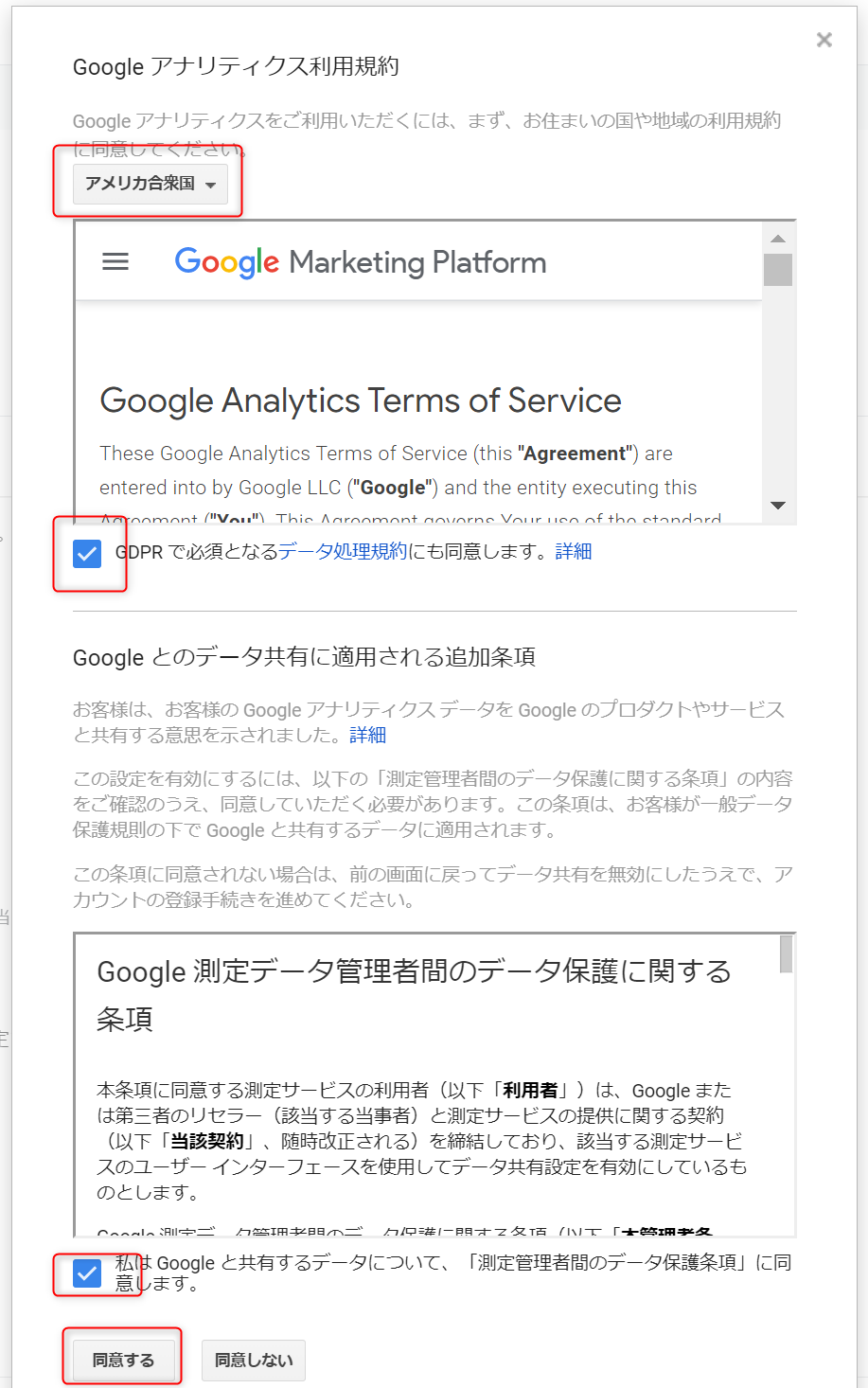
⑥「ウェブ」を押下
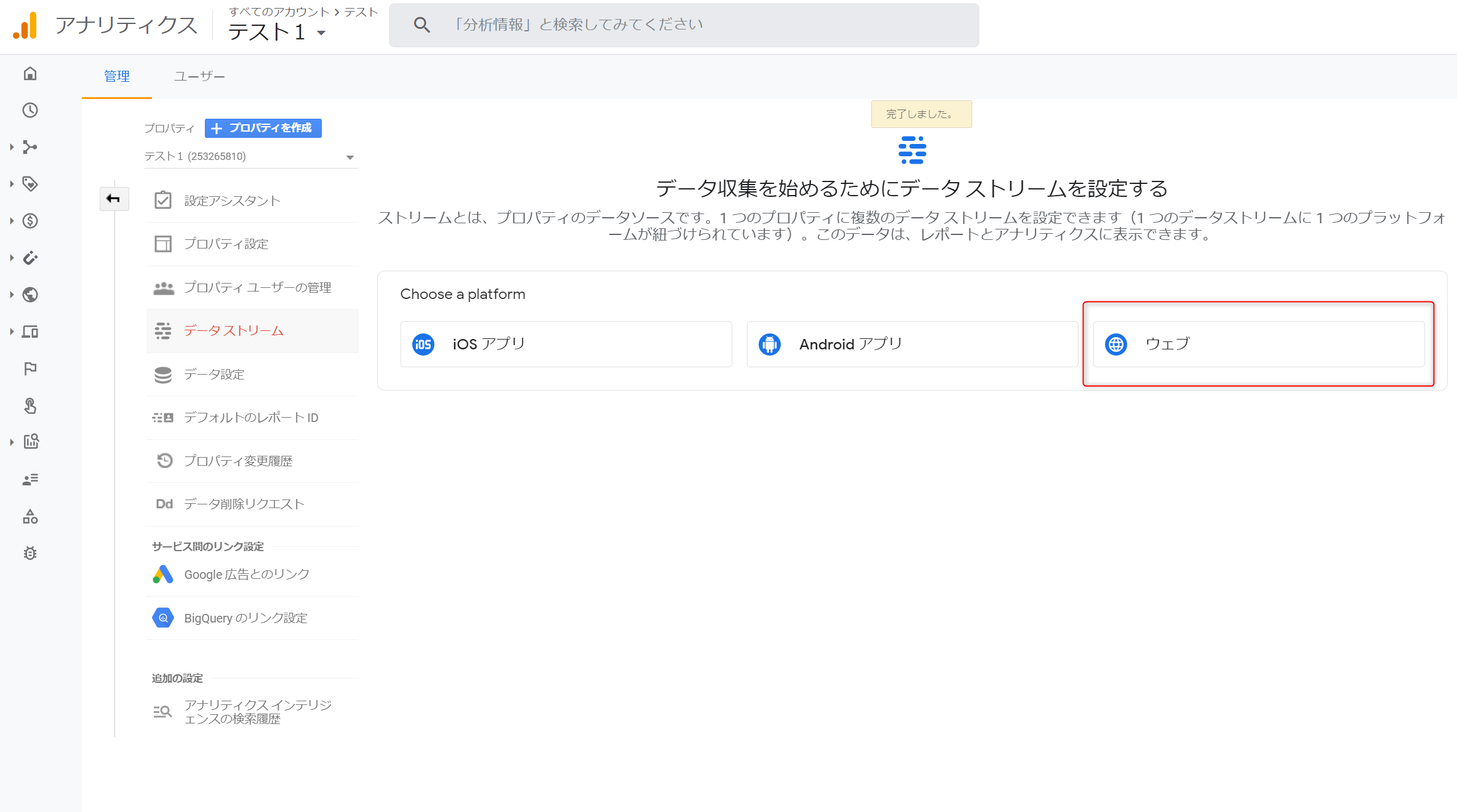
「ウェブサイトのURL」及び「ストリーム名」を入力
※ブログURL及びブログ名を入力します!
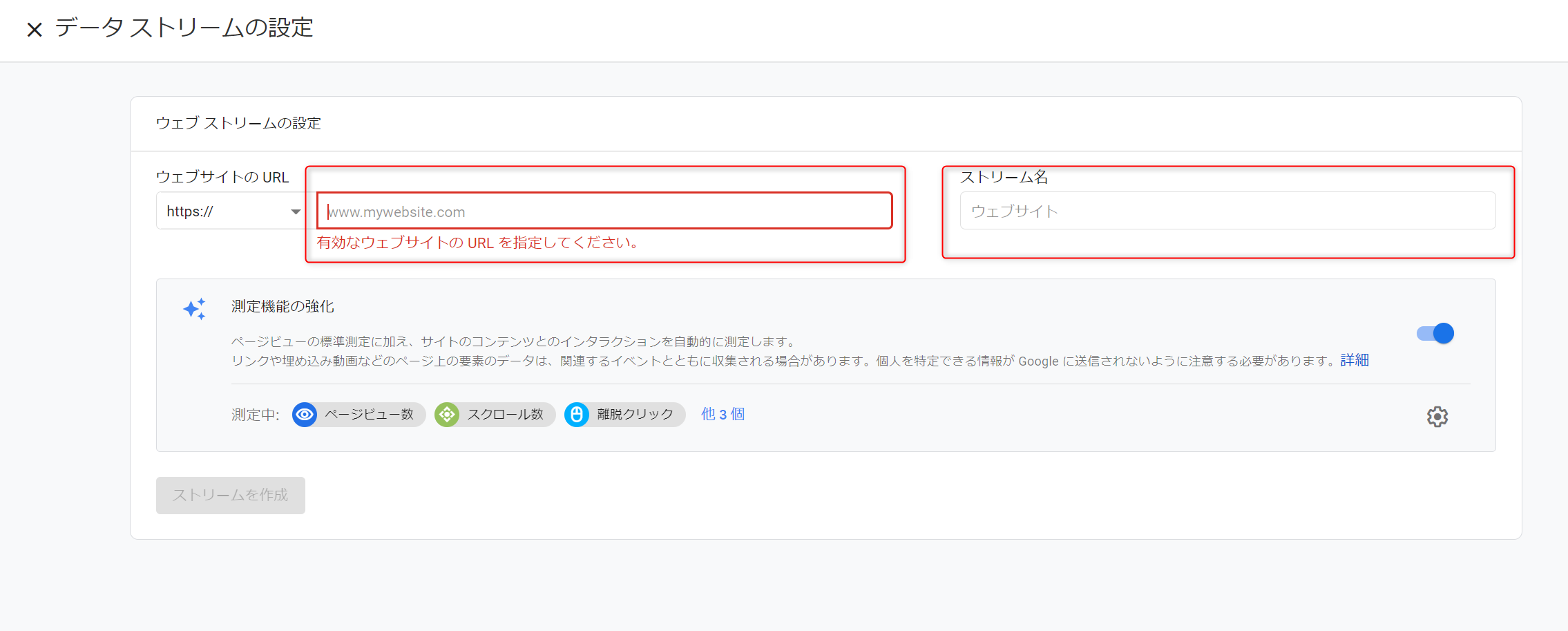
ワードプレスへのアナリティクス設置方法
①グーグルアナリティクスの左側項目内「管理」を押下
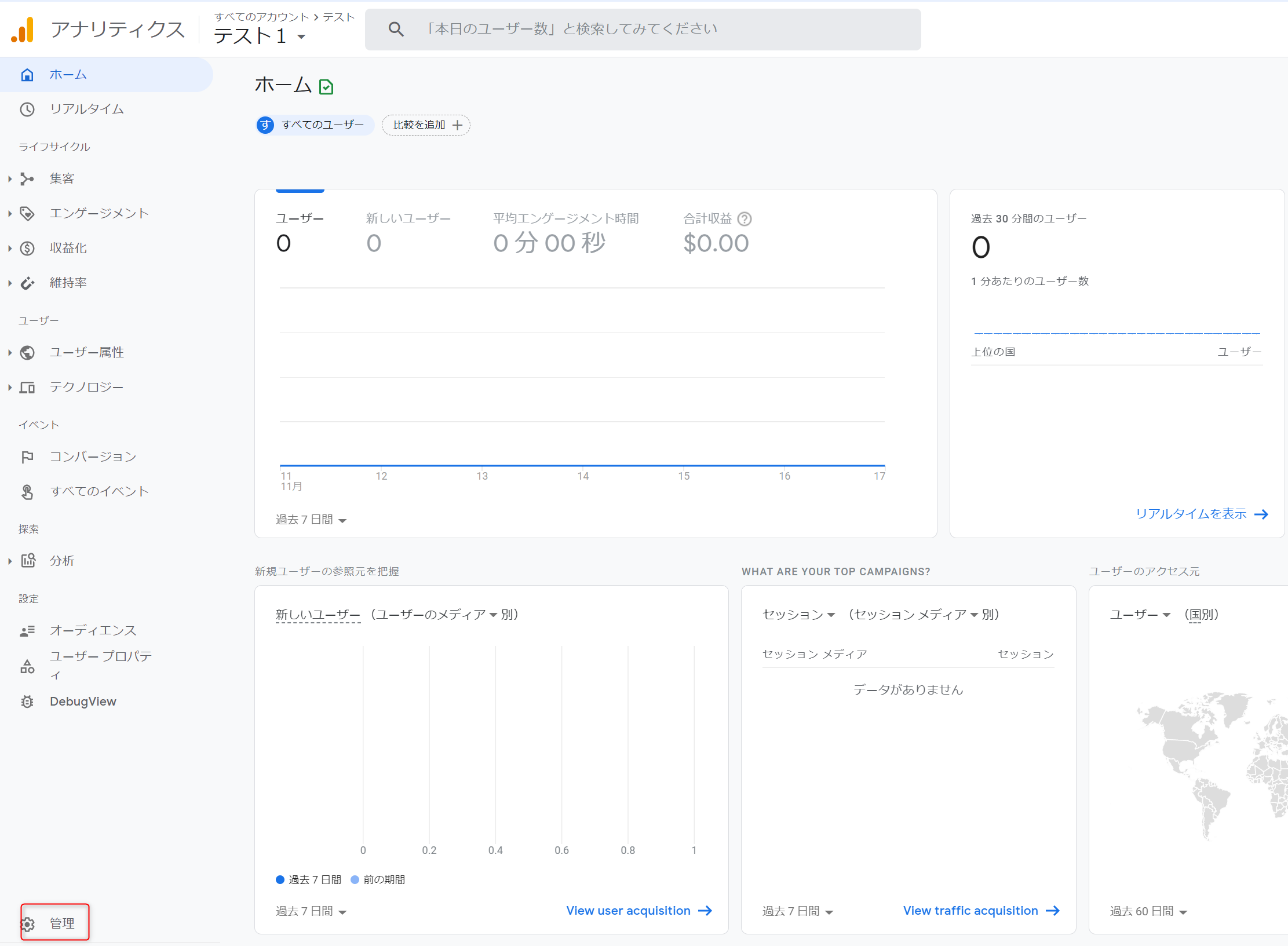
②「トラッキング情報」→「トラッキングコード」を押下
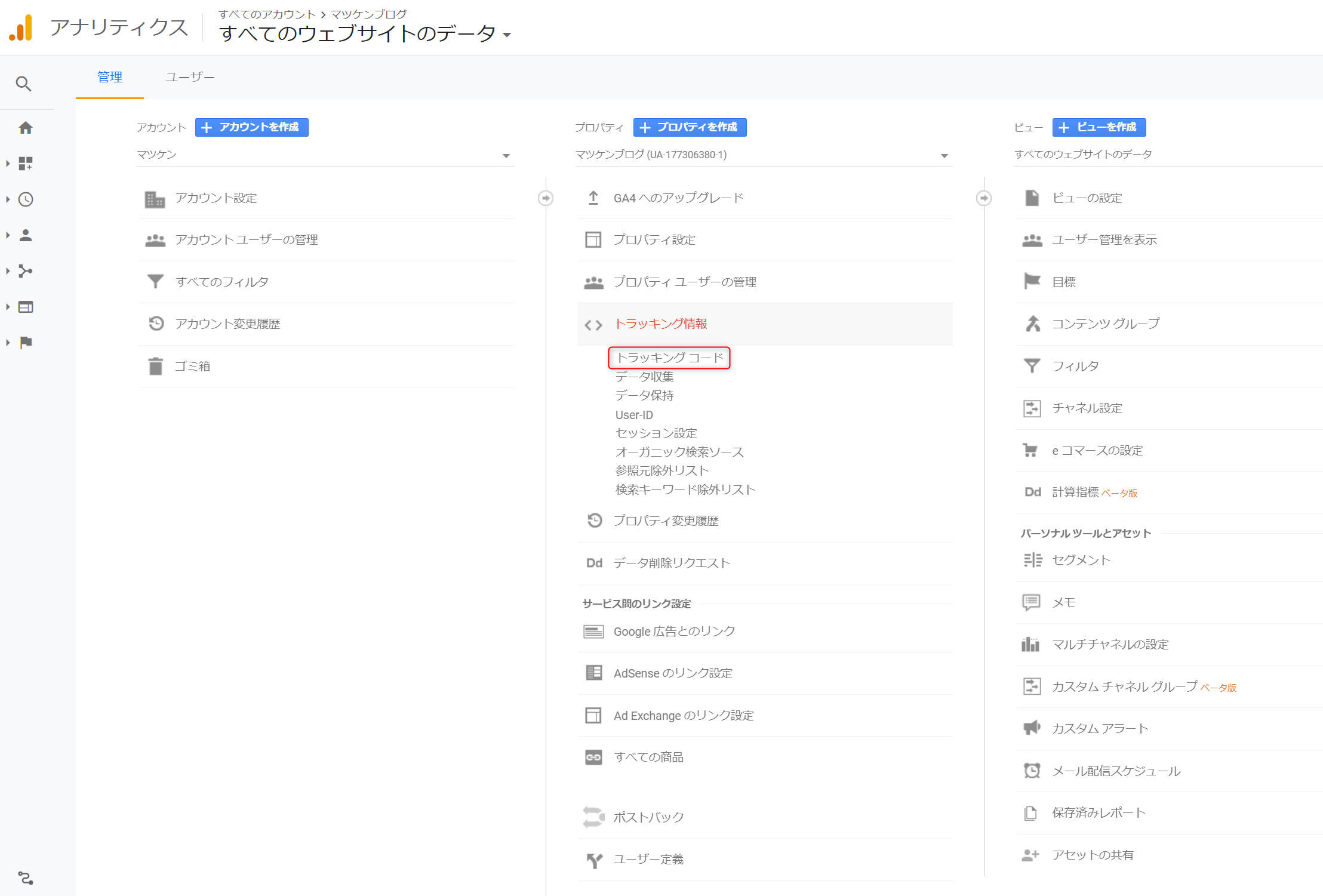
③トラッキングIDをコピー
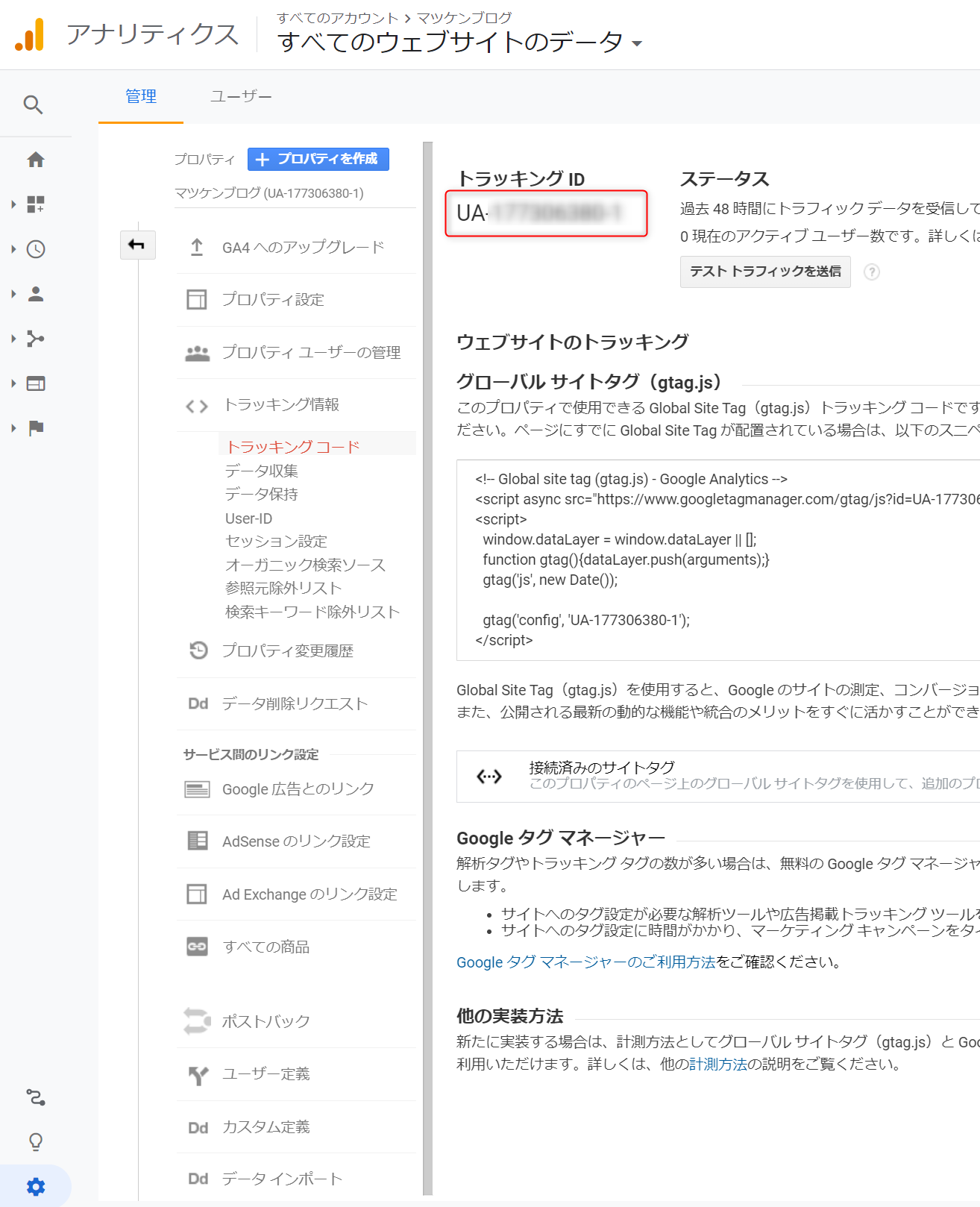
④ワードプレス管理画面を開く
⑤左側メニュー内 「外観」→「カスタマイズ」
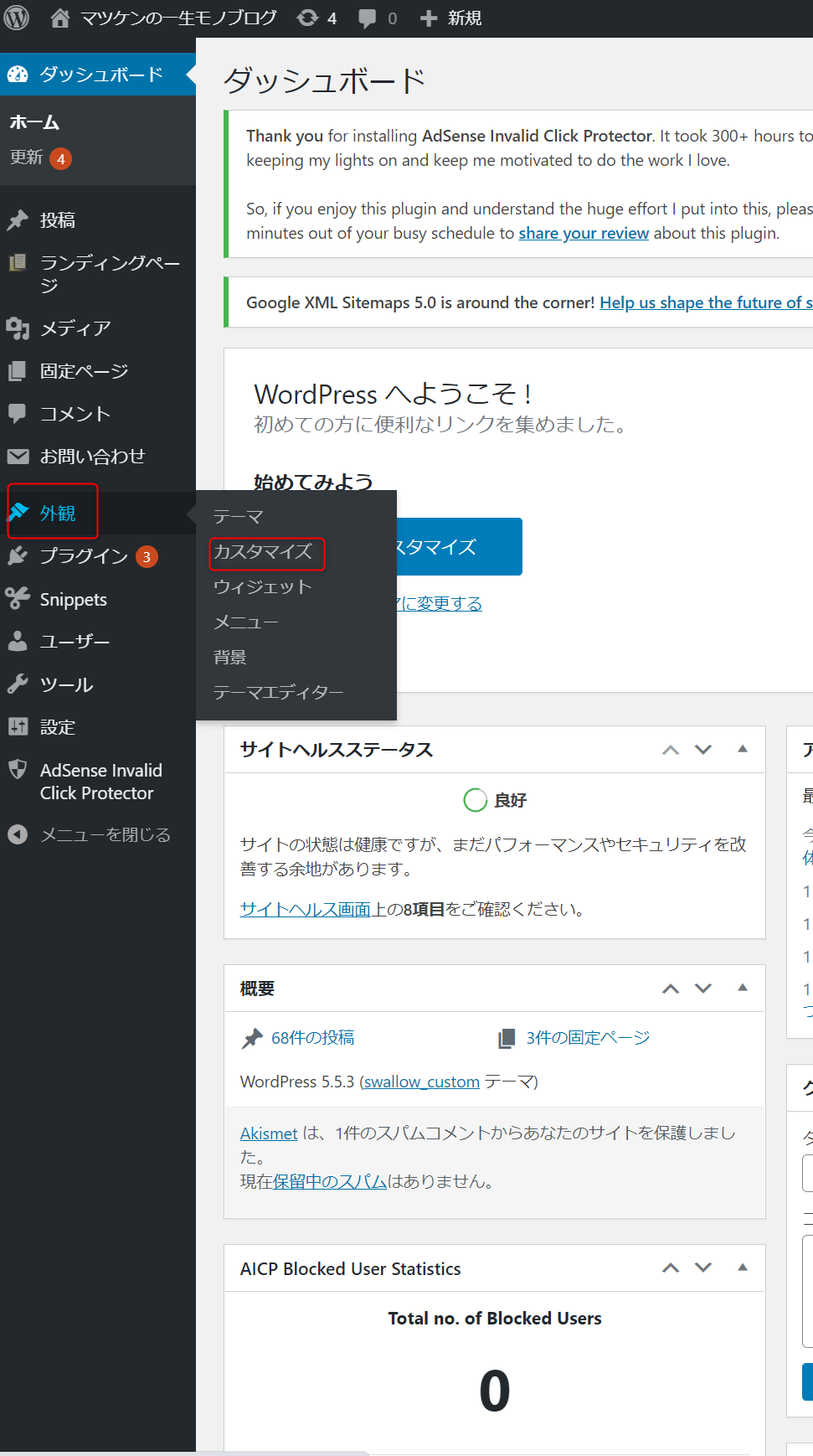
⑥「アクセス解析コード・head」を押下
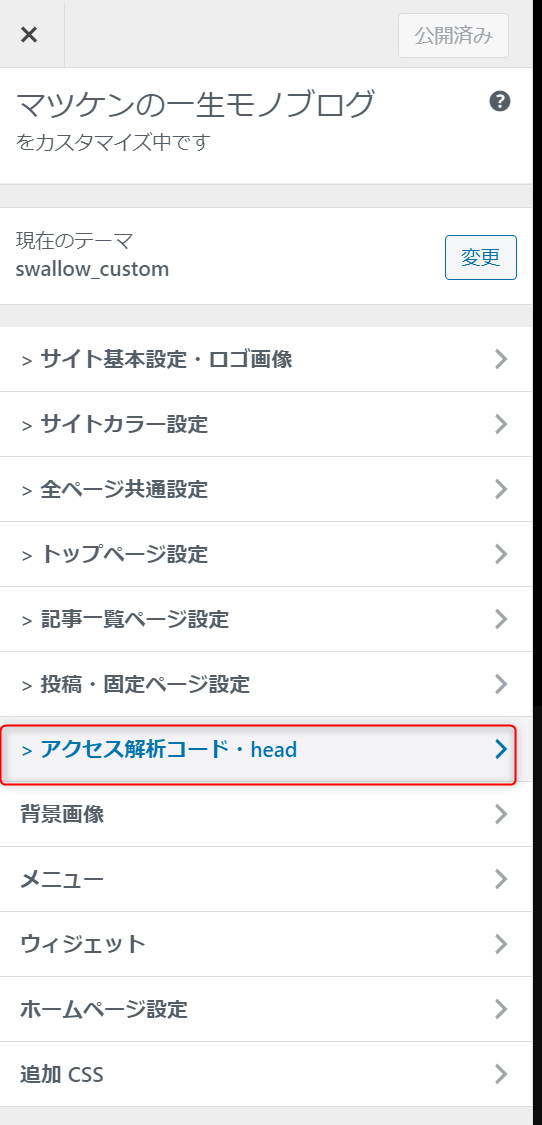
⑦GoogleAnalyticsに③でコピーしたトラッキングIDをペースト
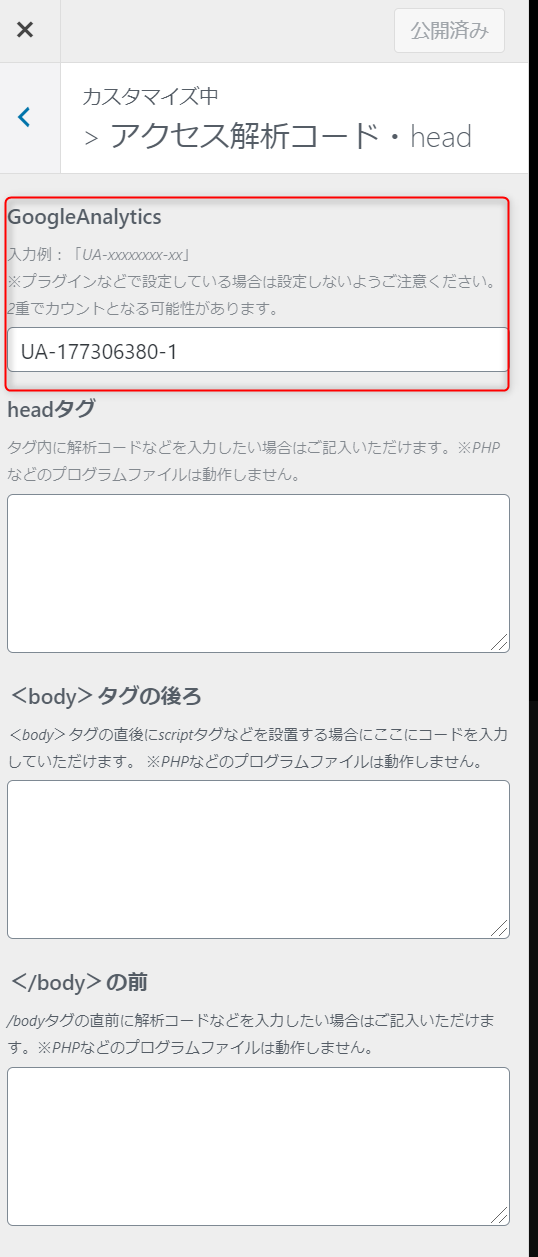
⑧自分でサイトを開きグーグルアナリティクス画面上で数値が反映されていれば完了です!
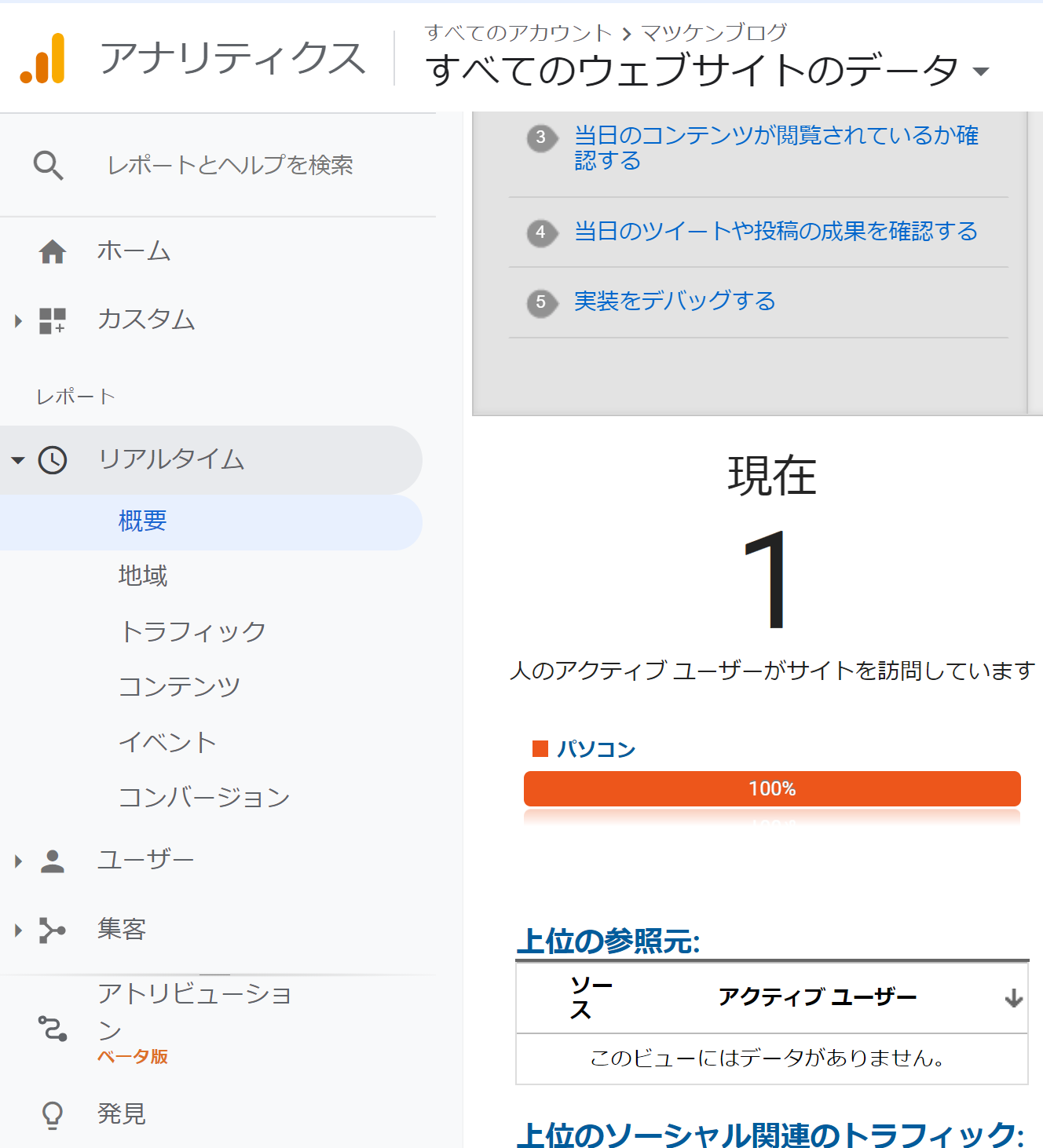
グーグルアナリティクスの設定方法
グーグルアナリティクスの初期設定
アカウント
①左側メニュー内、「管理」を押下
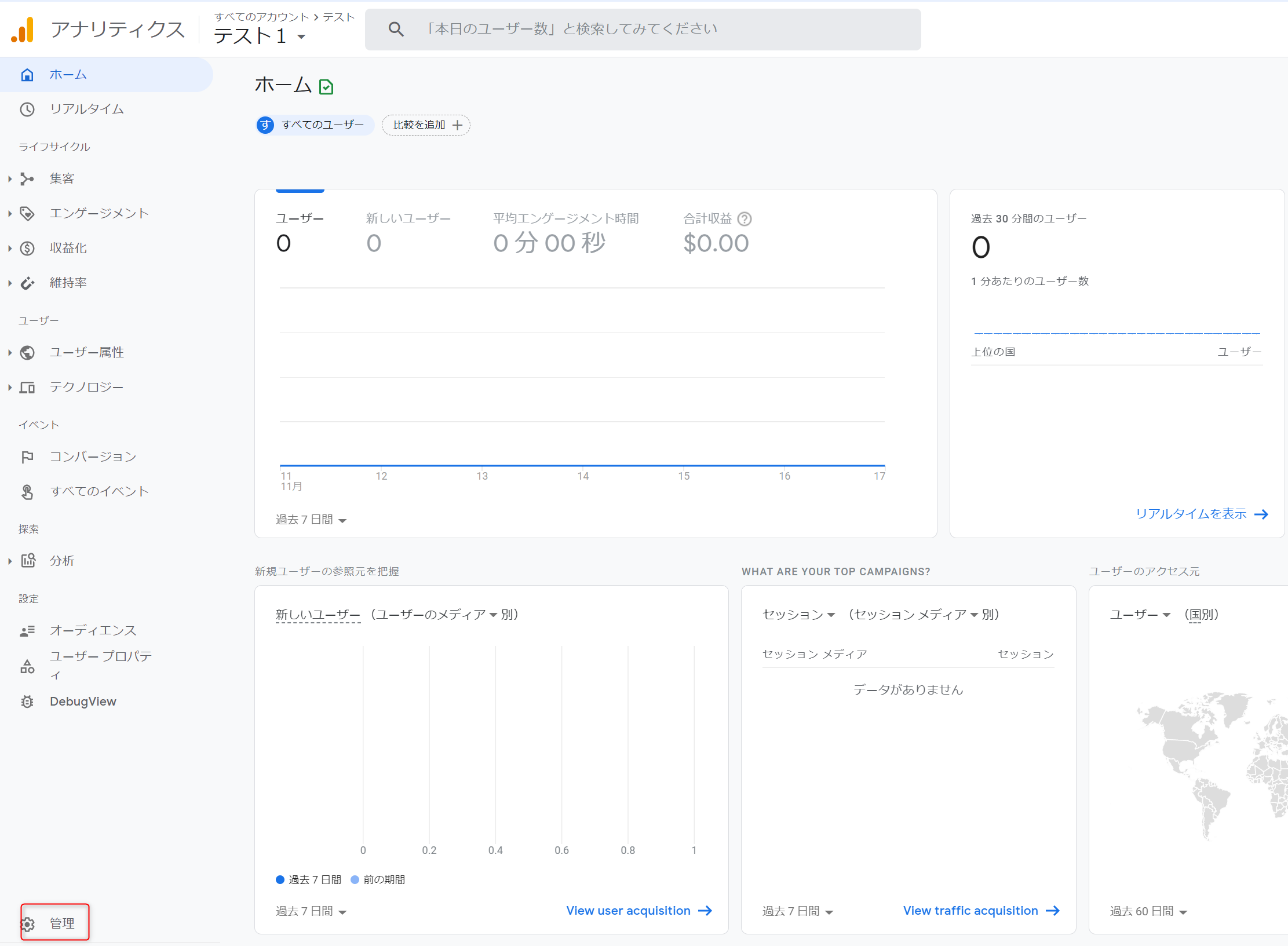
②すべてのフィルタを押下
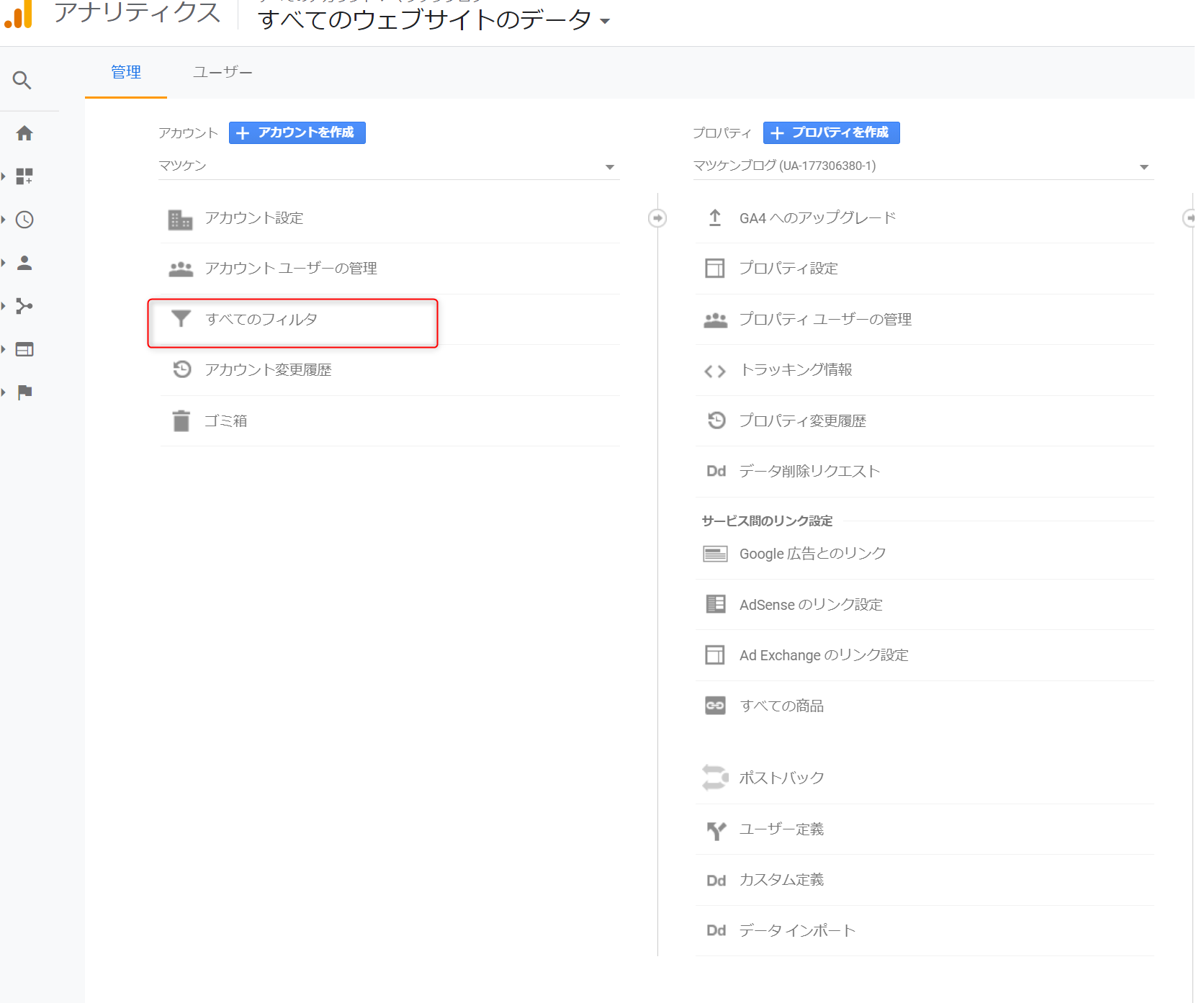
③「フィルタを追加」を押下
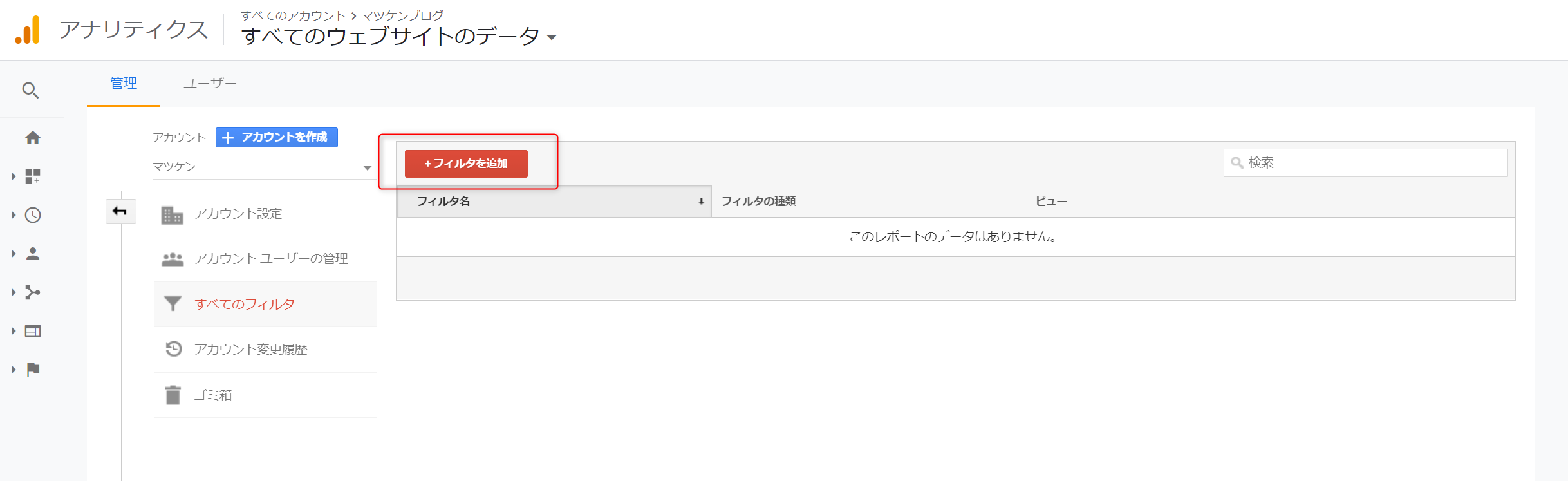
④「フィルタ名」に任意の名称を入力
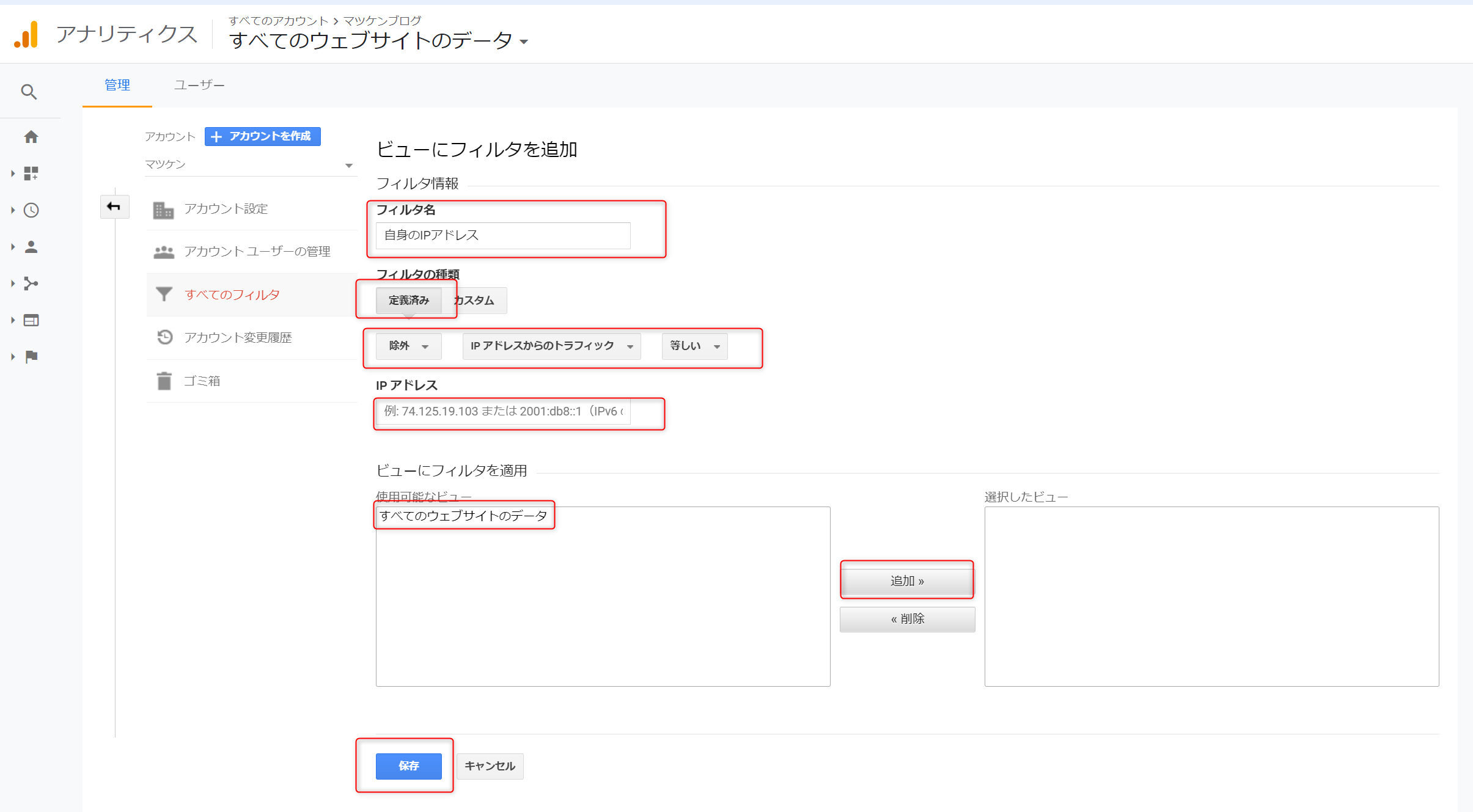
⑤フィルタの種類で「定義済み」を選択
⑥⑤の下部の選択は「除外」「IPアドレスからのトラフィック」「等しい」を選択
⑦IPアドレスをペースト
※IPアドレスはこちらのサイトから確認できます。
https://www.cman.jp/network/support/go_access.cgi
⑧「ビューにフィルタを適用」内で「すべてのウェブサイトのデータ」を選択し「追加」を押下
⑨「保存」を押下
プロパティの初期設定
デフォルトのURL
①アナリティクス左側メニュー内、「管理」を押下
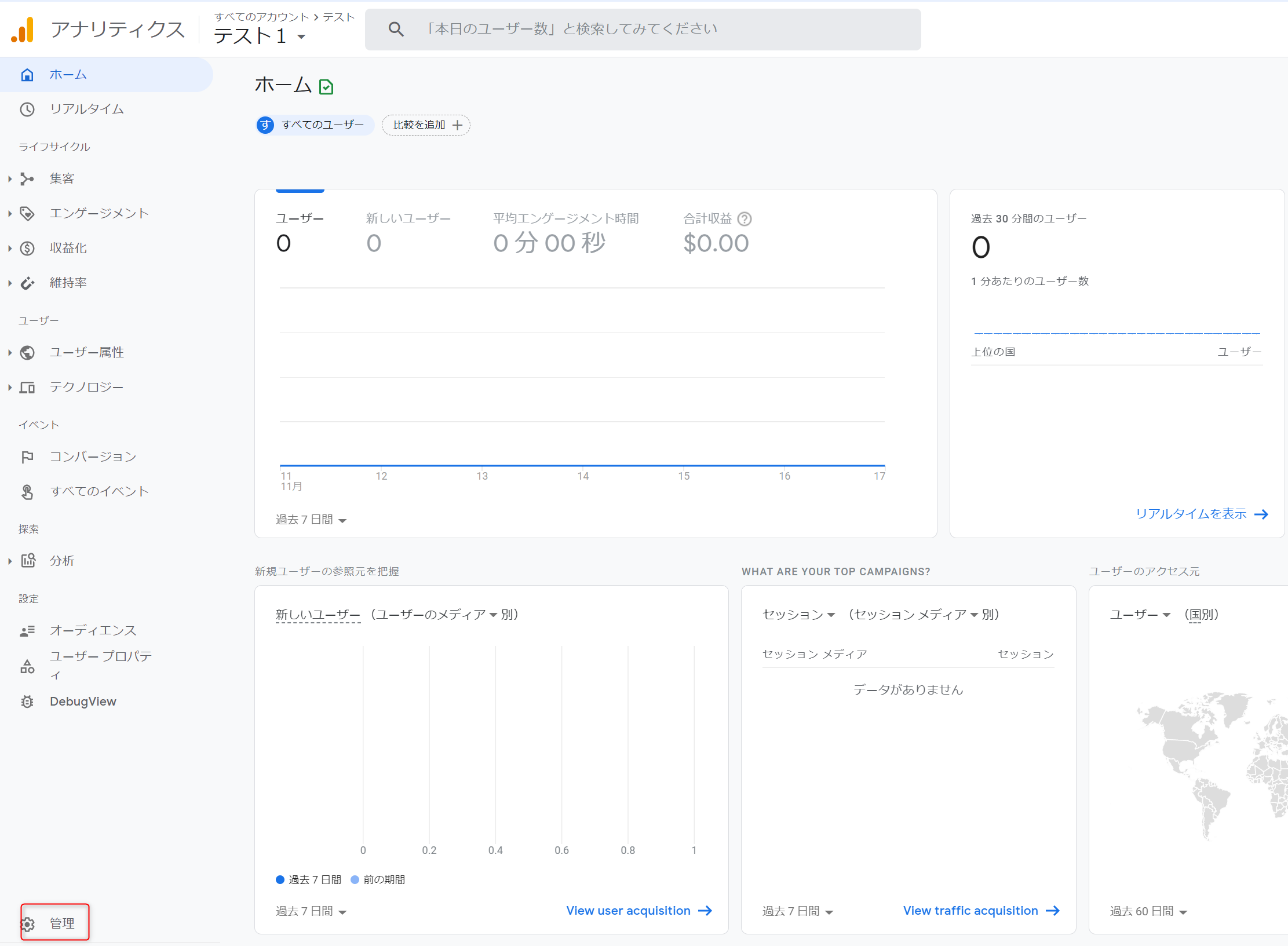
②「プロパティ設定」を押下
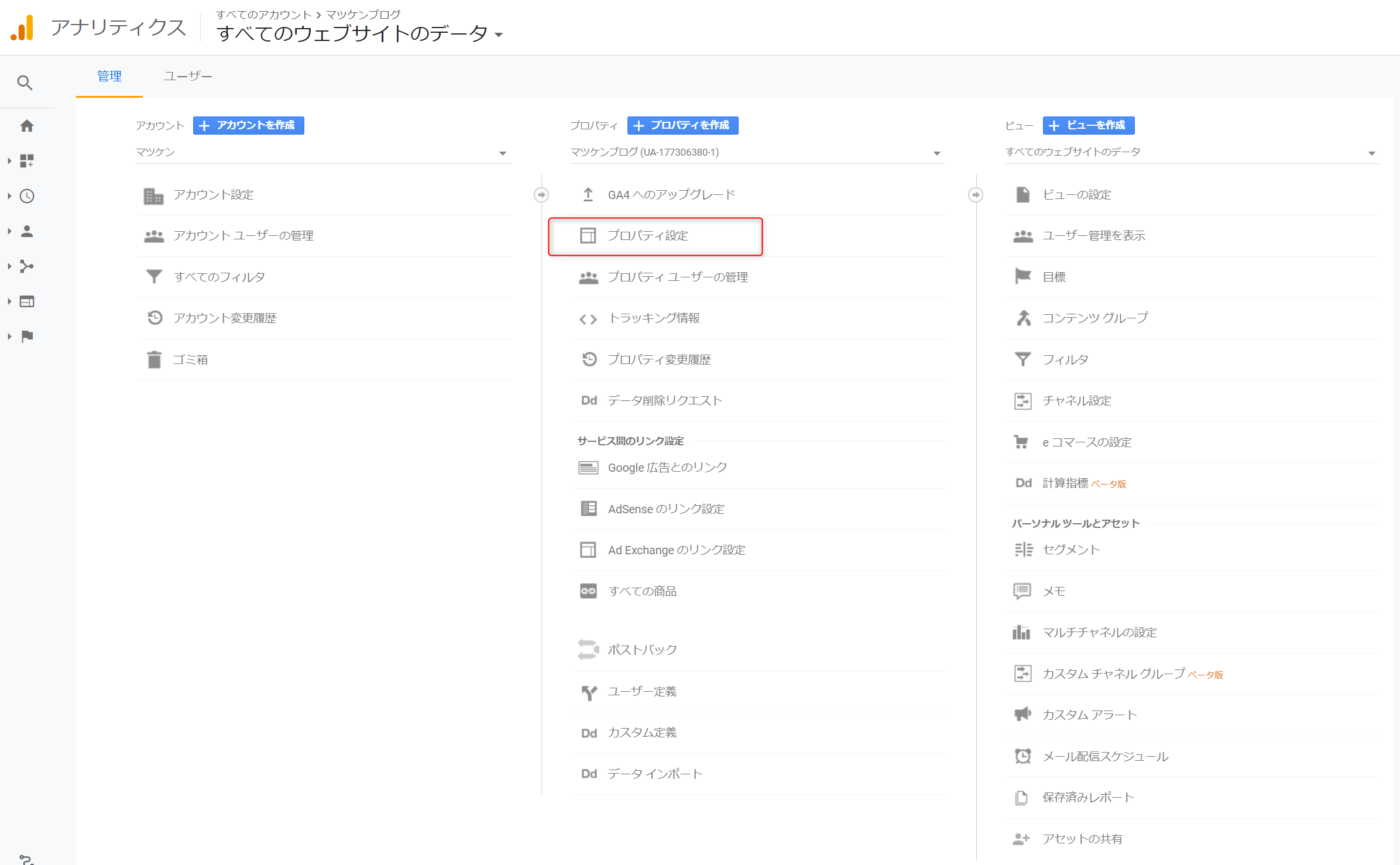
③「デフォルトのURL」に記載されているURLの末尾「/」を削除
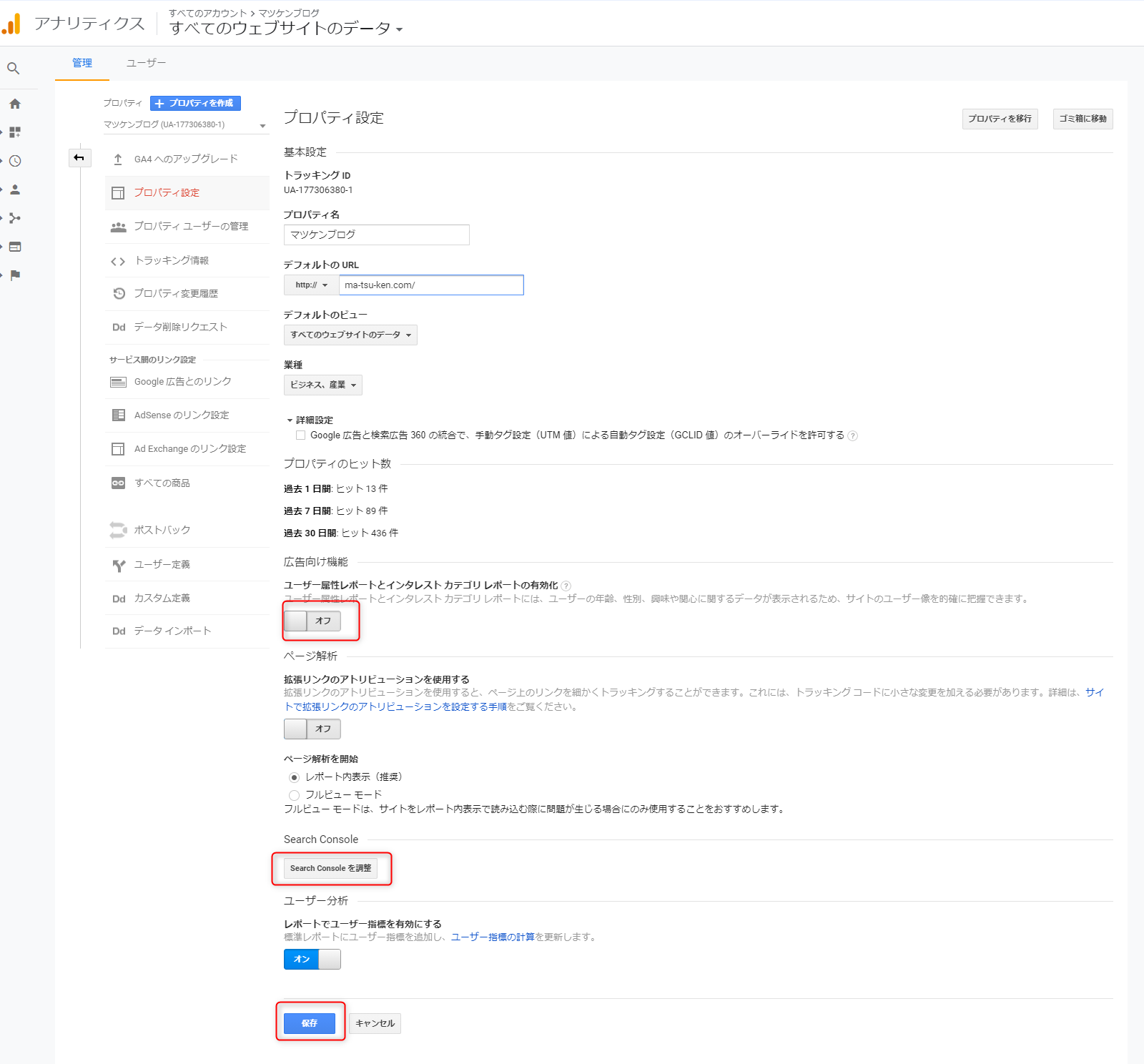
レポートの有効化
④ユーザー属性レポートとインタレストカテゴリ レポートの有効化を「オン」に設定
グーグルサーチコンソールとの連携
⑤Search Console内「Search Consoleを調整」を押下
⑥「追加」を押下
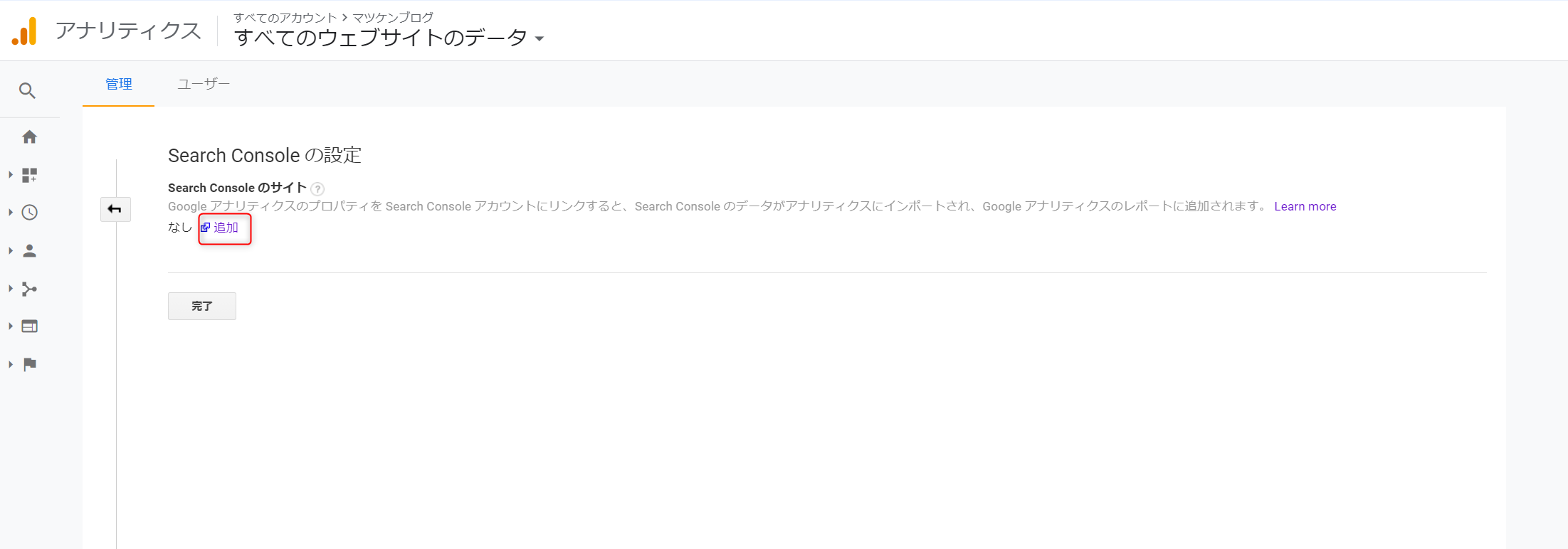
⑦該当のブログにチェックを入れ「保存」を押下
※画像では、「保存」ボタンの表示がされていませんが、サーチコンソール側でプロパティの設定を完了していれば、表示されます!
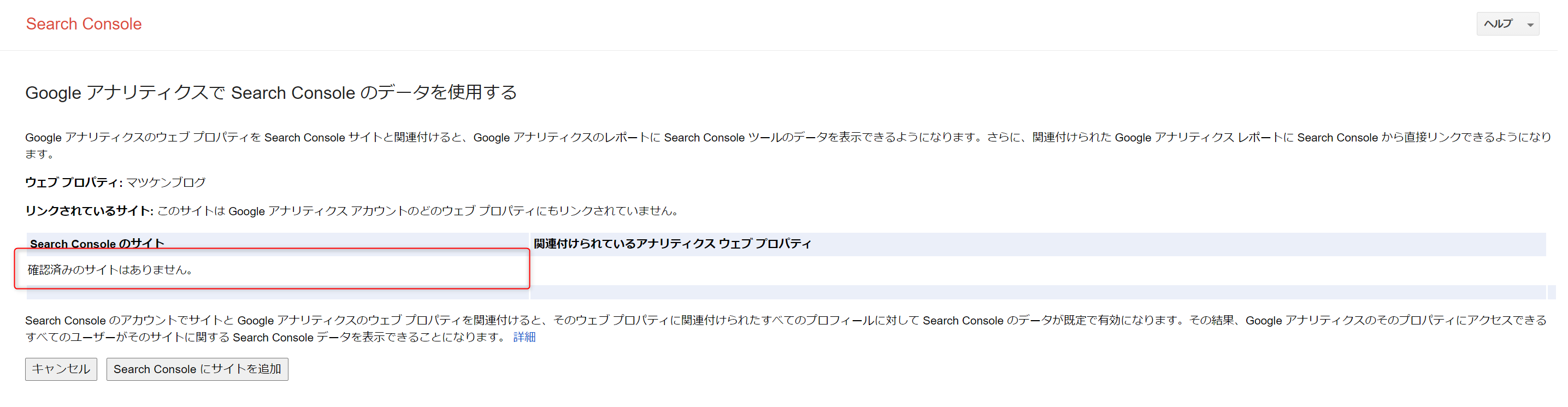
ビュー
①アナリティクス左側メニュー内、「管理」を押下
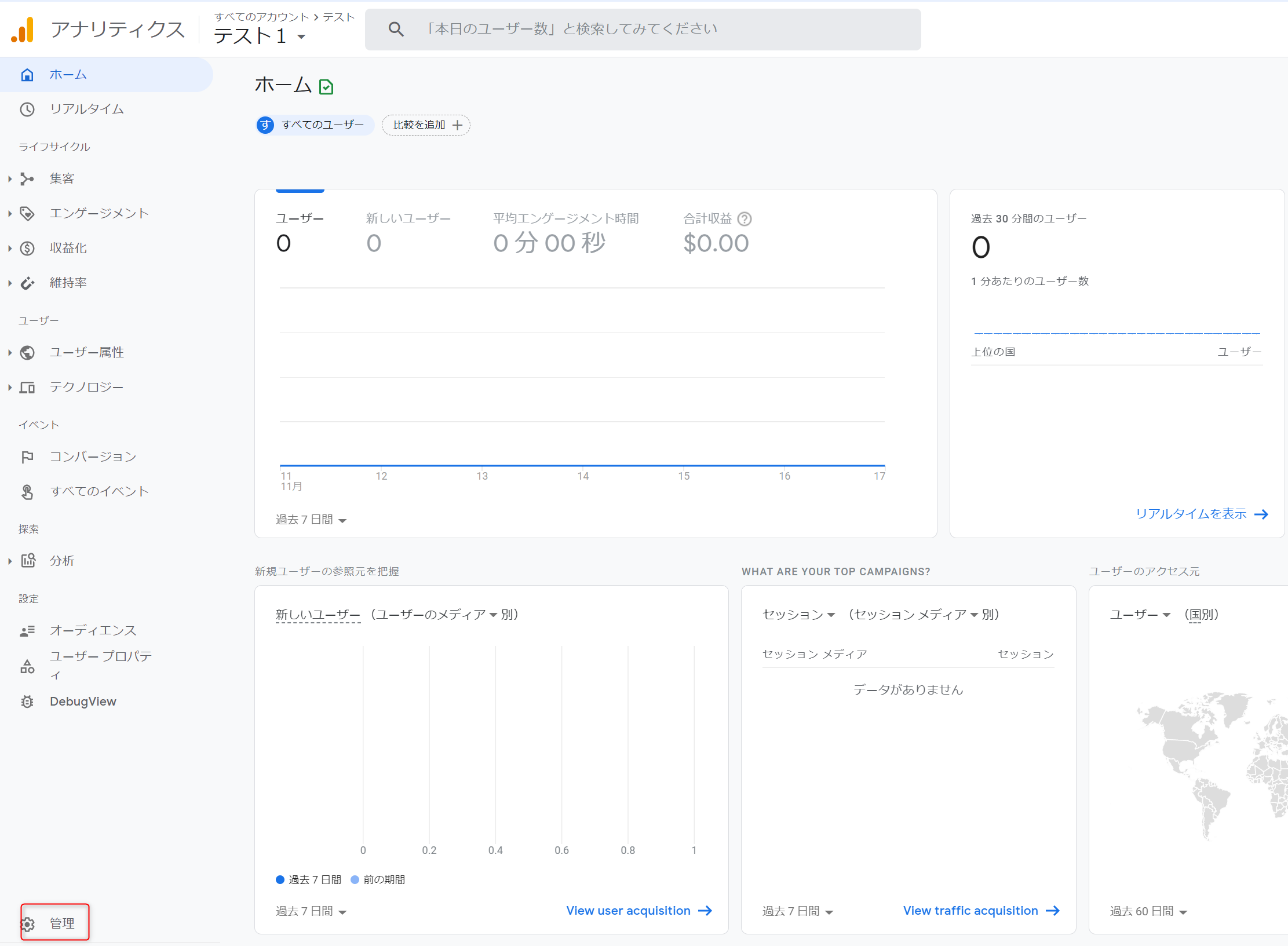
②「ビューの設定」を押下
③「ボットのフィルタリング」にチェックし「保存」を押下
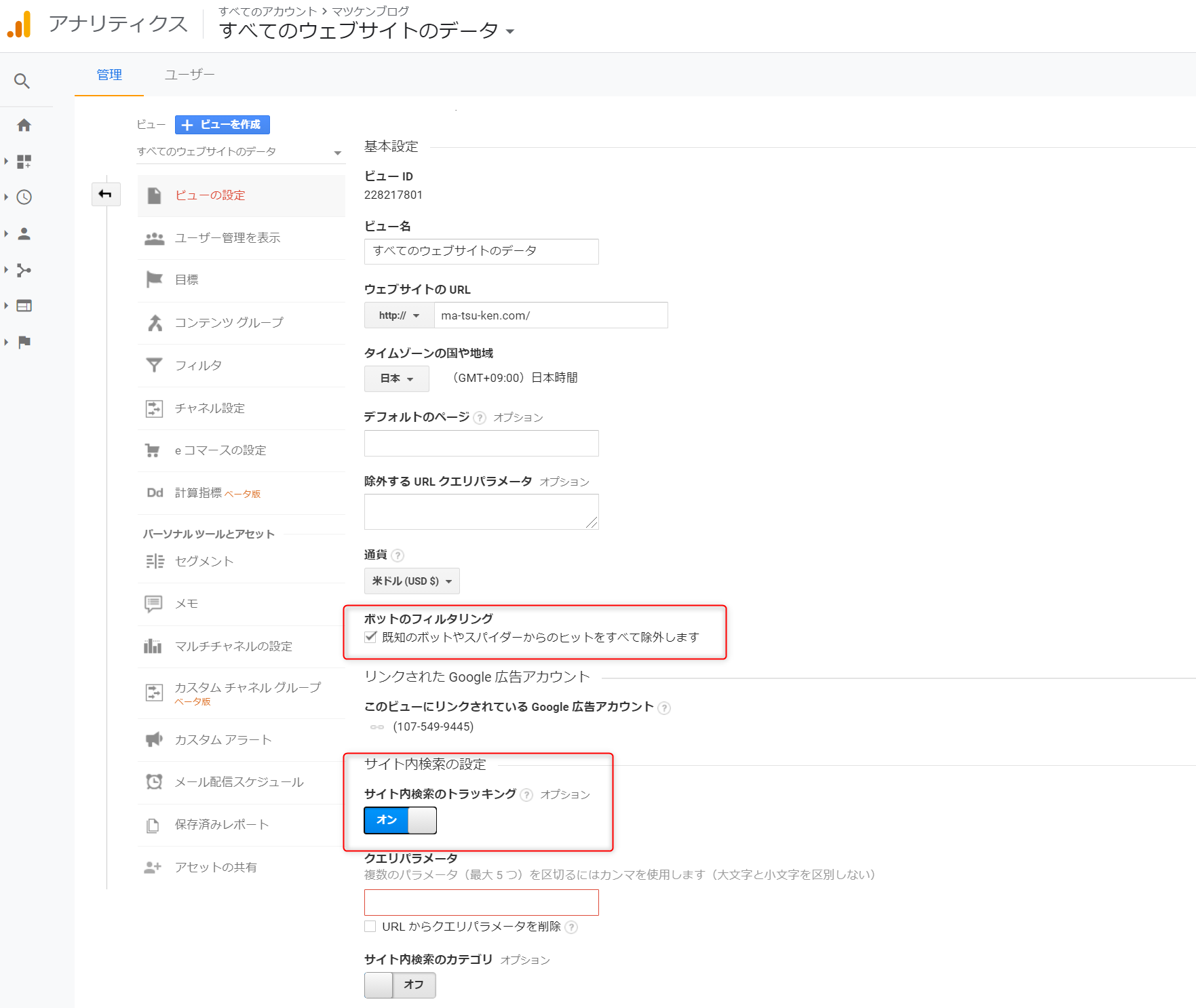
サイト内のトラッキング有効化
④「サイト内検索のトラッキング」を「オン」にして「保存」を押下
基本的な使い方
ブログ全体に対するアクセス数を確認するために
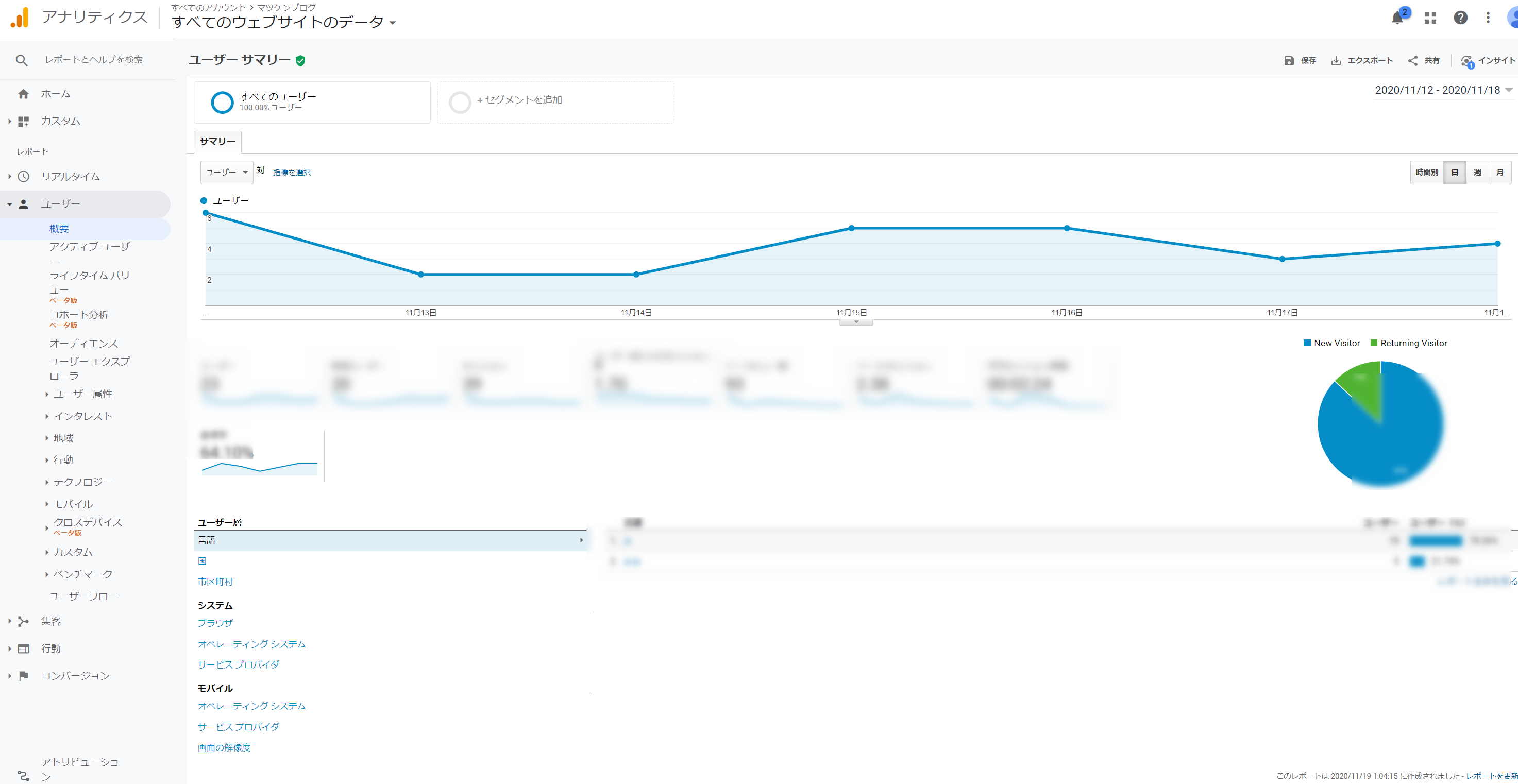
①アナリティクスの左側メニュー「ユーザー」を押下
②「概要」を押下
ユーザー数
ユーザー数は、同じ端末でブログを訪問した人の数です。
そのため、携帯とパソコンでそれぞれアクセスした場合は2人としてカウントをされます!
ページビュー数
ブログの読者が、ページを表示した回数のことです。
ページの読み込みごとにカウントされます。
そのため、一つの記事から次の記事へと移動した場合は2回としてカウントされます!
セッション数
読者がブログを訪問した回数のことです。
訪問ごとにカウントされるので、
一度別のサイトに移動しない限りは、何記事みてもセッション数は1回になります。
一つの記事を見て、別のサイトを見て、再度ブログを訪問した場合は、
セッション数は2回となります!
平均セッション時間
ブログに滞在した時間の平均です。
直帰率
サイトへの訪問者のうち、1ページ目のみでの閲覧で、サイトを離れ人の割合です。
個別のページのアクセス数を確認するために
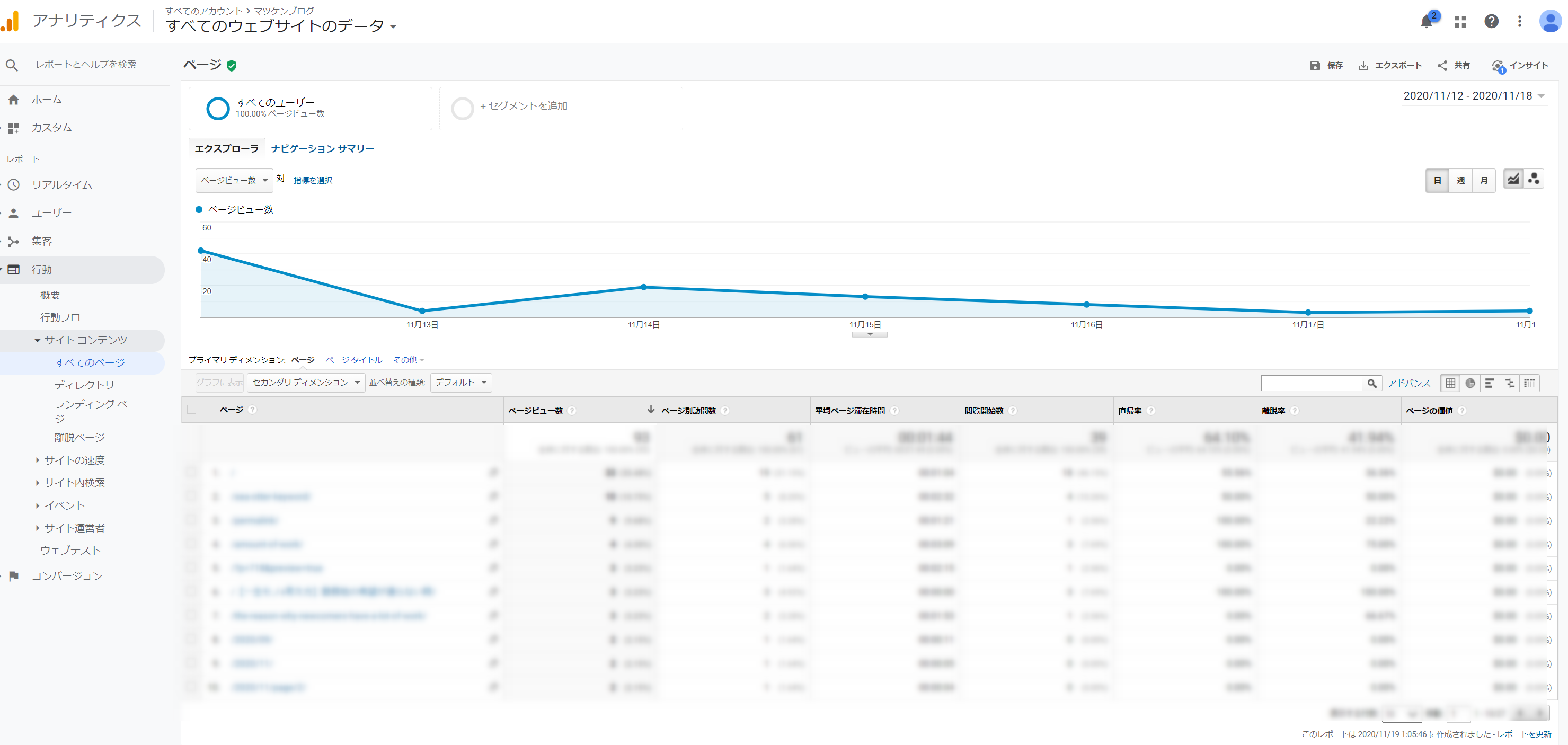
リライトをする前に、この操作をすることで、
リライトする記事の選定などを行うことができます!
①アナリティクスの左側メニュー「行動」を押下
②「サイトコンテンツ」内の「すべてのページ」を押下
ページビュー数
読者がページを表示した回数です。
ページ別訪問数
同じ端末を用いて、各ページへ訪問した人の数です。
そのため、携帯とパソコンそれぞれで訪問した場合は、2ユーザーとしてカウントされます。
平均ページ滞在時間
1つのページにおける滞在時間です。
面白いブログなのかどうか、気になる場合は、
この滞在時間に着目するという考え方もあるほど、
大切な指標になります。
離脱率
そのページで離脱したユーザーの割合です。
この率が高いページは、
ほかのページへ誘導するような記事にリライトするなどの
対策を取ることができます!
ユーザー属性の確認をするために
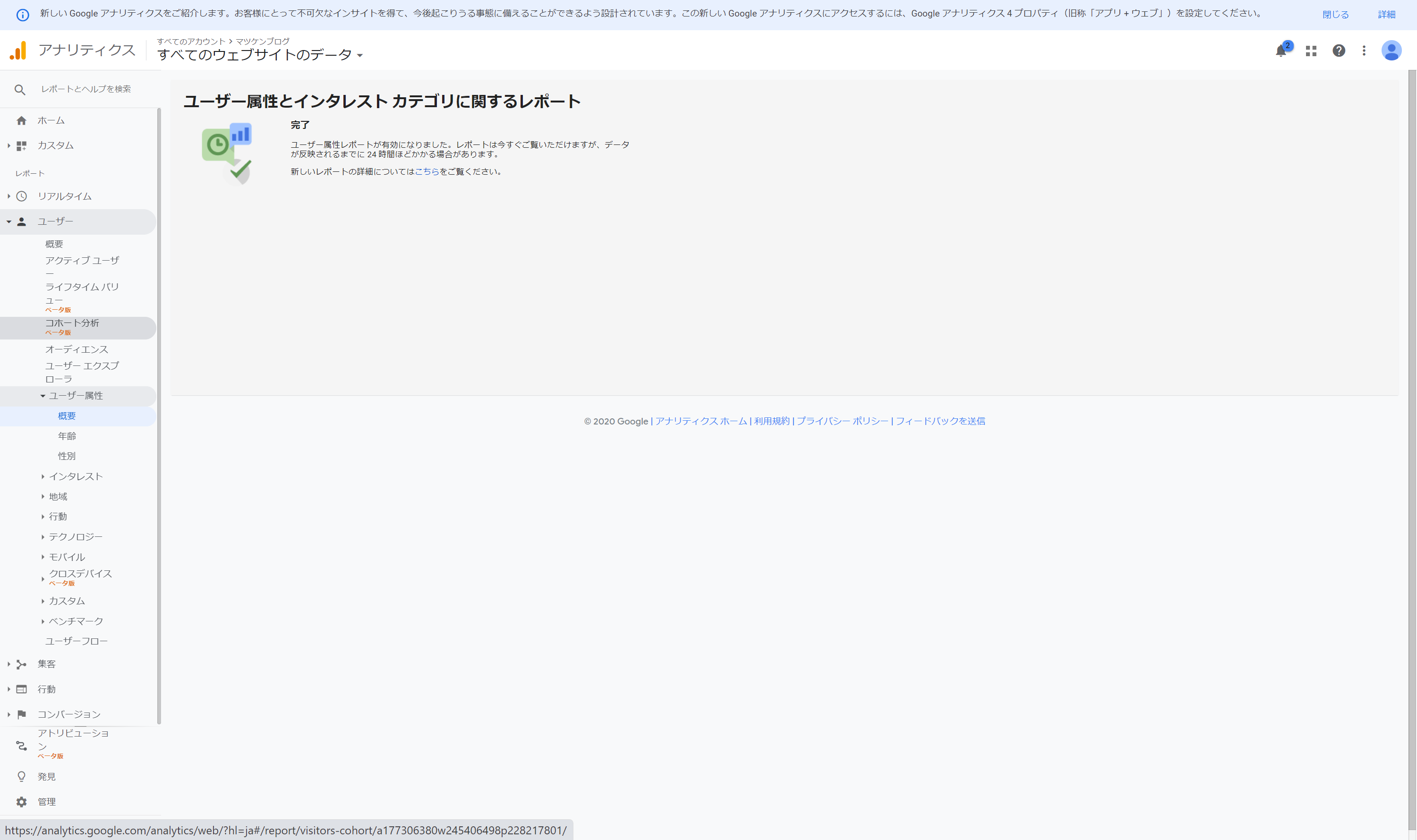
ユーザーの属性を確認することで、
記事の体裁やキーワード選定に役立てることができます!
①アナリティクスの左側メニュー「ユーザー」を押下
②「ユーザー属性」を押下
③「概要」を押下
④抽出されたグラフをもとに、性別や年齢を確認することができます!
コンバージョンの達成率の確認するために
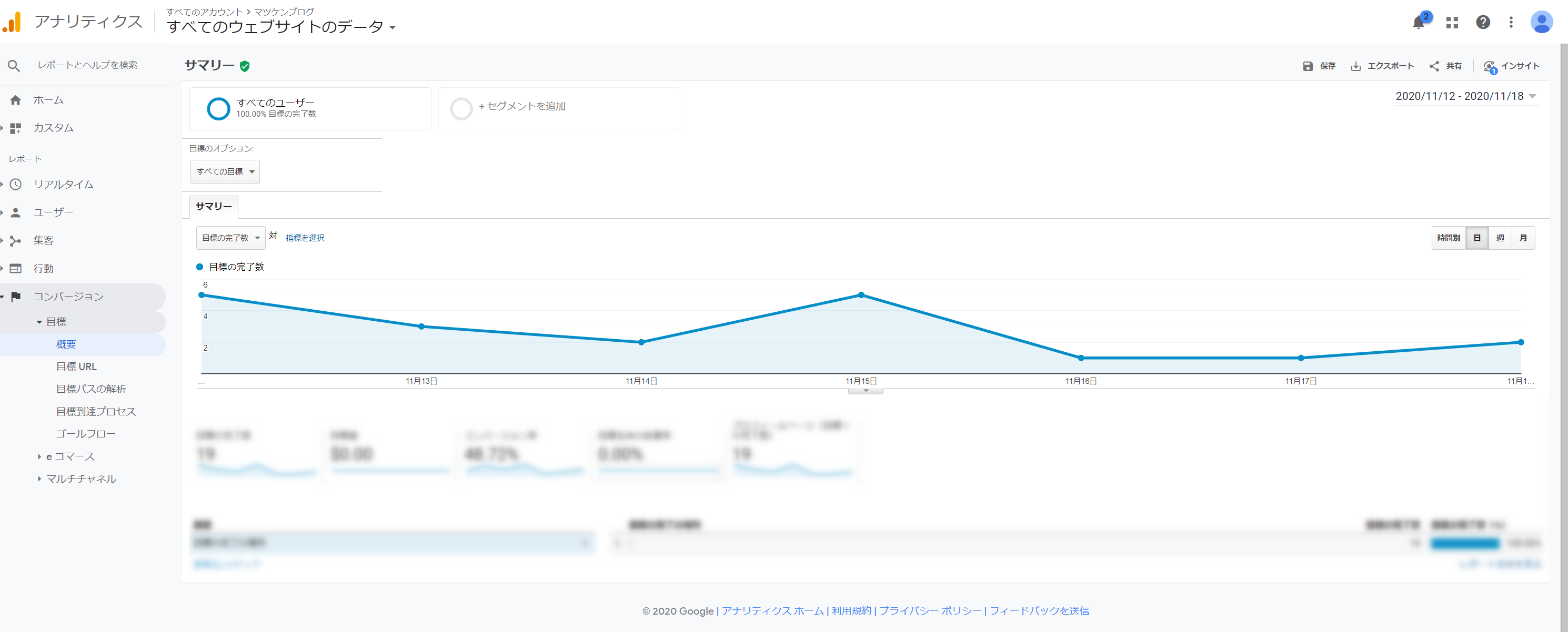
ブログを始めて、サービスの販売などを開始すると、
コンバージョンを立てることが大切になります。
例えば、トップページを閲覧してくれた回数などを
コンバージョンに設定することによって、
現状のサービス購入確率の検討などを行うことができるのです。
①アナリティクス左側「コンバージョン」→「目標」→「概要」を押下
上記操作により、目標の完了数などをグラフで確認することができます!
発展的な使い方
流入元を確認するために
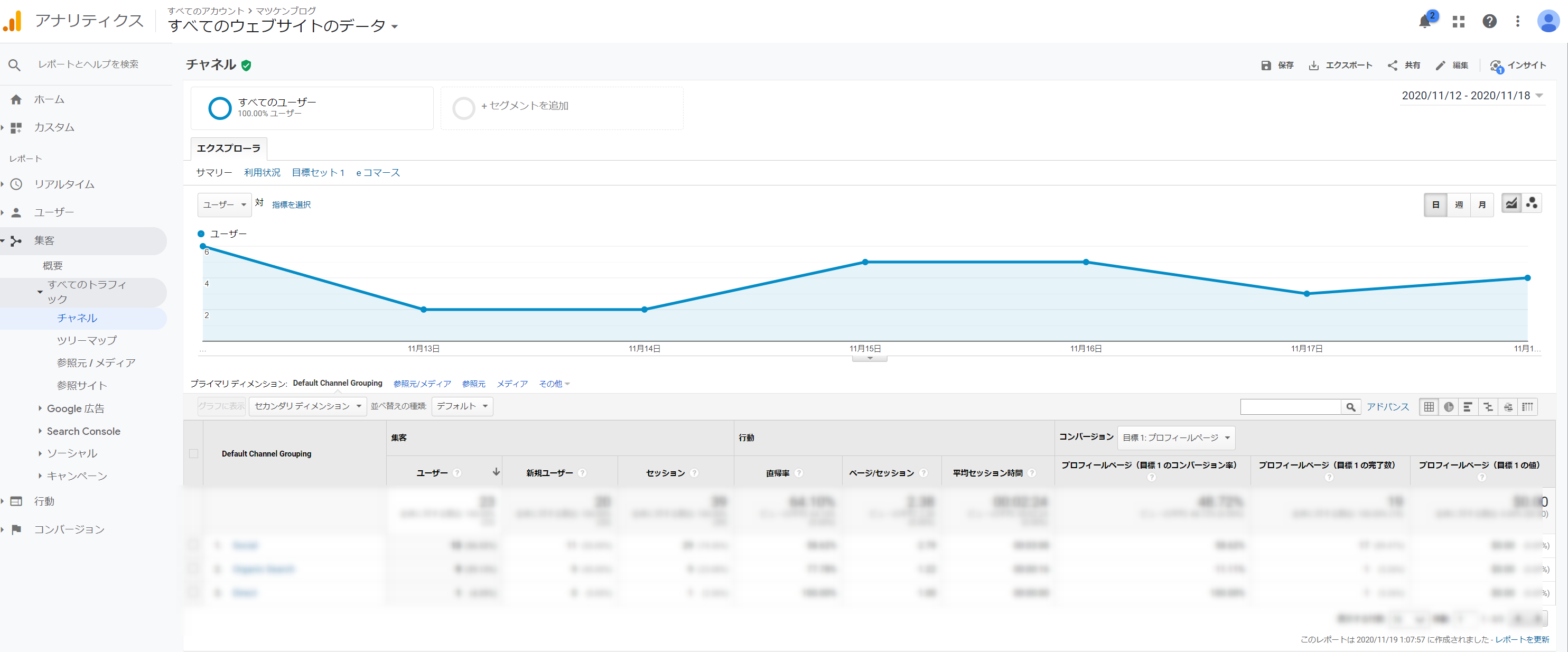
①アナリティクスの左側メニュー「集客」を押下
②「すべてのトラフィック」→「チャネル」を押下
おまけ
チャネルには以下のような種類があります。
自分の際にどのような経路でアクセスがあるのか把握する際に役立てていただけると嬉しいです(*^^*)
Organic Search(自然検索) 検索エンジンからの流入
Paid Search(有料検索) リスティング広告からの流入
Display(ディスプレイ) ディスプレイ広告からの流入
Other Advertising(他の広告) リスティング広告・ディスプレイ広告以外の広告からの流入
Affiliate(アフィリエイト) アフィリエイトからの流入
Referral(参照元サイト) 他のWebサイトから流入
Social(ソーシャル) ソーシャルメディアからの流入
Email(メール) Eメールからの流入
Direct(ノーリファラ―) 何かを経由せず直接流入(ブックマークなど)
Other 上記のどれにも分類されなかった場合
まとめ
本日も投稿をご覧いただきありがとうございます(*^^*)
グーグルアナリティクスの活用方法に疑問を生じた際は、ぜひ上記を参考にしていただけると嬉しいです!!