
申し込み方法などを教えていただけないでしょうか(*^^*)

ロリポップはレスポンスに定評のある国内でも有数のサーバーですよね!
本日はロリポップの申し込み方法についてお伝えします!
目次
想定読者
ロリポップでサーバー開設しようとしている人
サーバーの開設をしたい人
この記事を読むとどうなるの??
サーバーをロリポップにした際の、ワードプレスを開設するまでの手順を理解することができます!!
結論
ロリポップサーバーを用いた際のワードプレス開設に向けては以下の手順を踏みます。
①サーバーの取得
②ドメインの取得
③サーバーとドメインの接続
④ワードプレスのインストール
作業時間は約30分程度です(*^^*)
事前に用意するもの
クレジットカード
ロリポップとは
国内でも有数のレンタルサーバーです。
初期費用を安価に抑えることができるため、
気軽に始めてみたい人におすすめです(*^^*)
ロリポップの申し込み方法
サーバーの取得
①ロリポップのアクセス
②「無料で10日間お試し」を押下
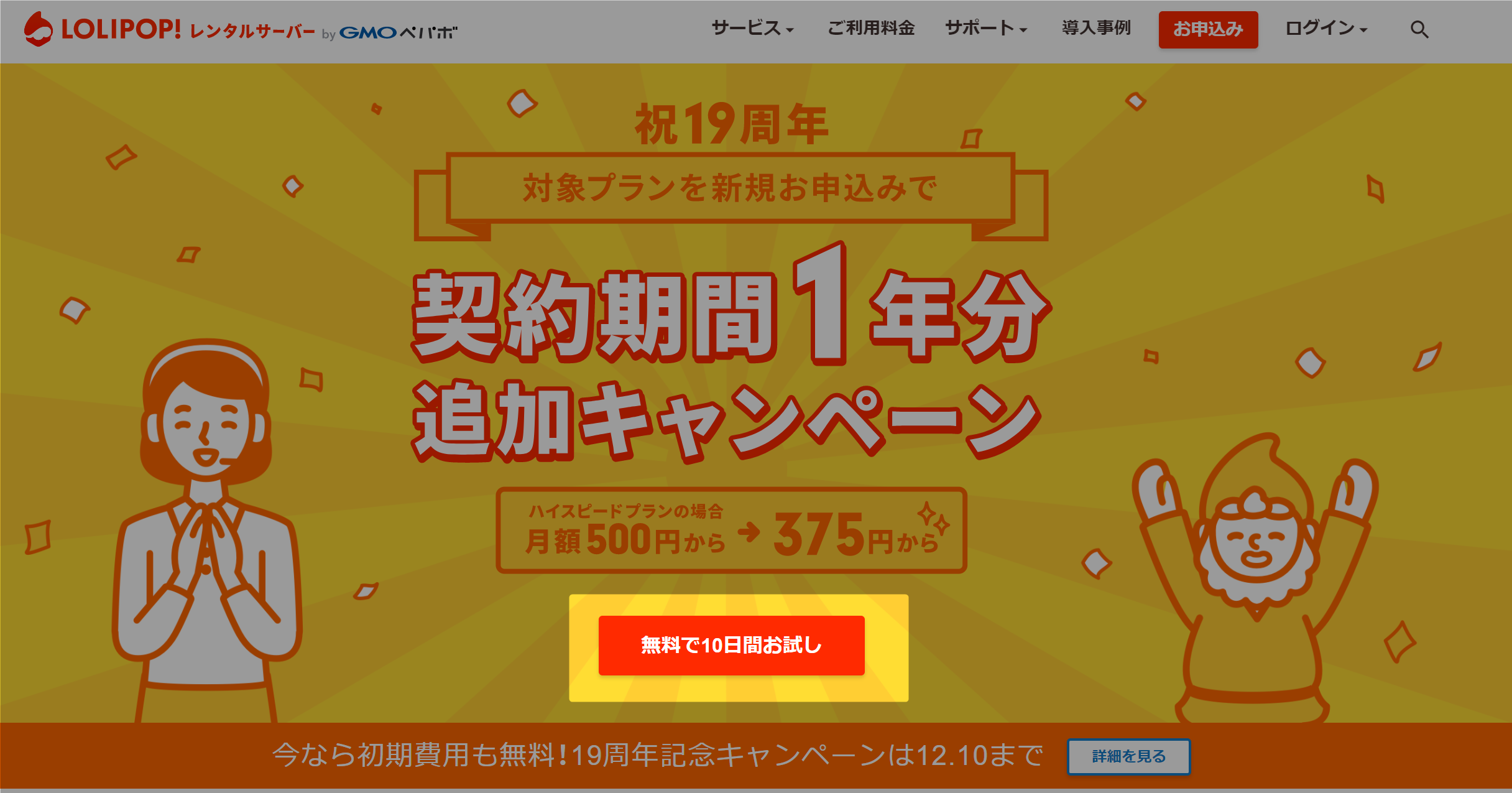
③「ハイスピード」を押下
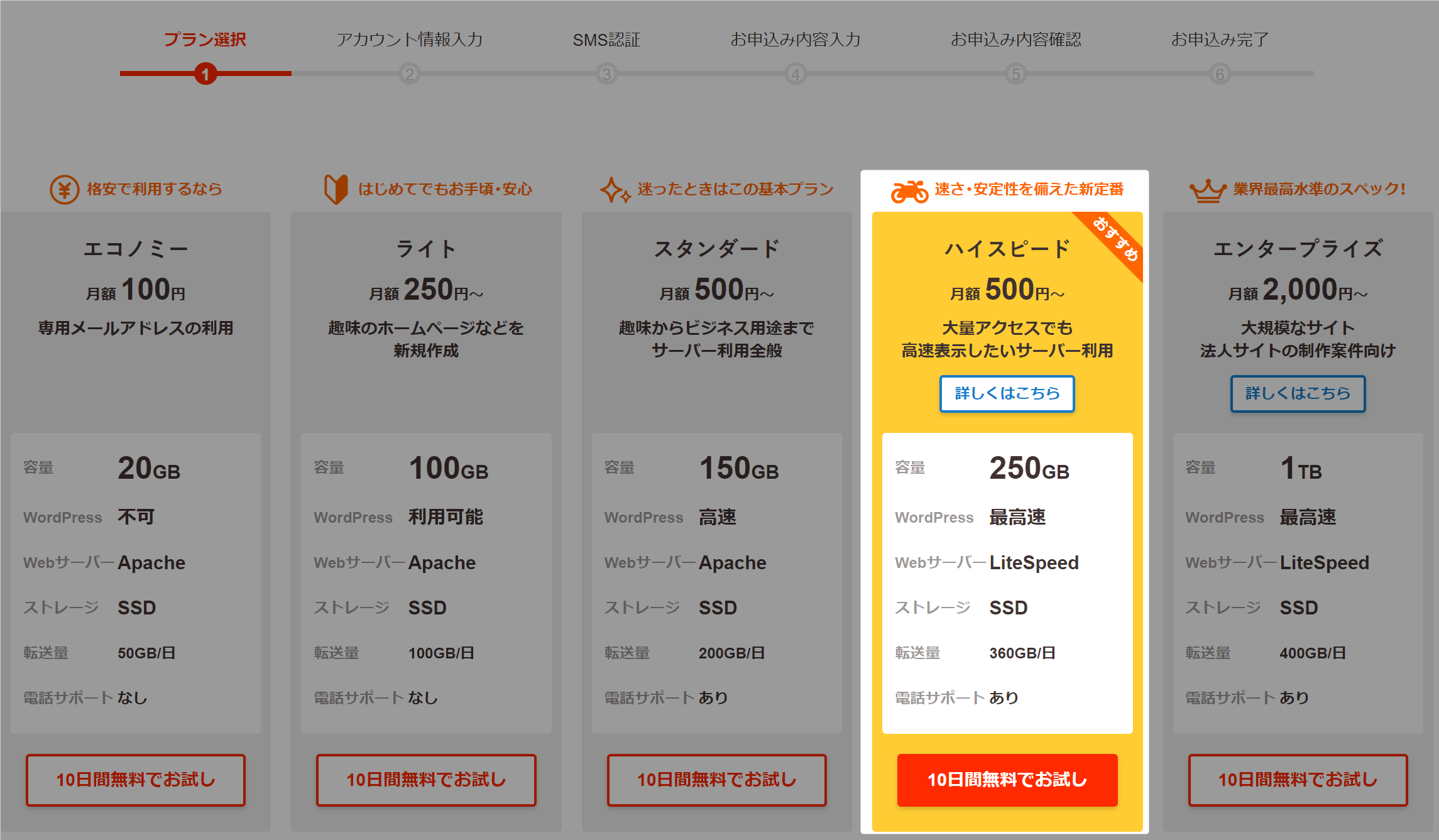
④パスワードとメールアドレスを入力し、「規約に同意して本人確認へ」を押下
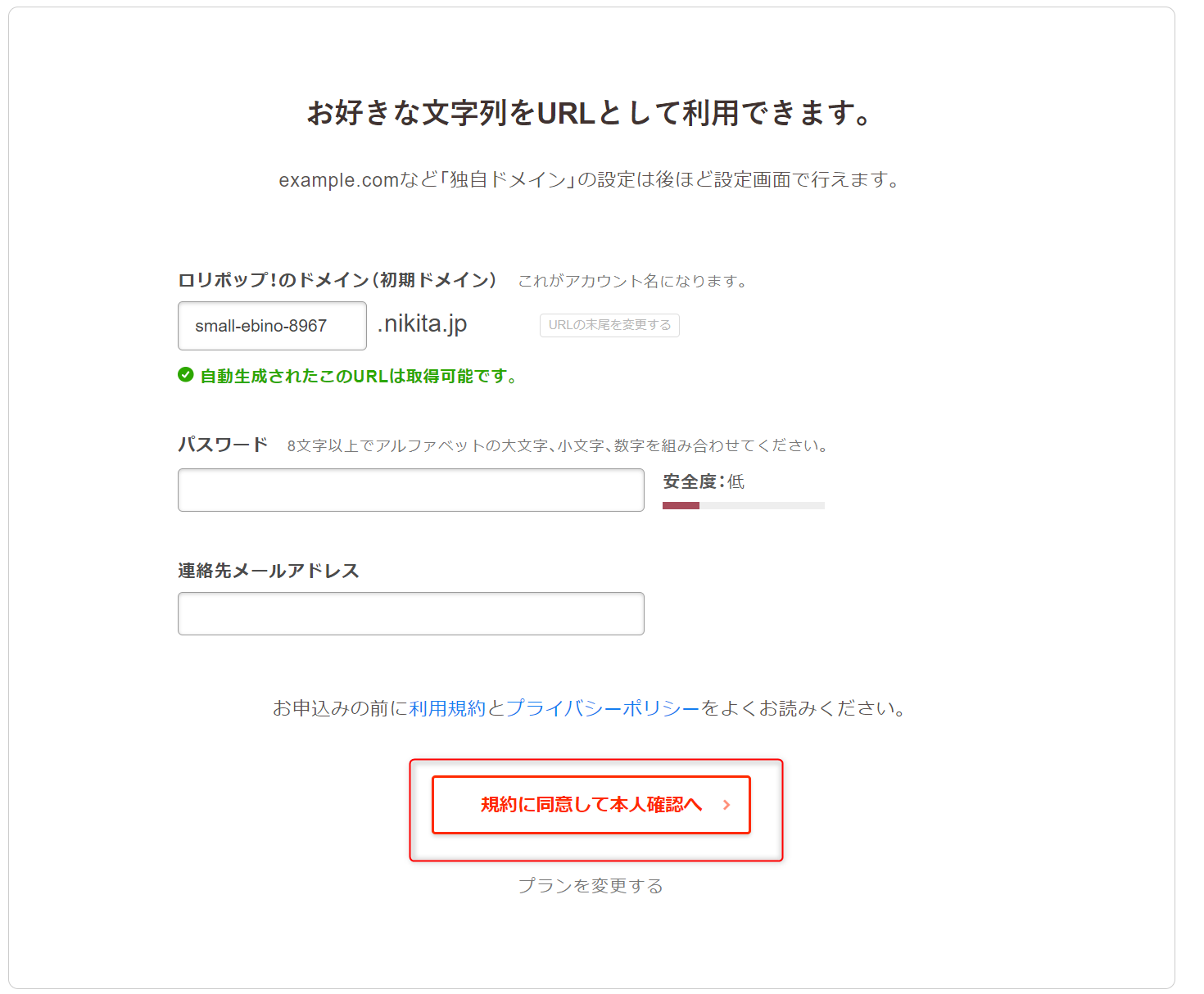
⑤電話番号を入力し、「認証コードを送信する」を押下
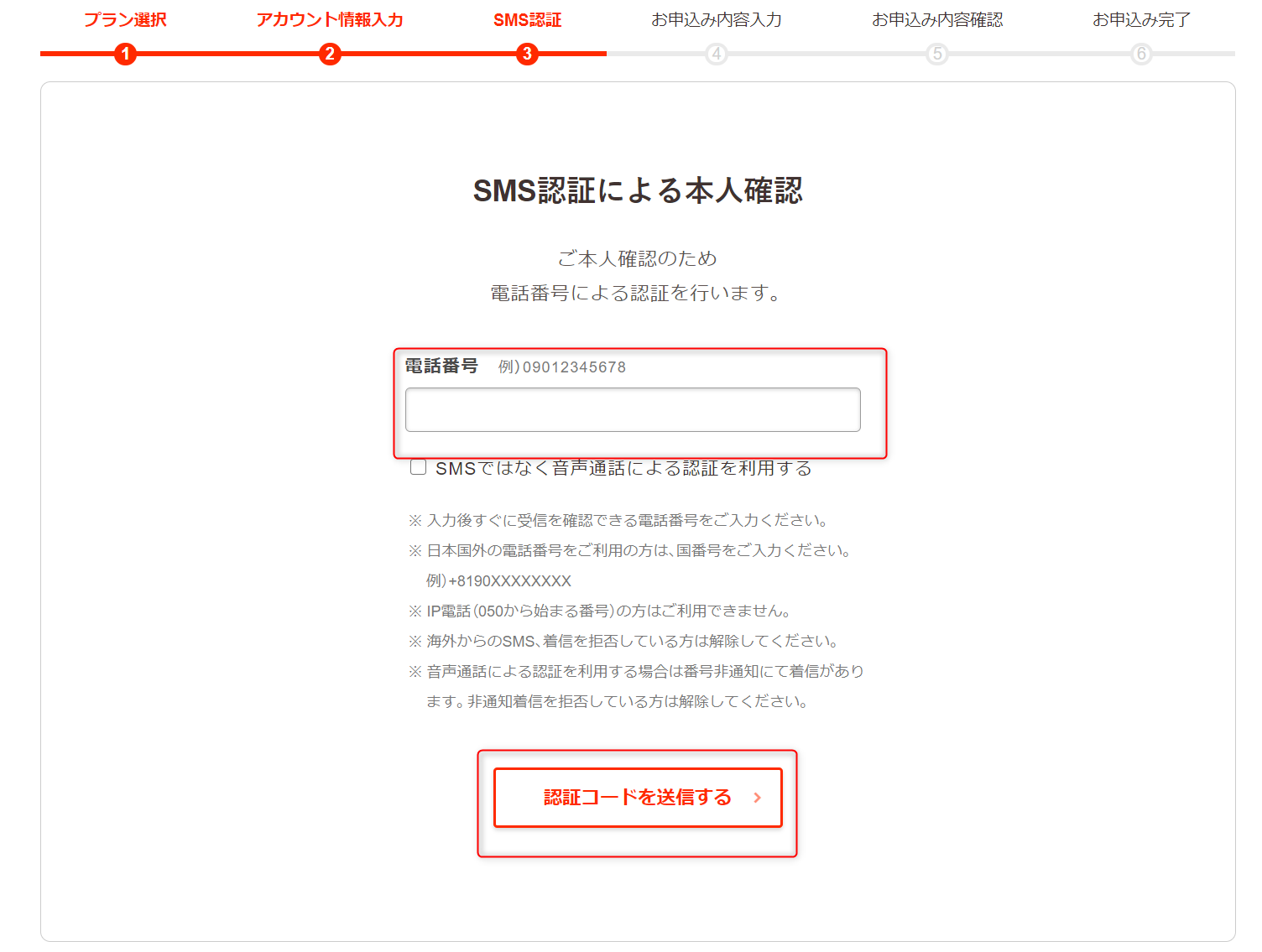
⑥登録した電話番号宛のショートメッセージに記載のある認証コードを入力し、「認証する」を押下
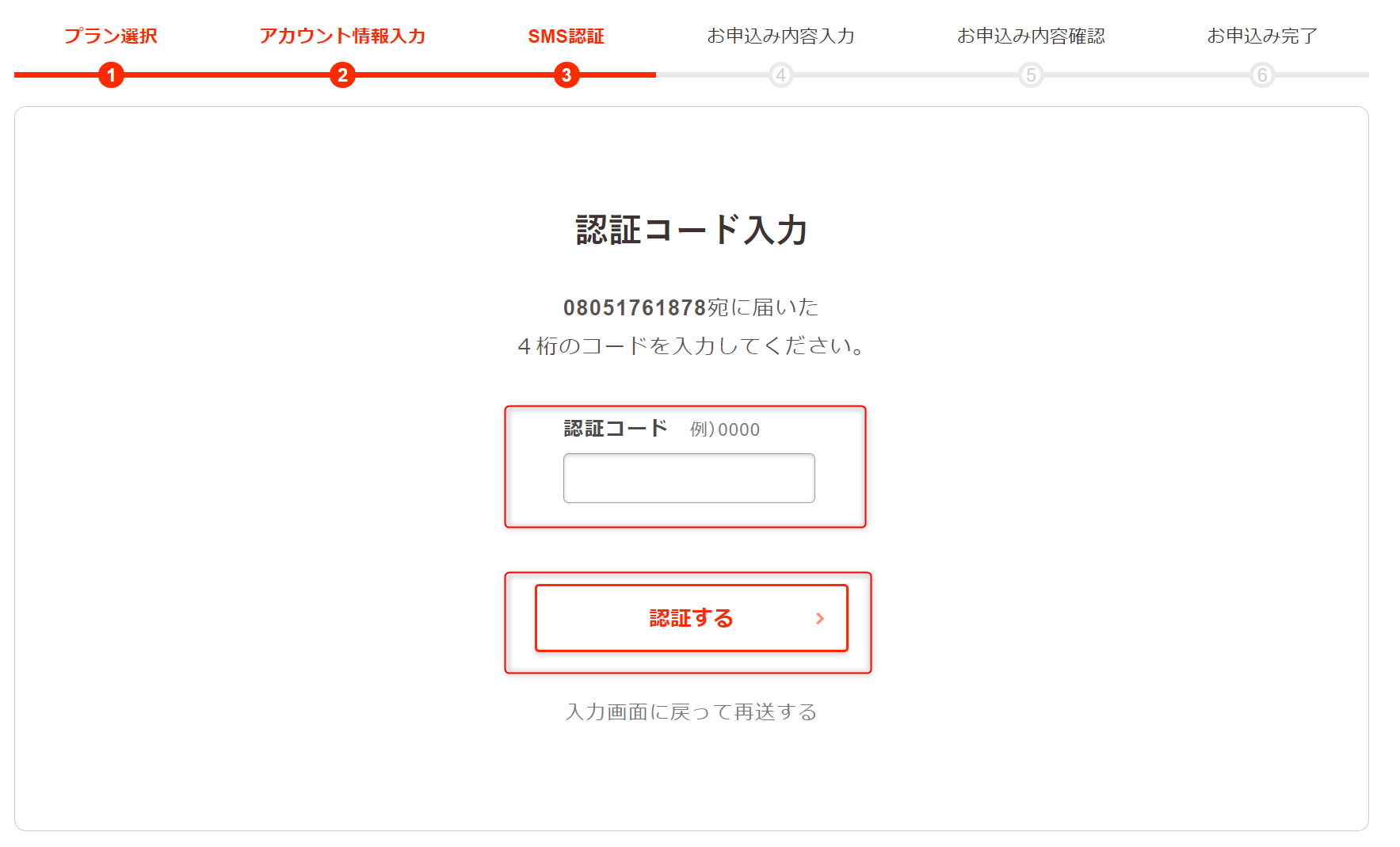
⑦情報を入力し、「お申込内容確認」を押下
※「自動更新」「バックアップオプション」「ウイルス対策ソフト」はお好みでご注文下さい!
私は今回は注文していません(*^^*)
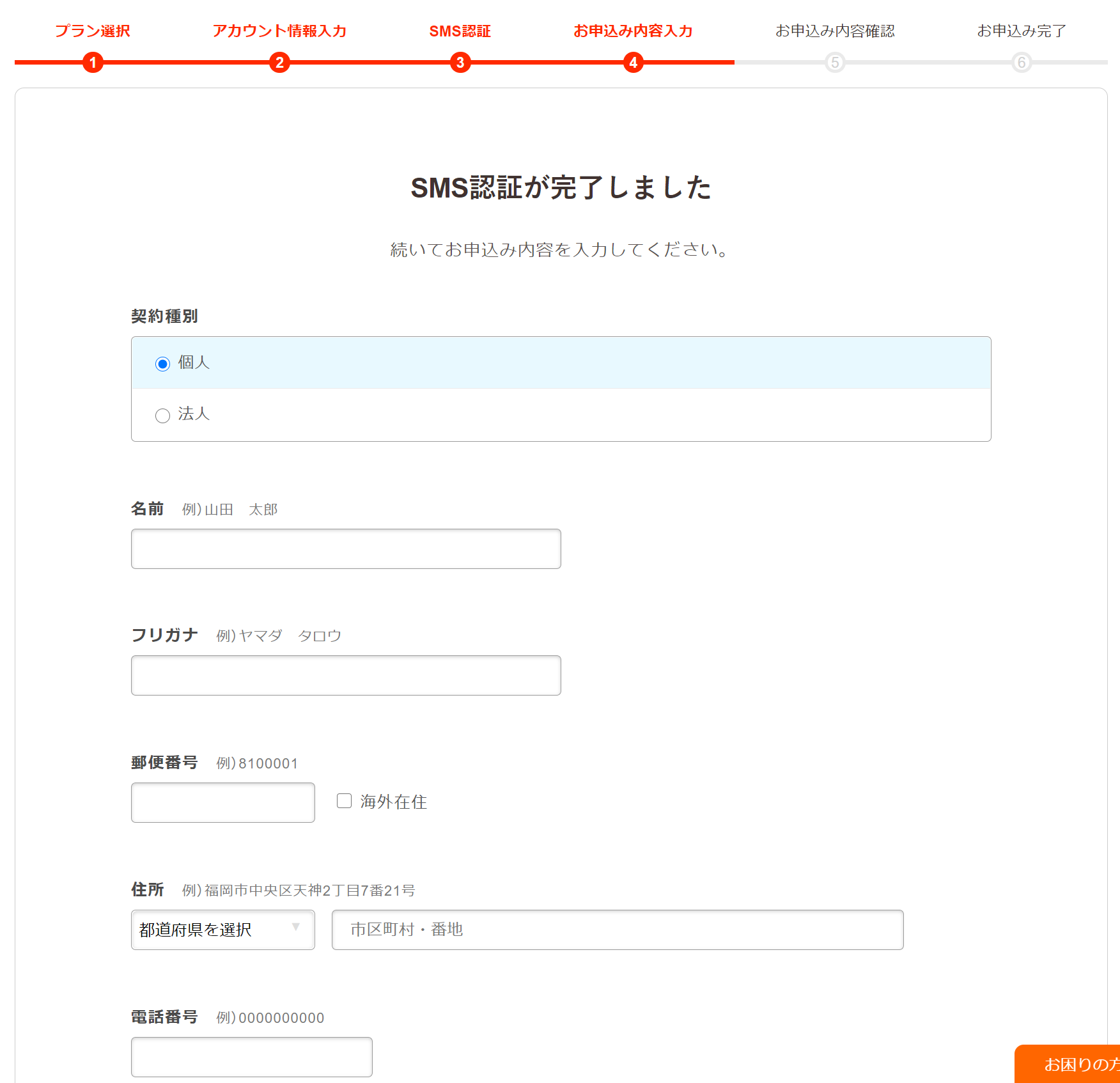
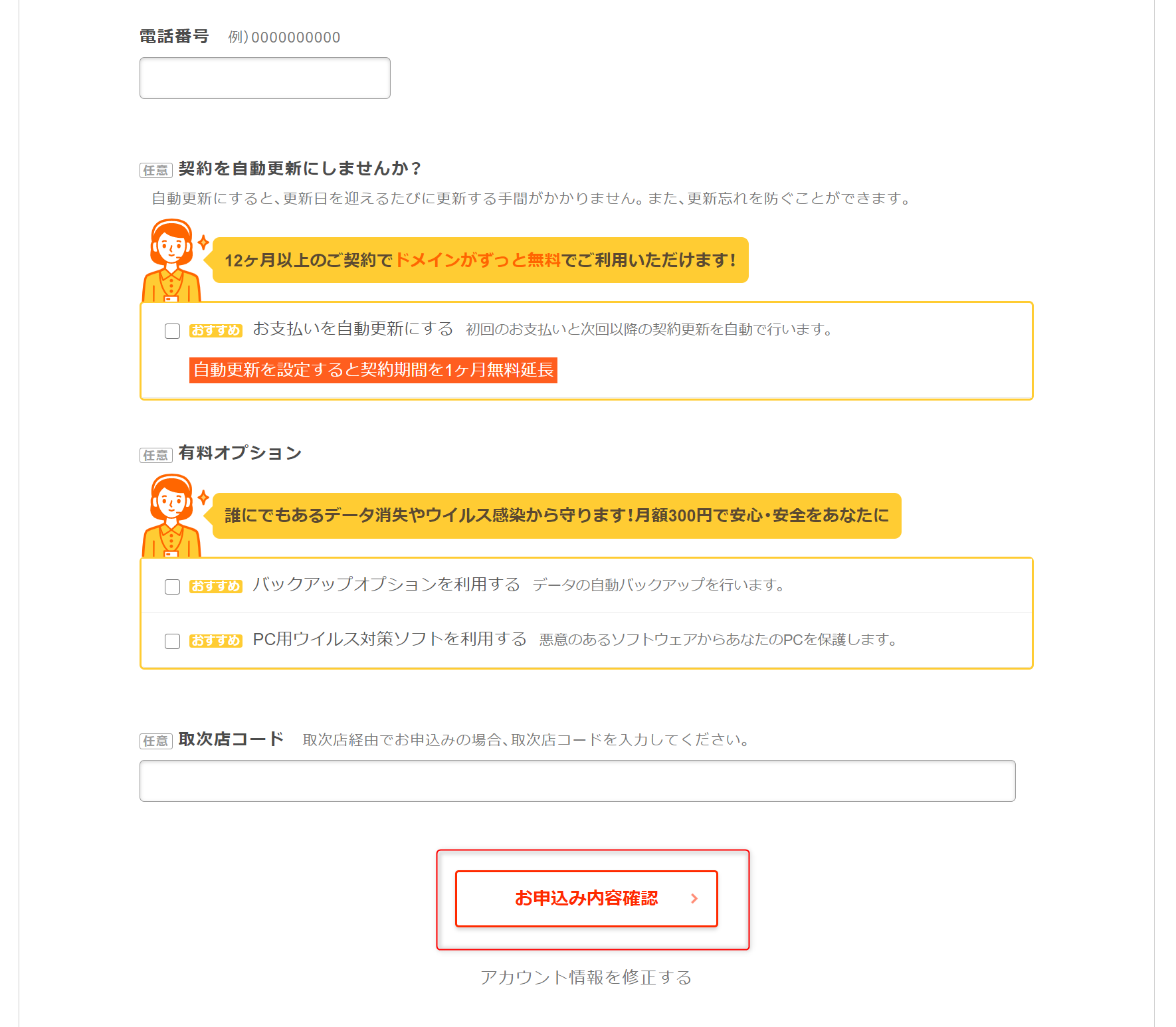
⑧内容確認し、「無料お試し開始」を押下
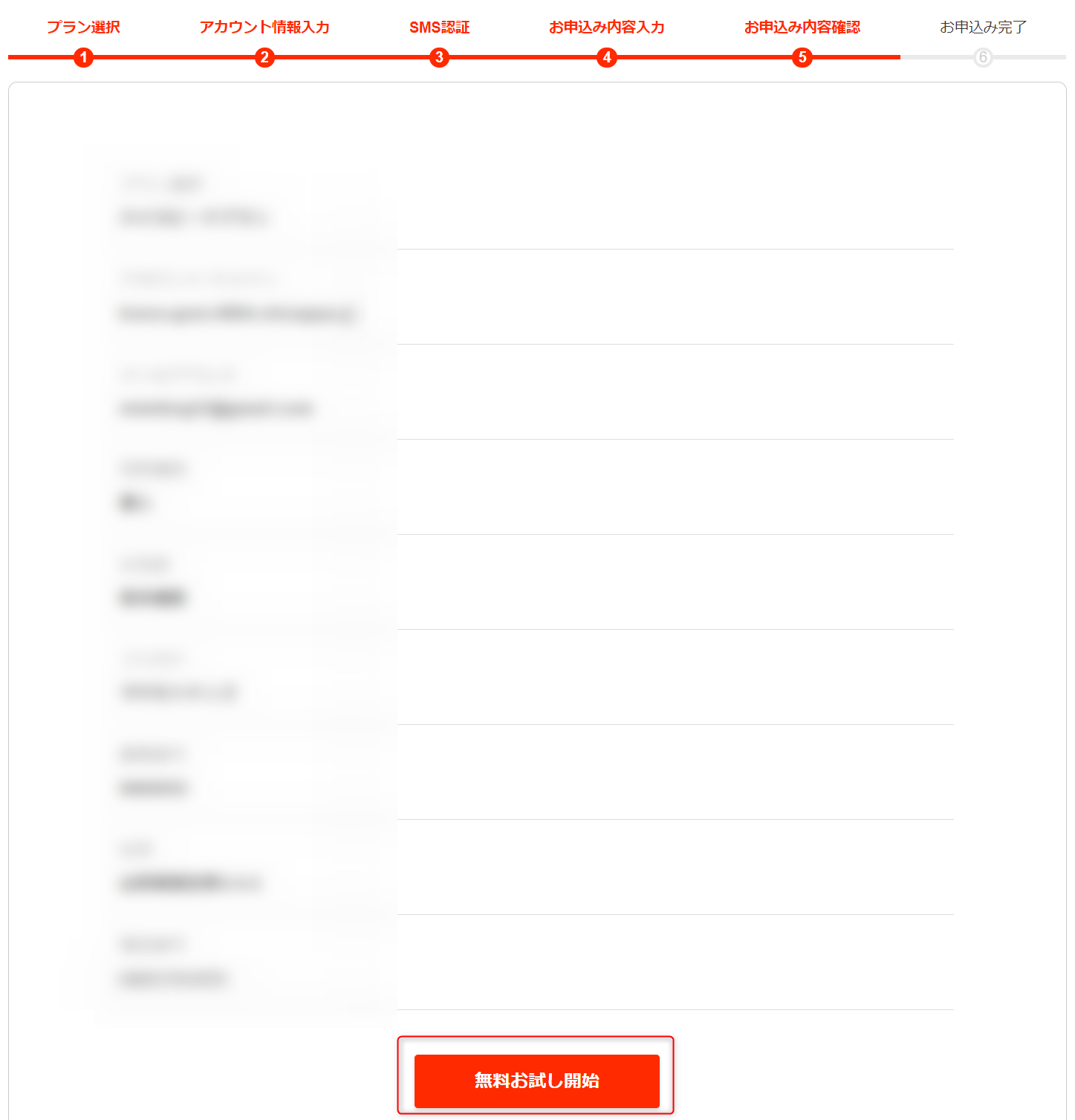
以上でサーバーの登録は完了となります(*^^*)
ドメインの取得
続いて、ドメインの取得です!
サーバーの取得⑧の画面の次に、以下の画面が表示されます。
①「ユーザー専用ページにログインする」を押下
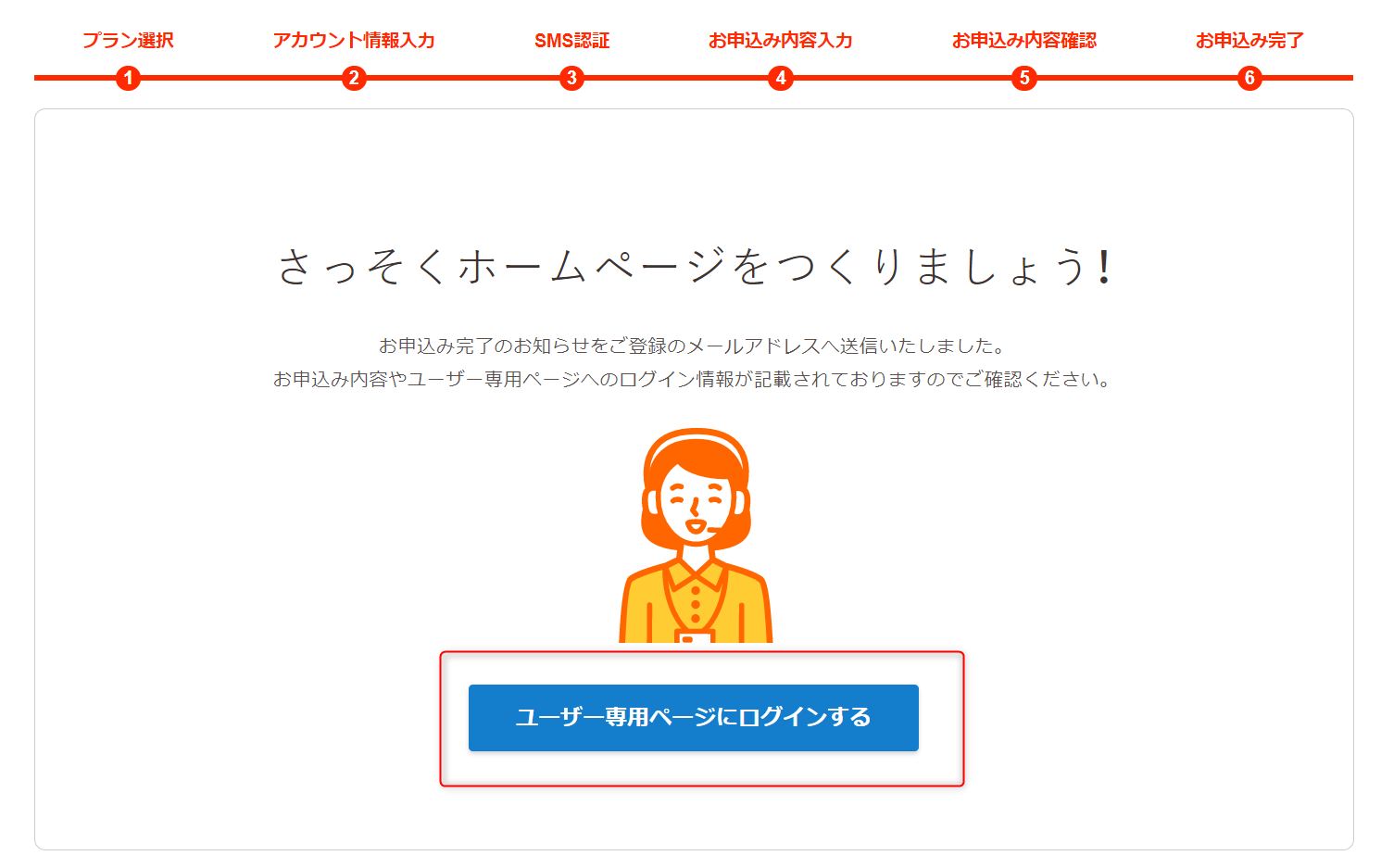
②取得したいドメインを検索しましょう!!
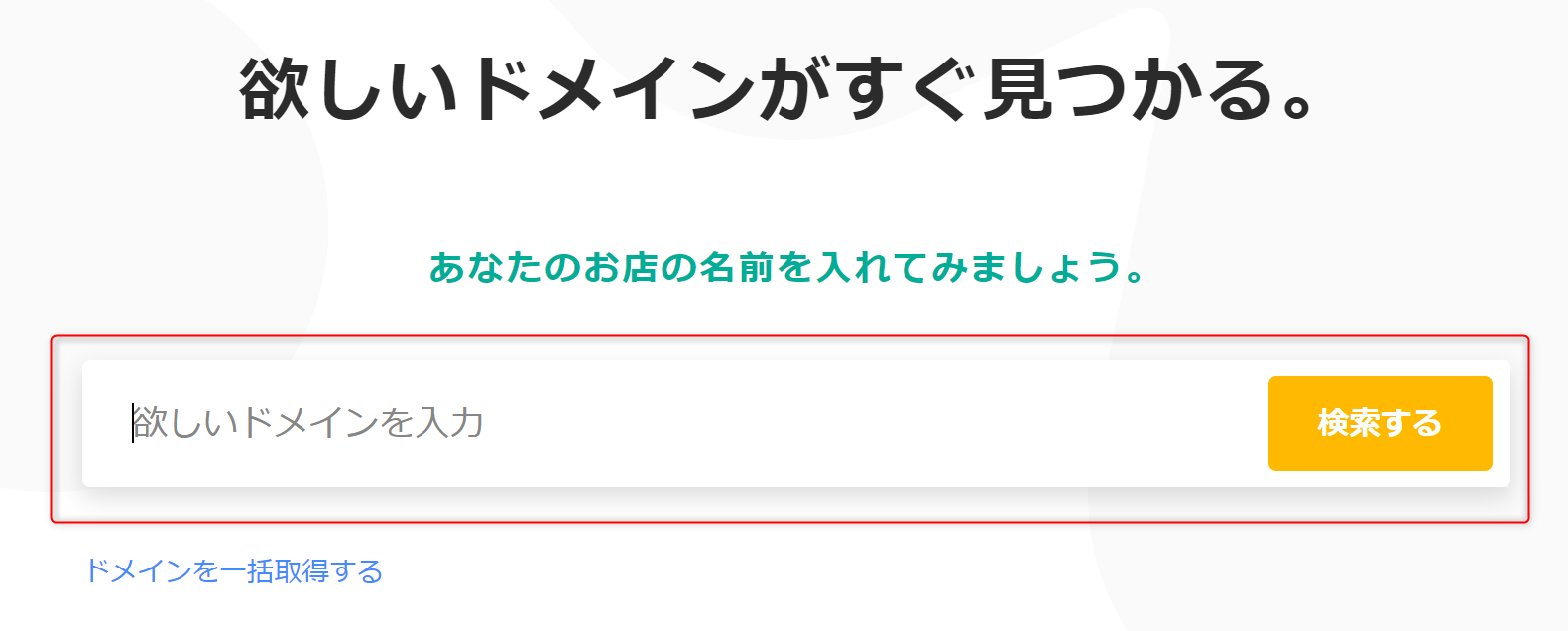
③ドメインを見つけたら、「カートに追加」を押下
※ドメインについては「.com」「,jp」がおすすめです!(^^)!
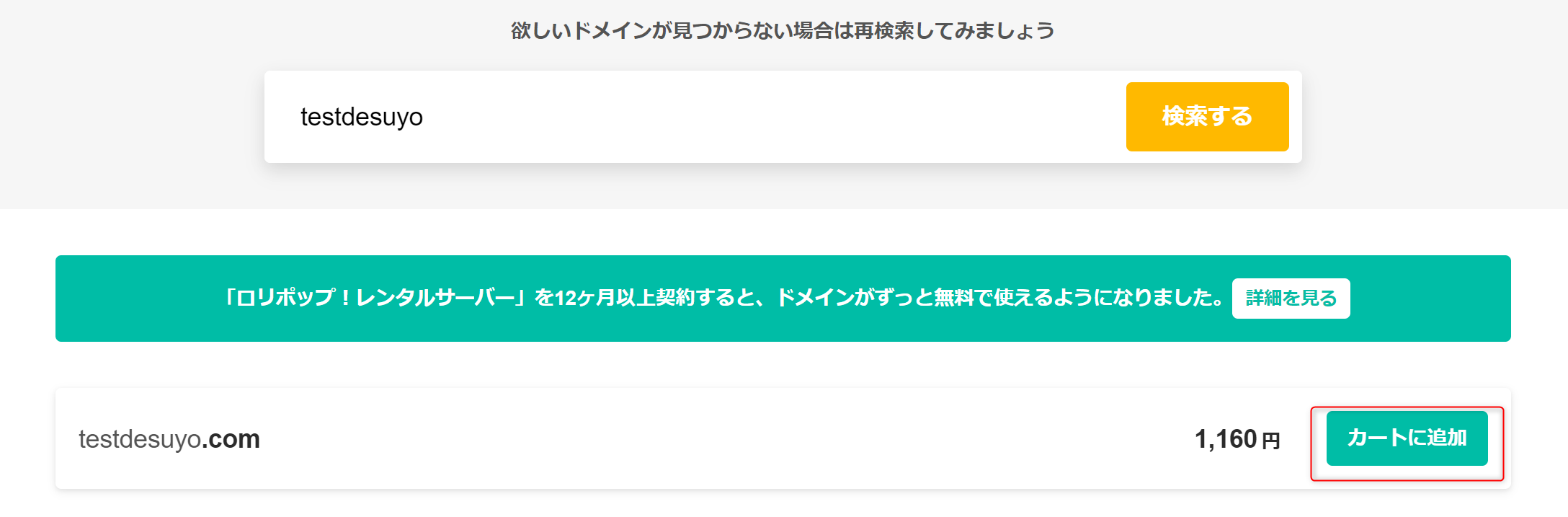
④「お申し込みへ」を押下
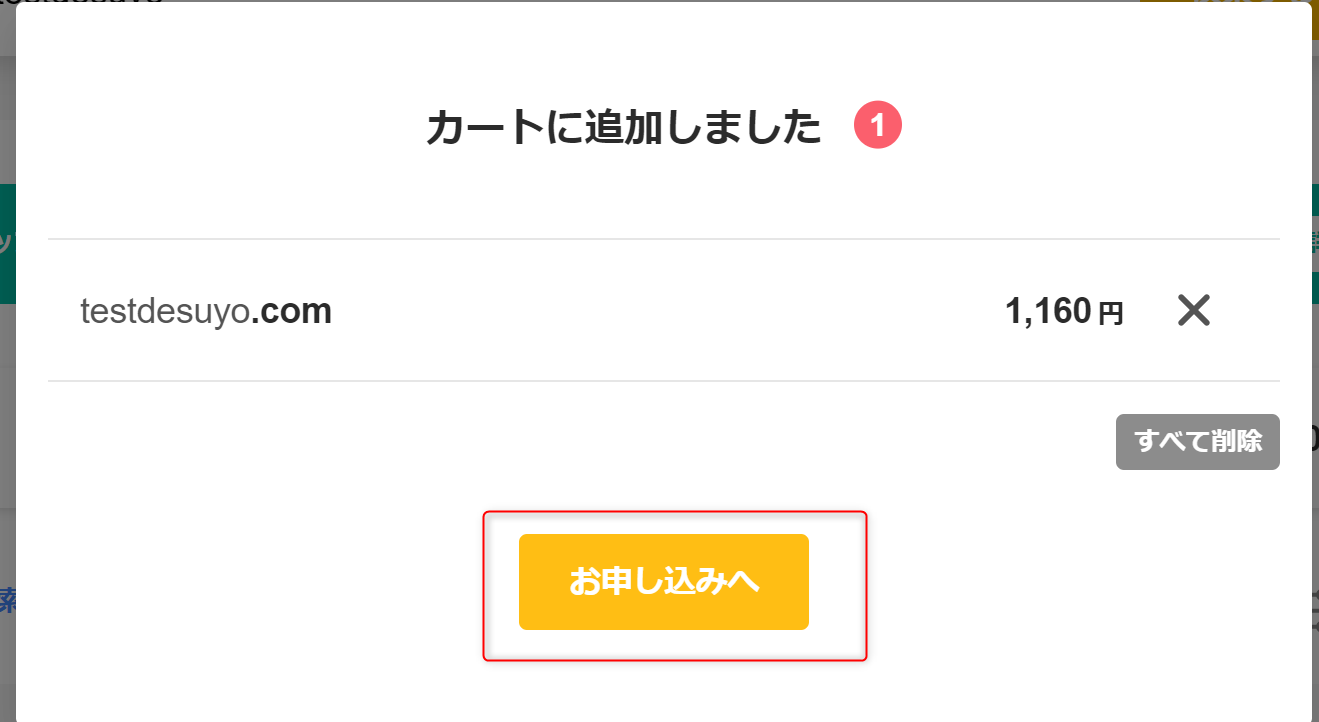
⑤「新規登録する」を押下
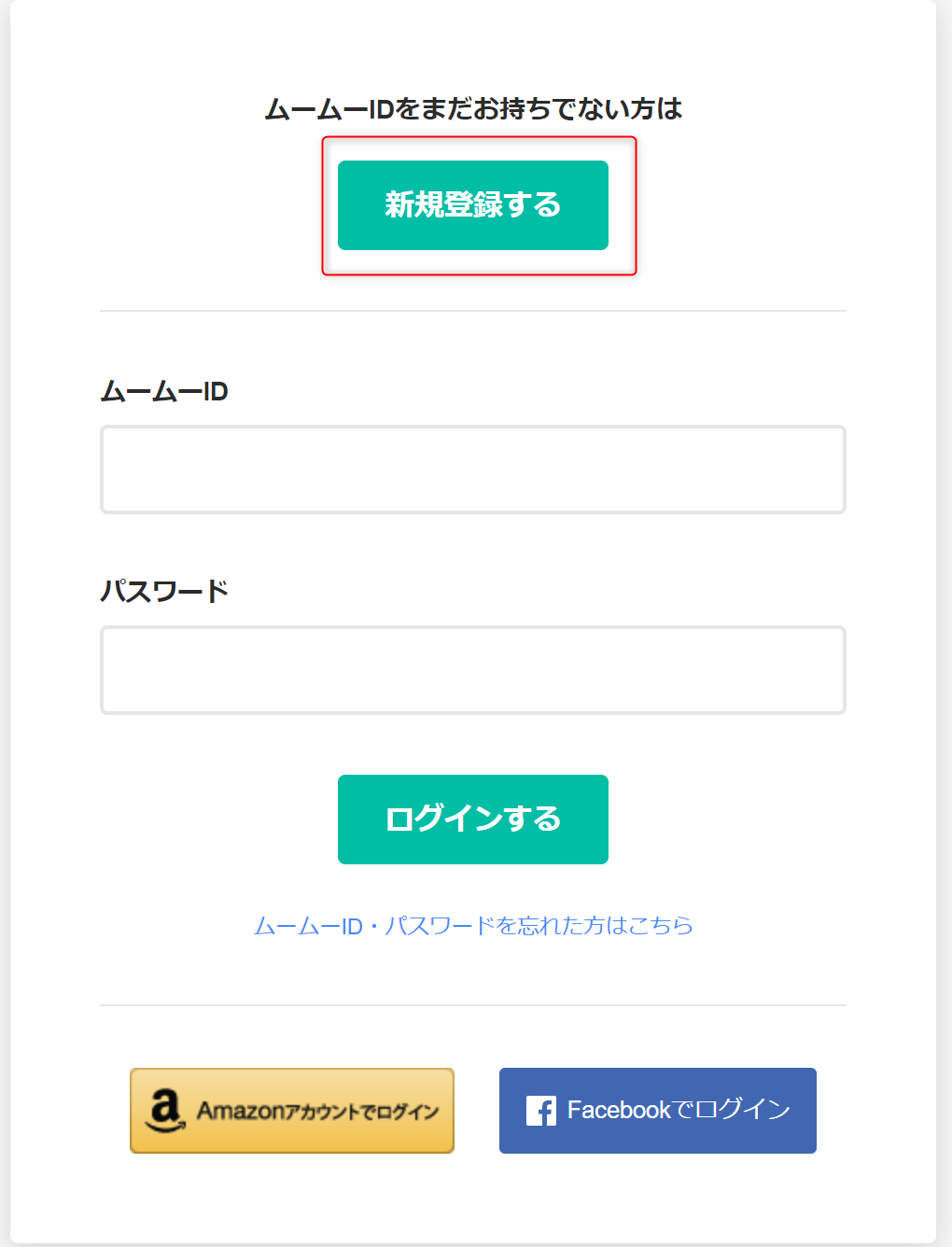
⑥電話番号を入力し、「認証コードを送信する」を押下
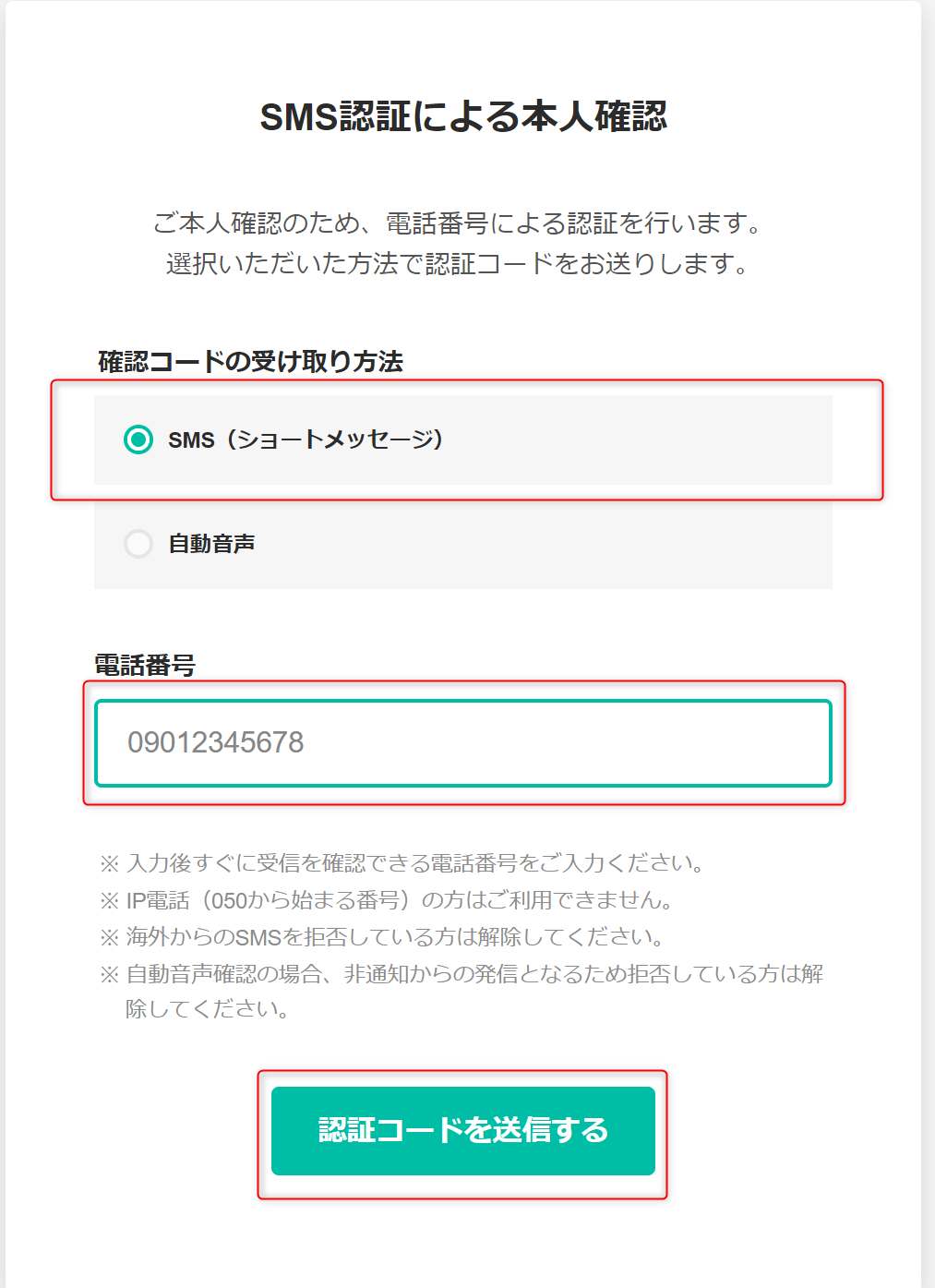
⑦ショートメッセージで受理した認証コードを入力し、「本人確認をして登録する」を押下
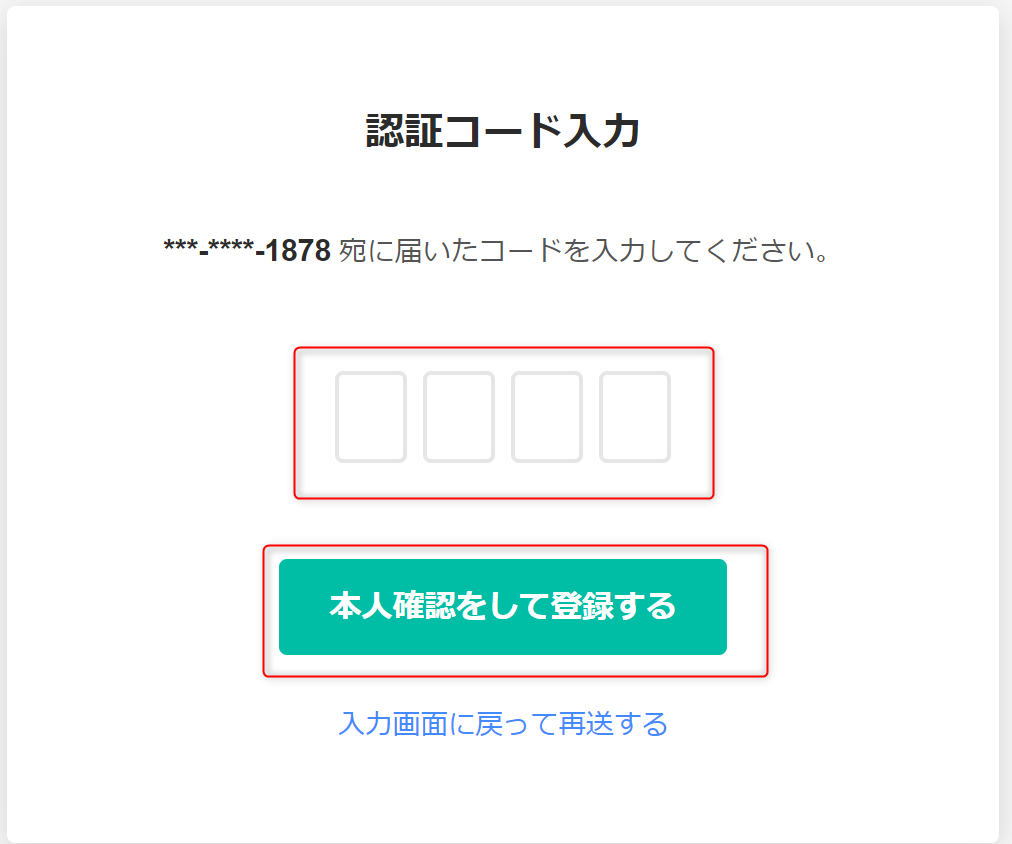
⑧以下を参考に、入力をします。
※レンタルサーバー無料お試しについては、すでにサーバーを取得済みの方は、チェックを外してください(*^^*)
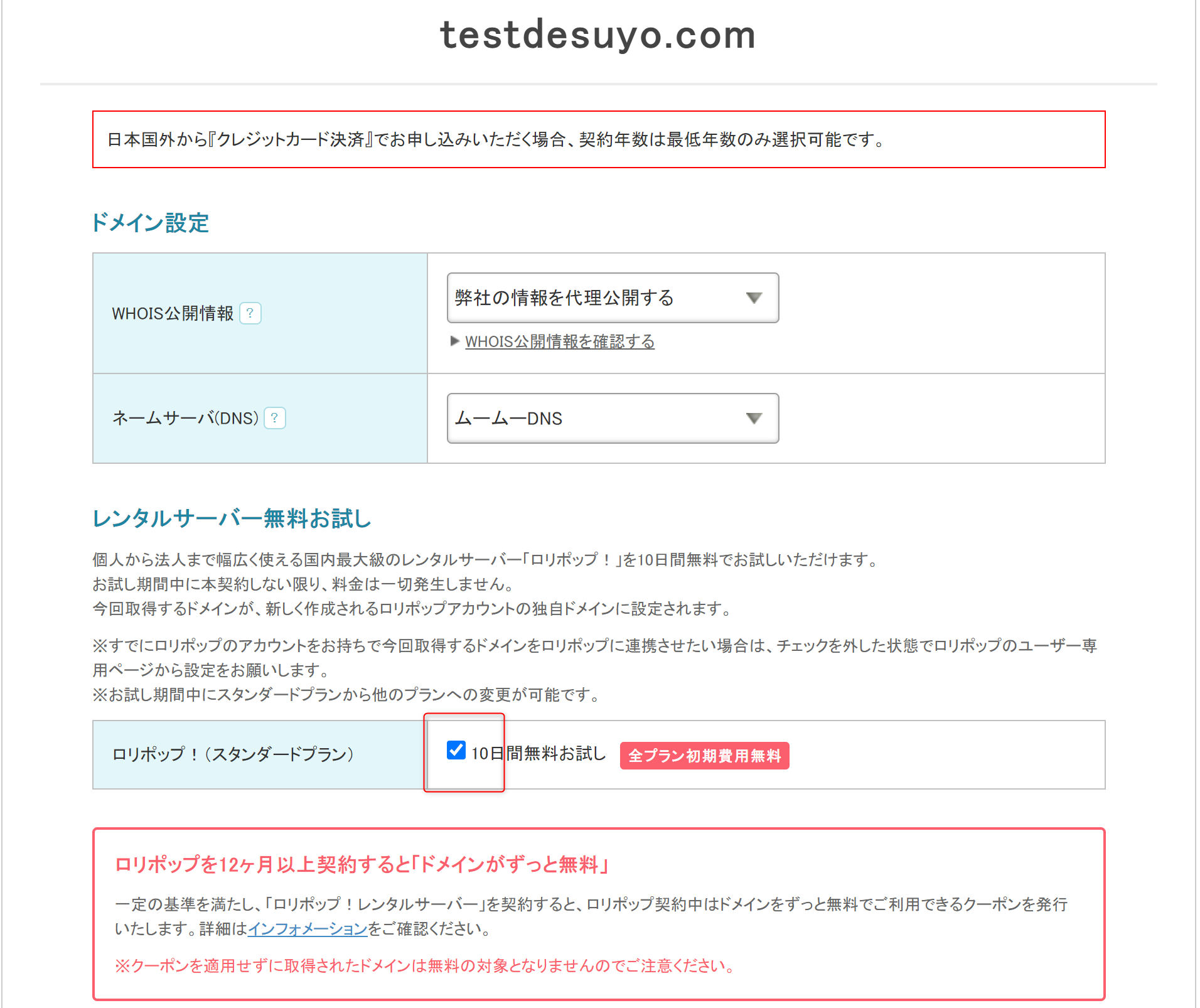
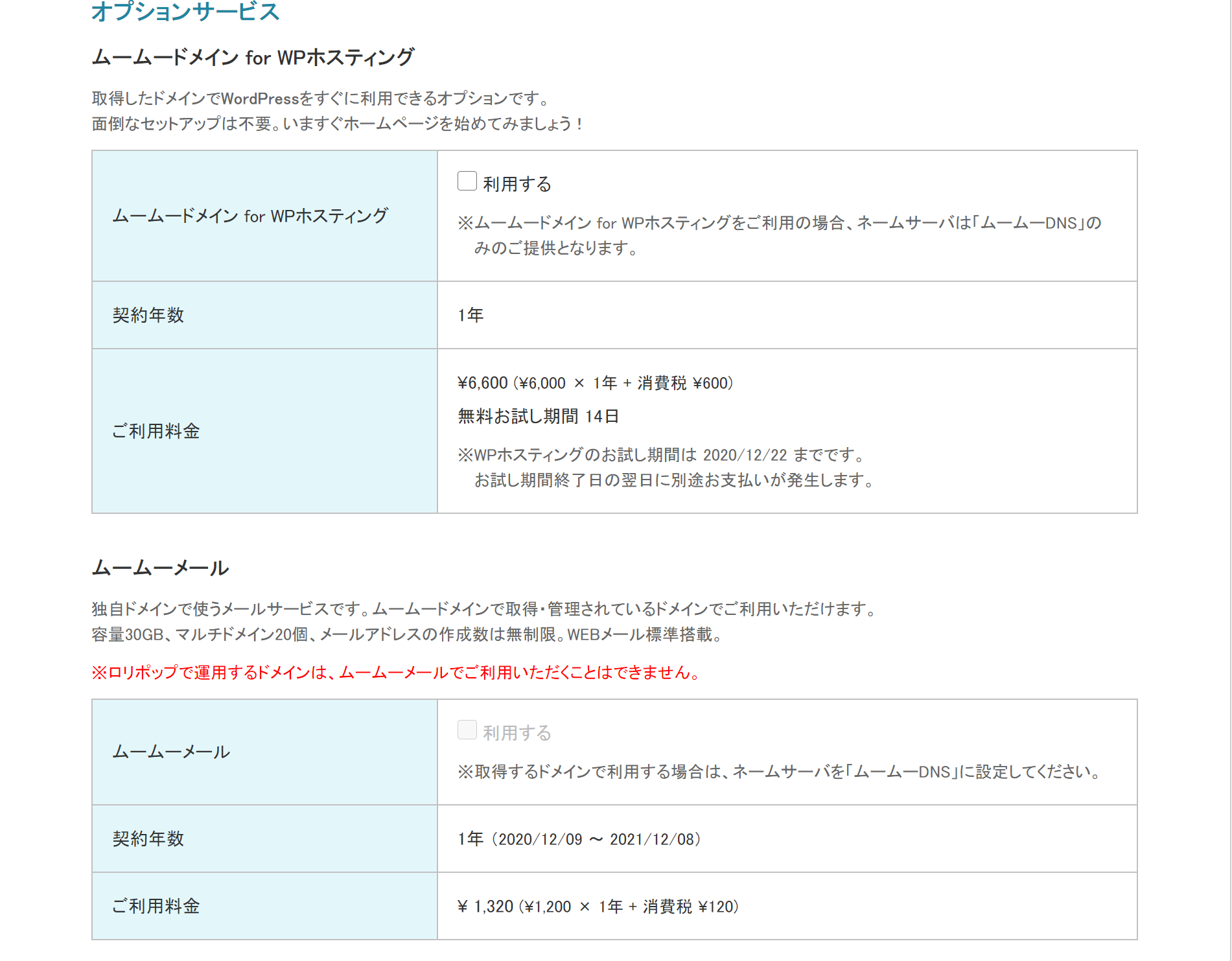

⑨「次のステップへ」を押下
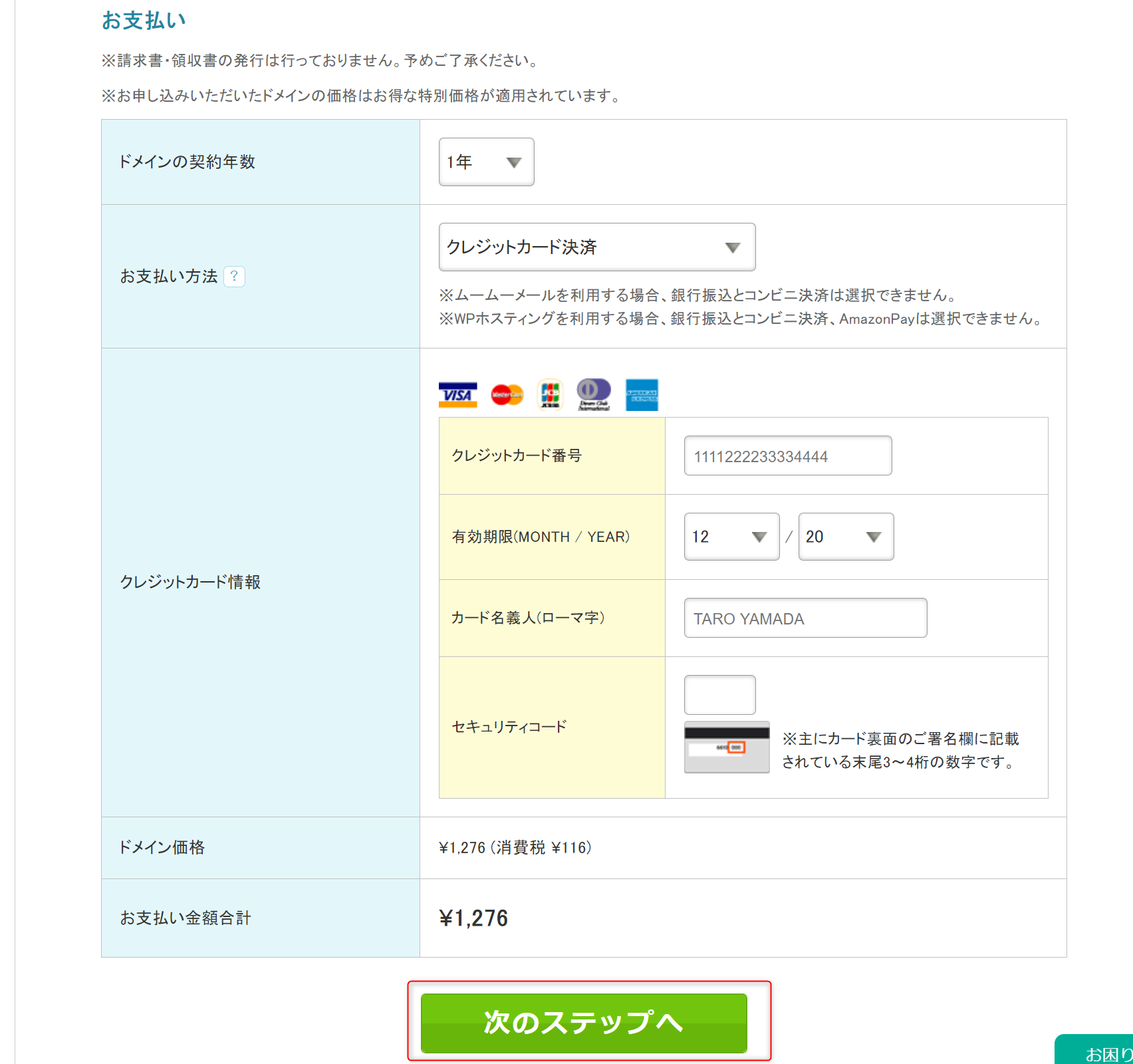
⑩情報を入力し、「次のステップへ」を押下
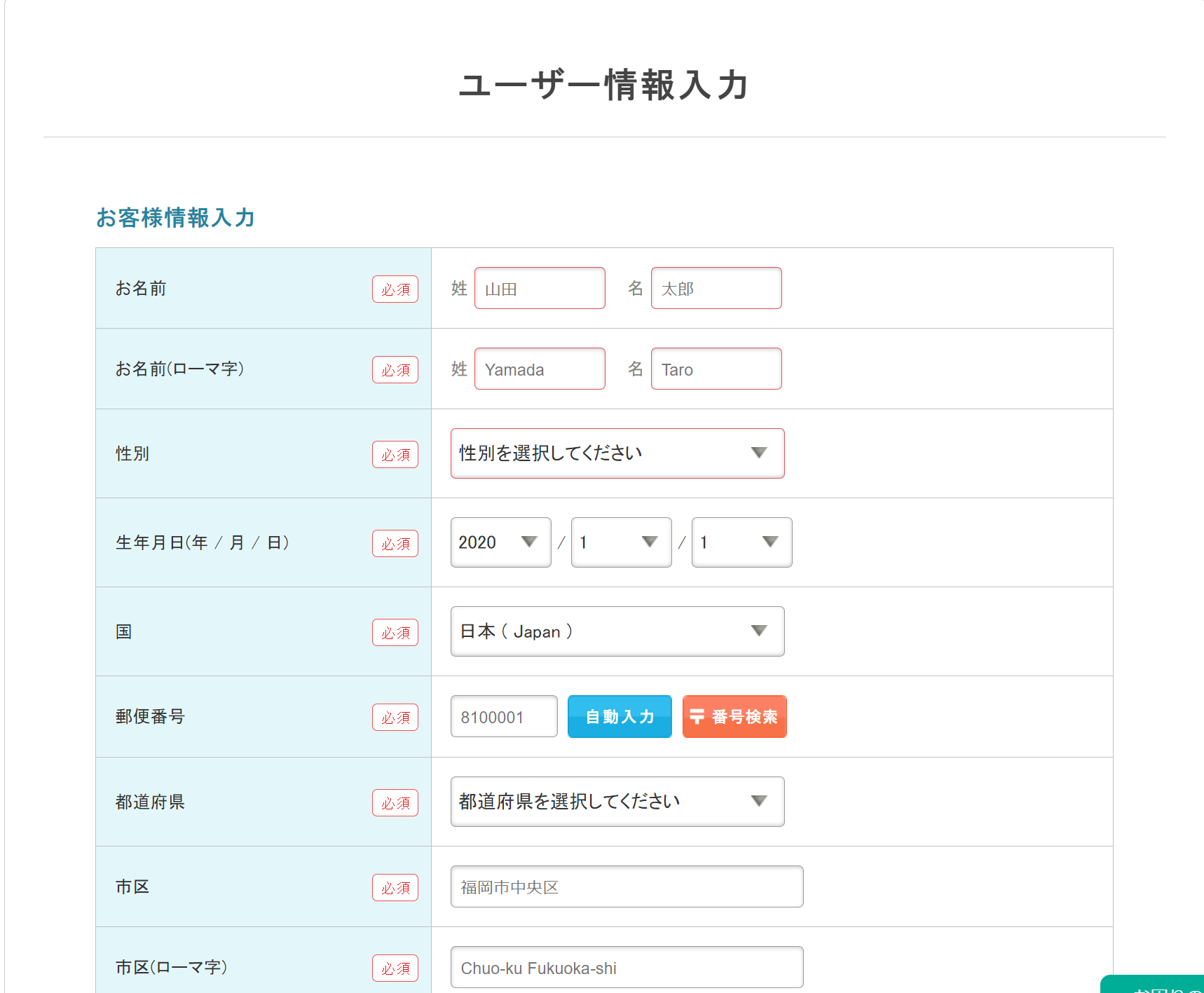
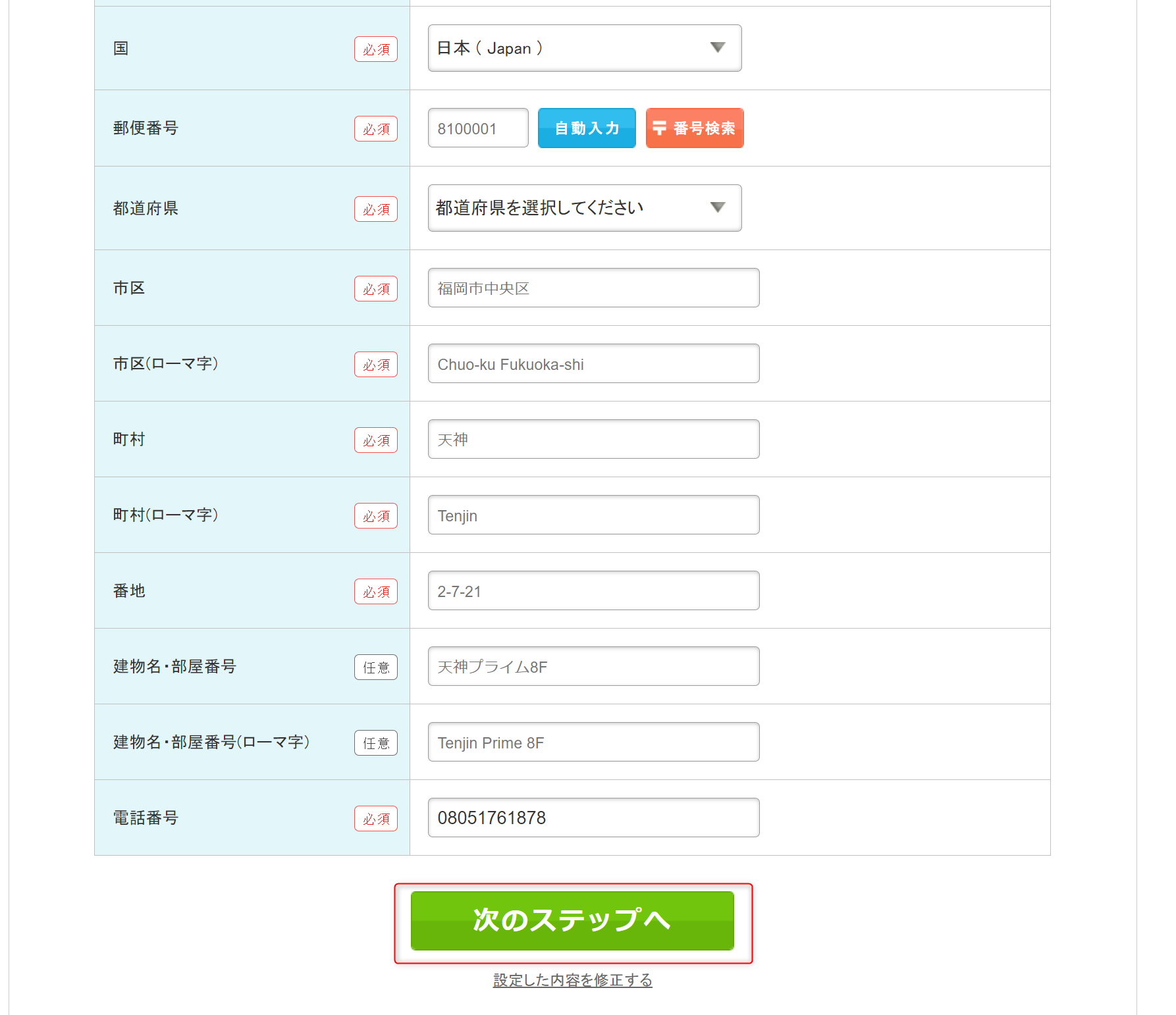
⑪最後に内容を確認して、規約に同意するにチェックを入れて、「この内容で申し込む」を押下
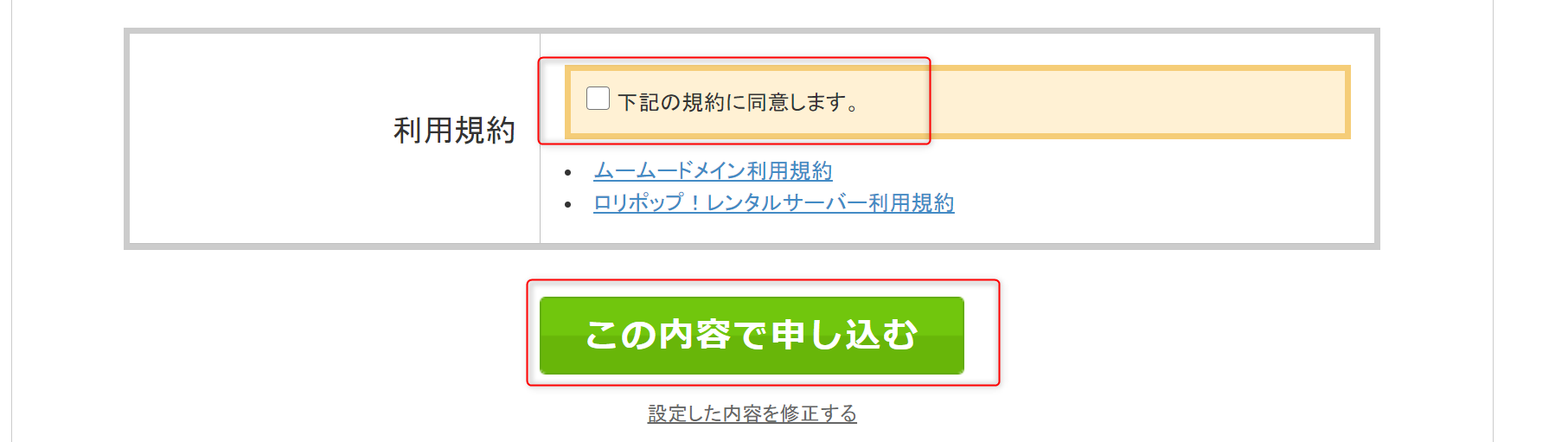
以上で、ドメインの取得は完了です!!
サーバーとドメインの接続
ドメイン側の設定
①ドメイン取得の⑪の次の画面で以下の画面が表示されます。
「コントロールパネルへ」を押下
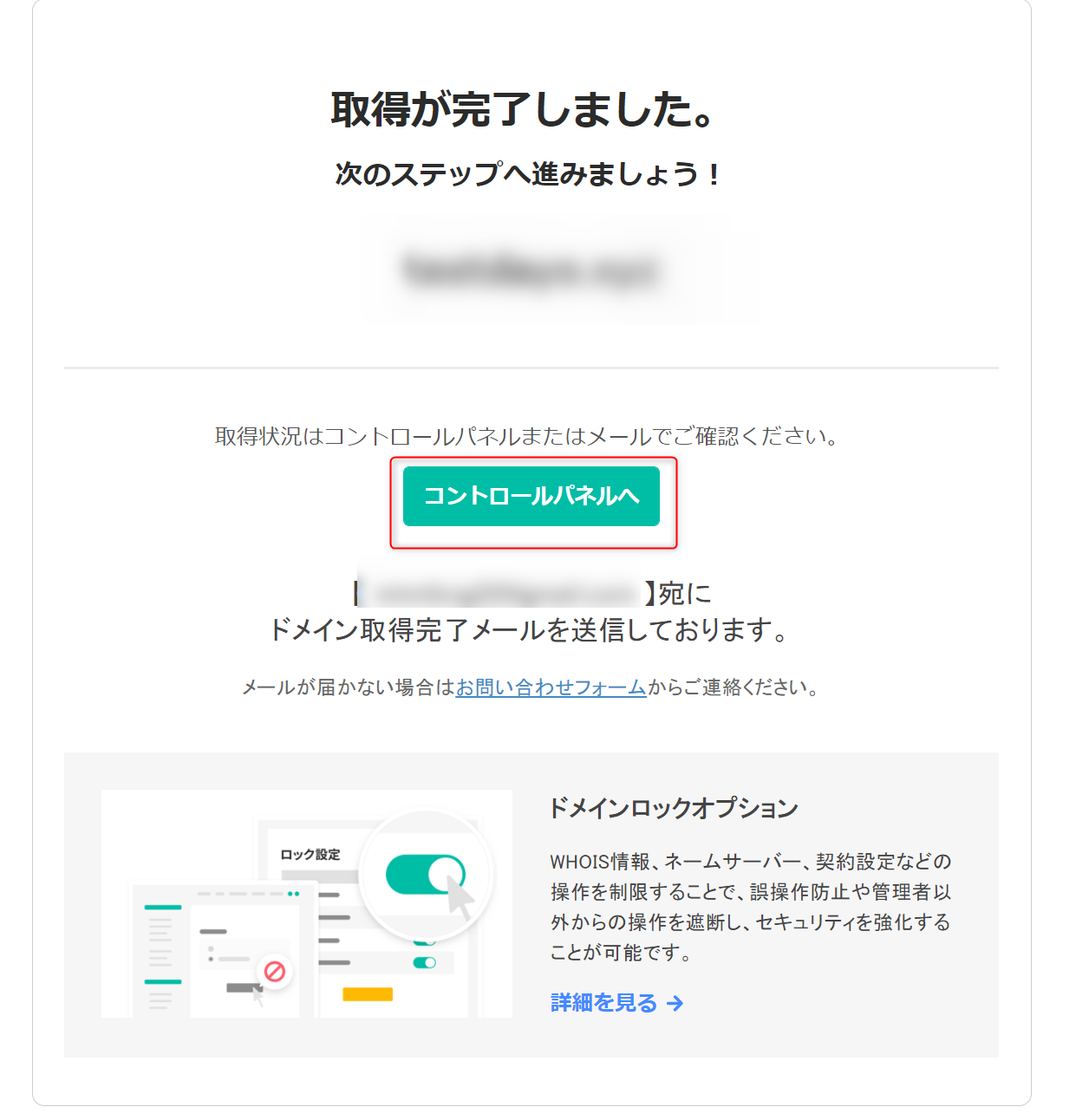
②ドメイン操作→ネームサーバ設定変更を押下
画面右の赤枠の箇所「ネームサーバ設定変更」を押下
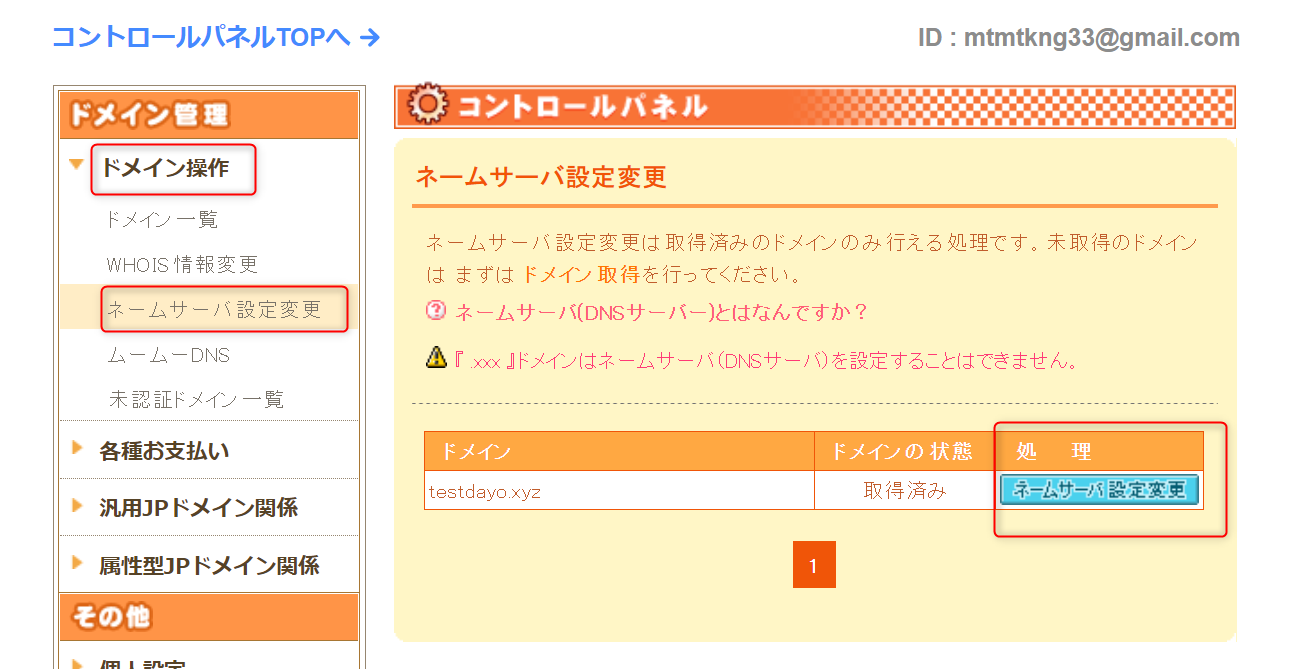
③ロリポップ!レンタルサーバーにチェックを入れ、「ネームサーバ設定変更」を押下
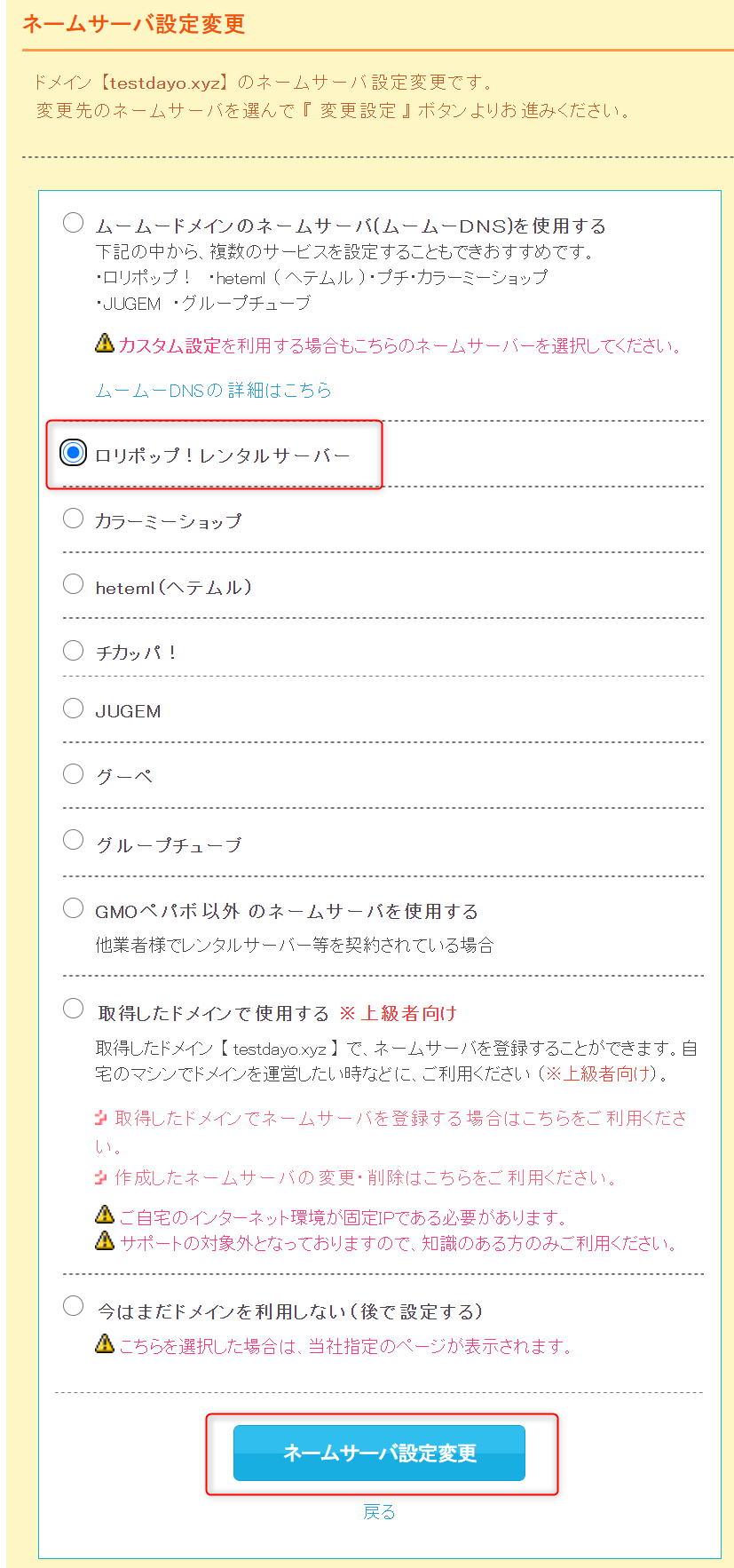
④以下の画面が表示されると、ドメイン側の設定は完了です。
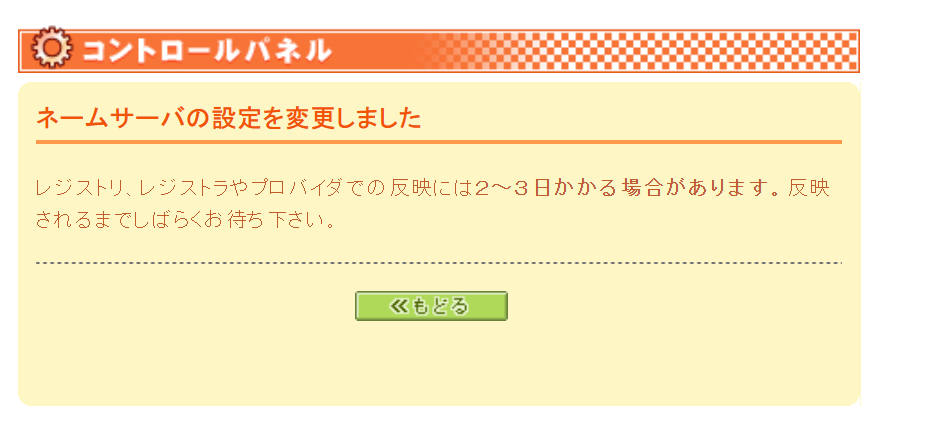
サーバー側の設定
①ロリポップにアクセス
②画面右上のログイン→「ユーザー専用ページ」を押下
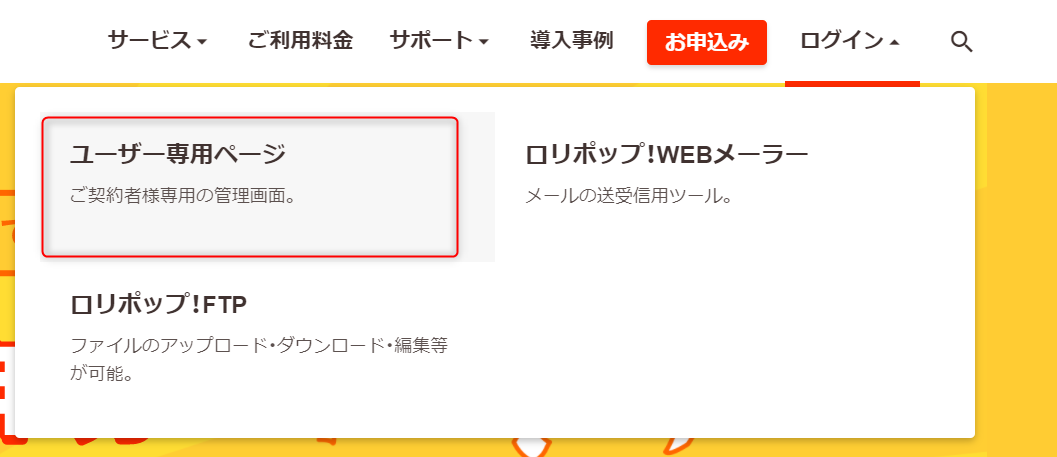
③サーバーの管理・設定→独自ドメイン設定を押下
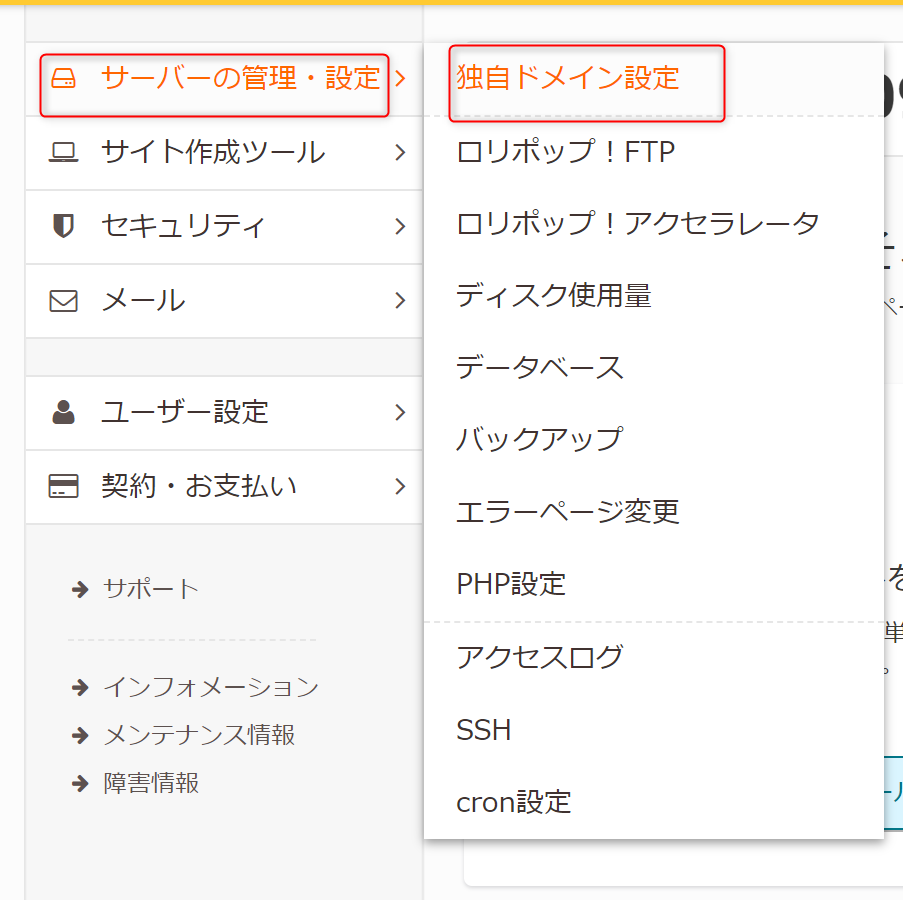
④ステップ2の赤枠で囲った箇所を入力し、「設定」を押下
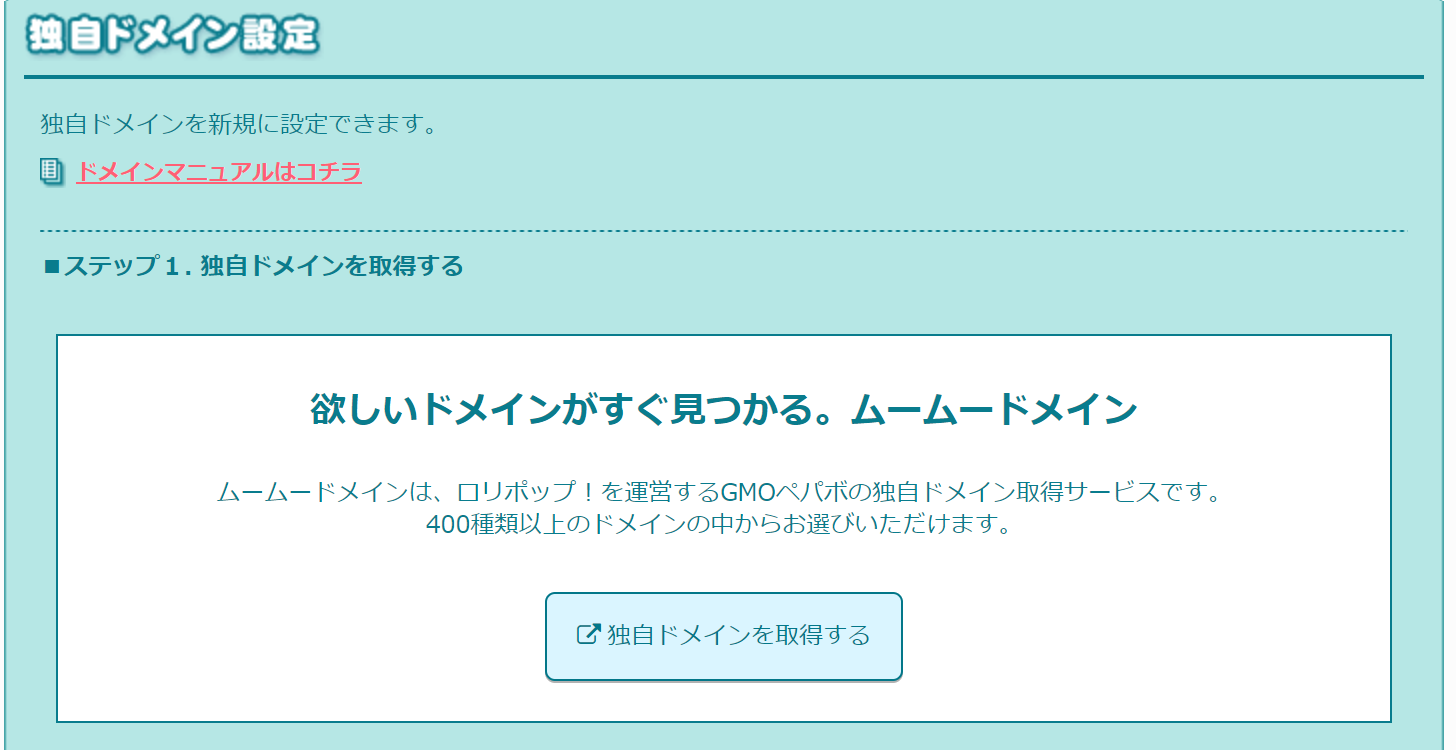

⑤以下の画面が表示されると、サーバー側の設定は完了となります。
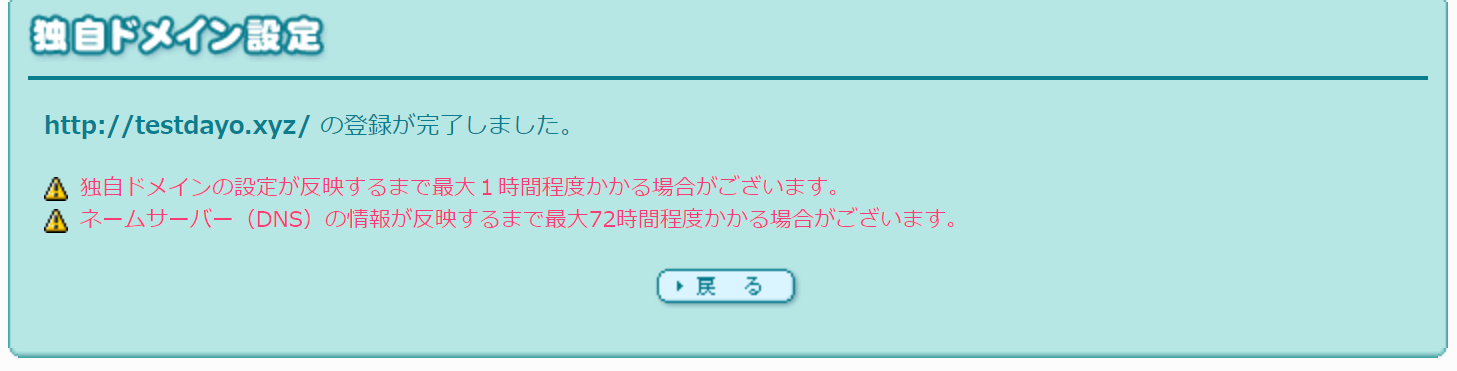
以上でドメインとサーバーの接続は完了です!!
WordPressのインストール方法
①ロリポップにアクセス
②ログイン→「ユーザー専用ページ」を押下
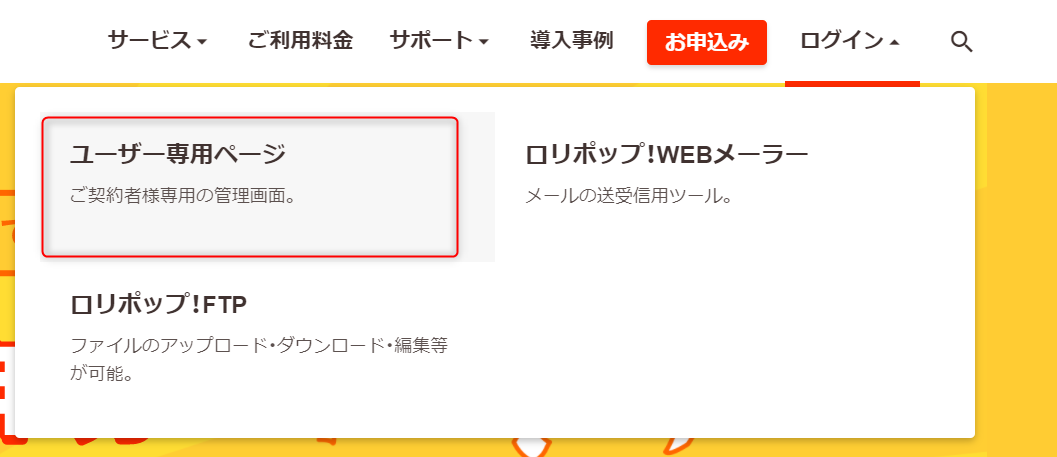
③「WordPressをインストール」を押下
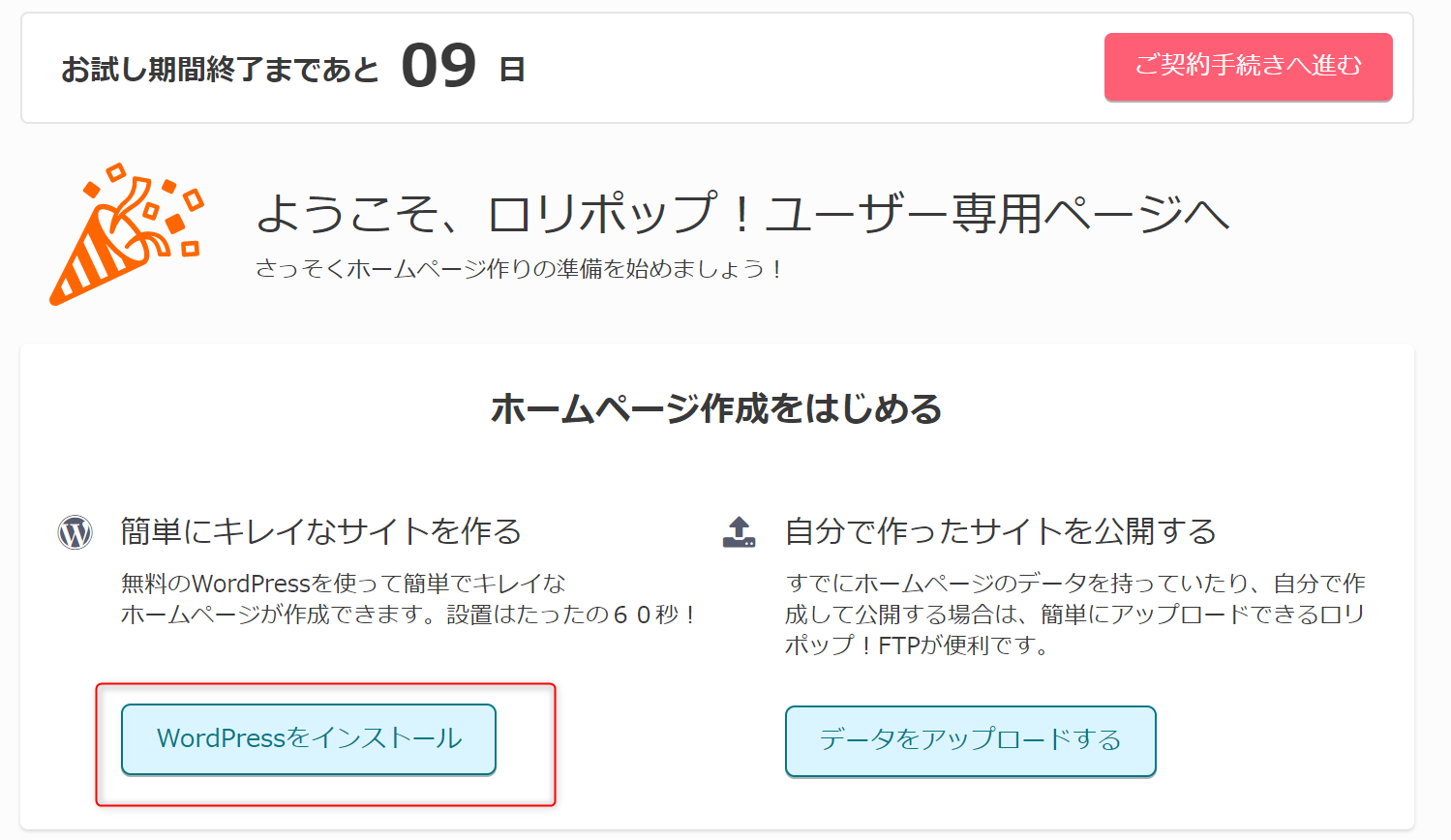
④以下の設定を参考にし、赤枠で囲った箇所に入力後、「入力内容確認」を押下
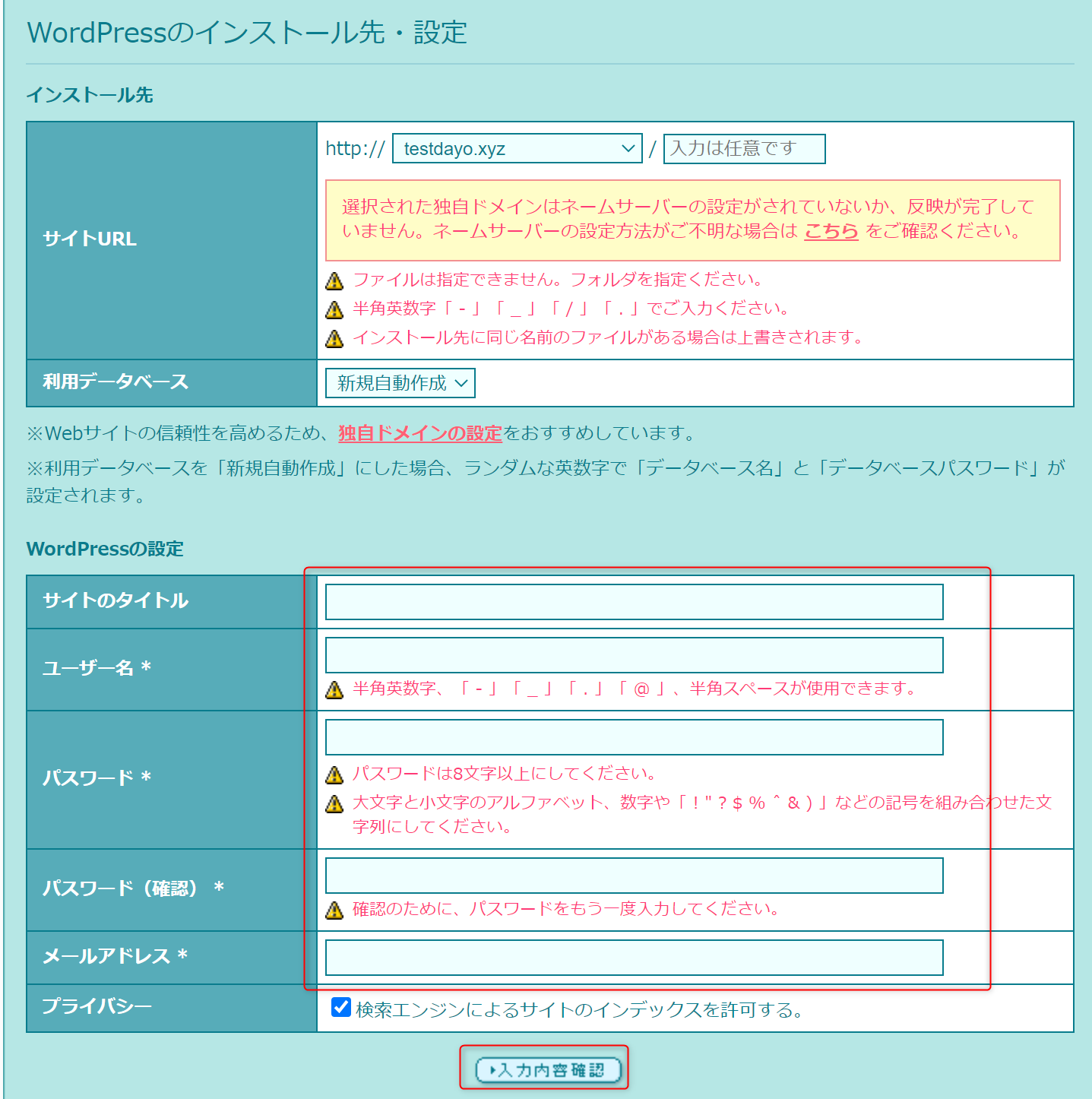
⑤入力内容を確認し、「承諾する」にチェックを入れ、「インストール」を押下
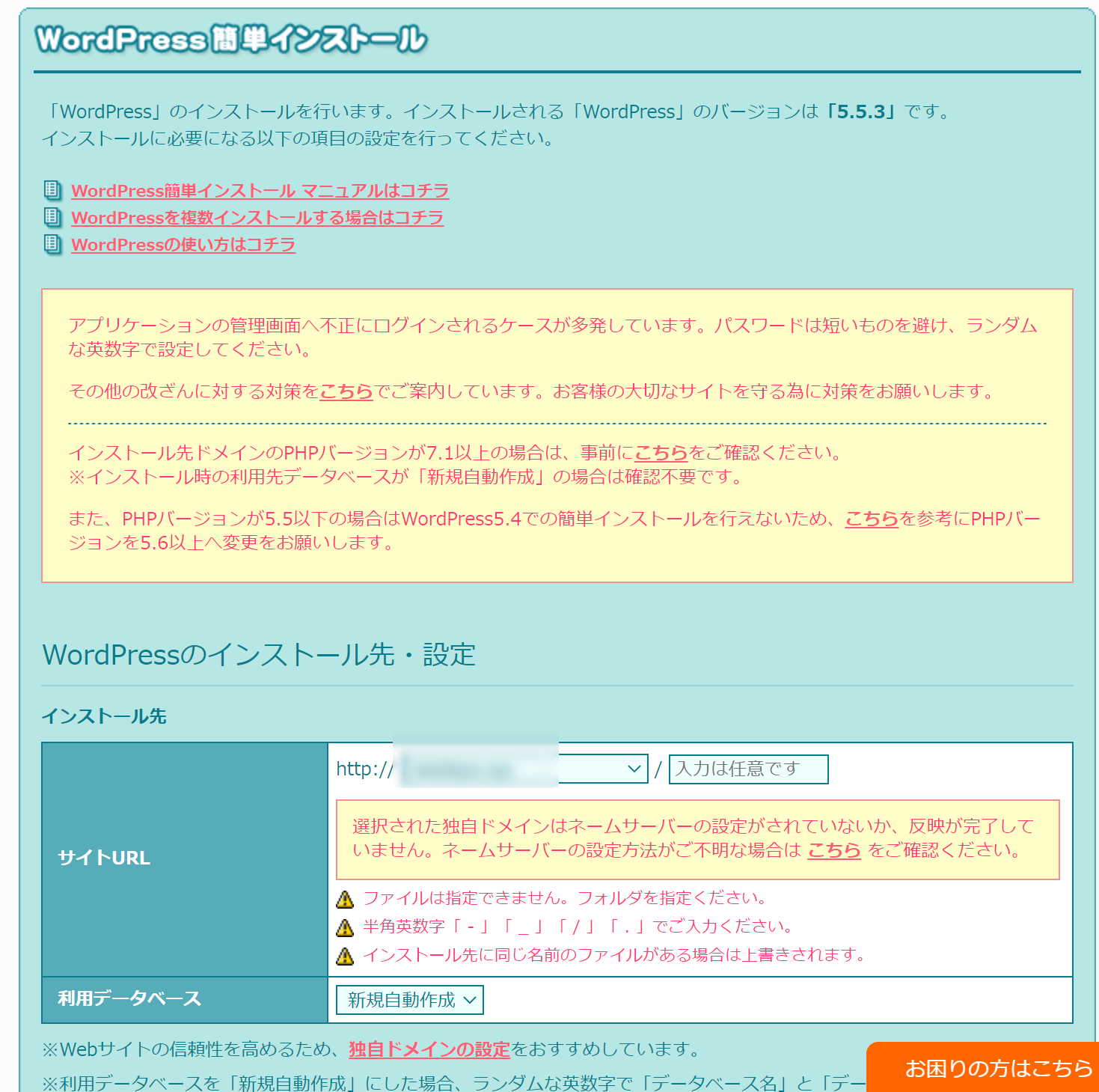
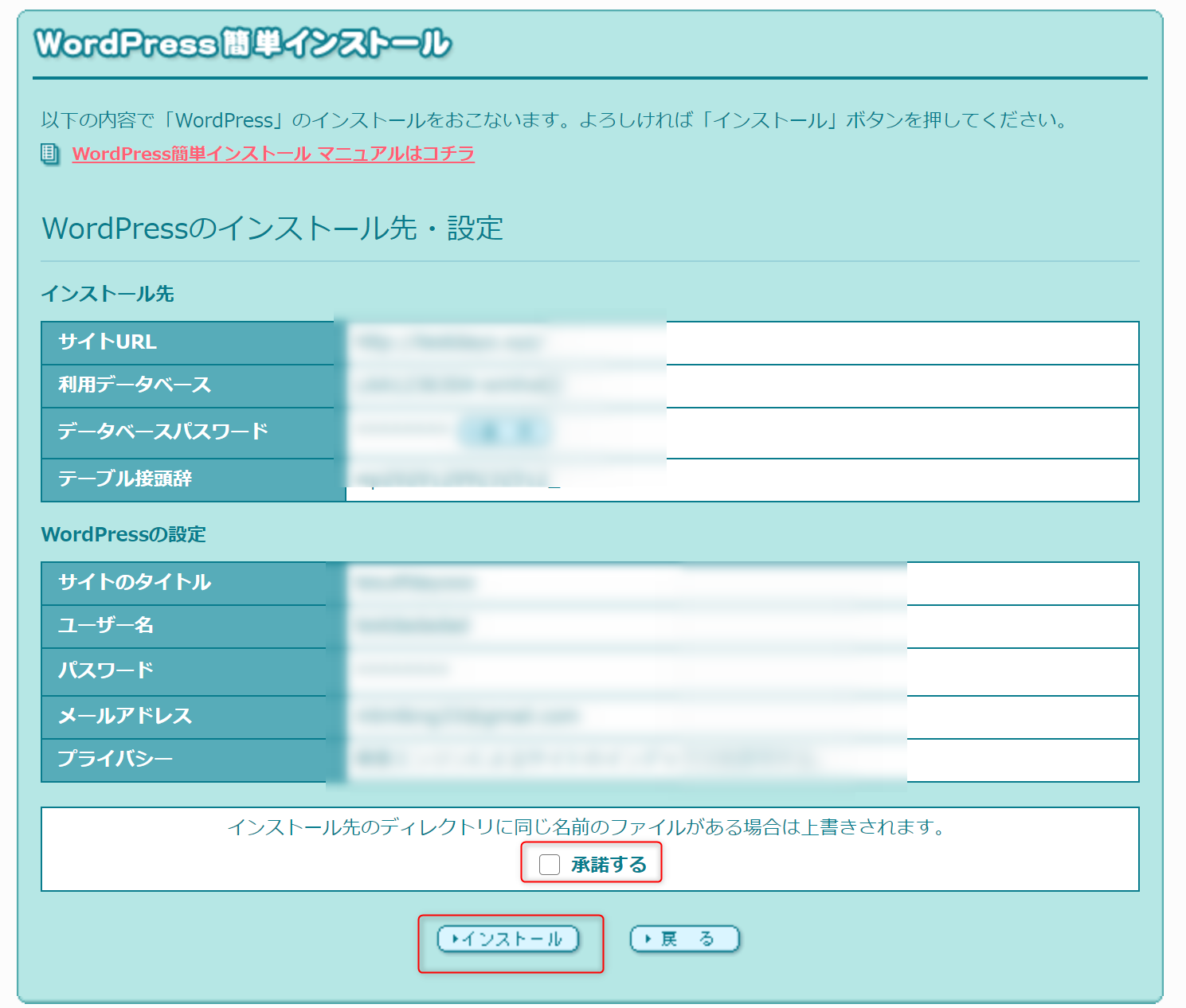
以上で、ワードプレスのインストールは完了です!!
ワードプレスの設定方法については以下の記事をご参照ください!!
まとめ
本日も投稿をご覧いただきありがとうございます(*^^*)
ロリポップでワードプレスの開設までの所要時間は約30分程度かと思います。
是非時間を確保したうえで、上記を参考に、お申込みしていただけると嬉しいです(*^^*)
